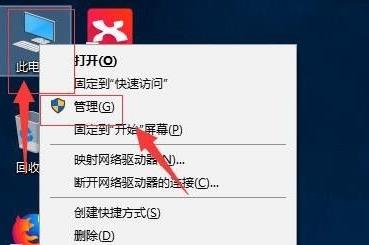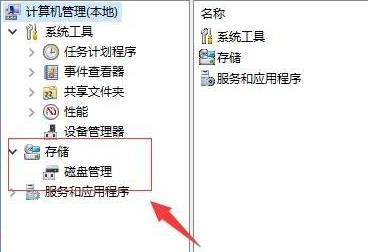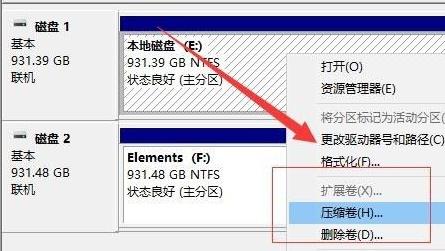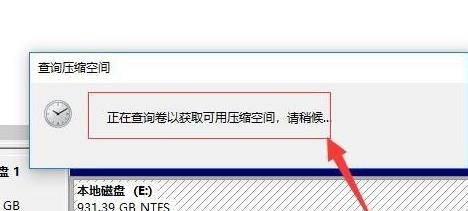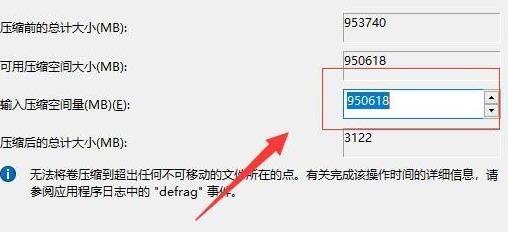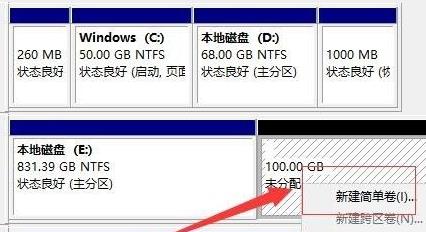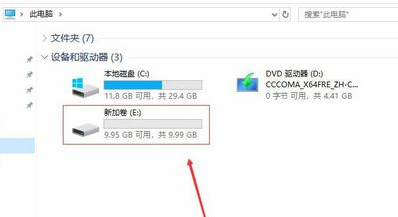电脑windows11分盘详细教程
|
在使用了最新的win11系统之后肯定很多都会想要对自己的磁盘进行分盘,不过大部分都还不知道如何去操作,所以今天就给你们带来了电脑windows11分盘详细教程,快来学习一下吧。 电脑windows11如何分盘1、进入win11系统桌面,然后右击桌面的“此电脑”打开“管理”。 2、然后在计算机管理界面中依次点击“储存”->“磁盘管理”,并进入下一步。 3、在右侧界面中找到c盘,然后右击选择“压缩卷”打开。 4、输入需要新建磁盘的大小,图中输入的是10240,大约10G左右。 5、压缩完成后,界面中会出现黑色框,里面显示的是10G未分配的磁盘。 6、在黑色区域未分配的磁盘上右击,随后选择“新建简单卷”随后进入下一步。 7、接下来不停的点击下一步,直到分区完成,剩下的都选择默认即可,无需修改。 8、分区创建完成后黑色未分配的磁盘就会变成蓝色。 9、最后回到桌面,再次点击此电脑,即可看到已完成的分区。 相关文章:Windows11操作系统曝光 | win11系统常见问题汇总 | win11电脑分屏设置方法 以上就是电脑windows11分盘详细教程,分盘够用了就行也不要分的过大。想知道更多相关教程还可以收藏搜客网 www.54ske.com。 |