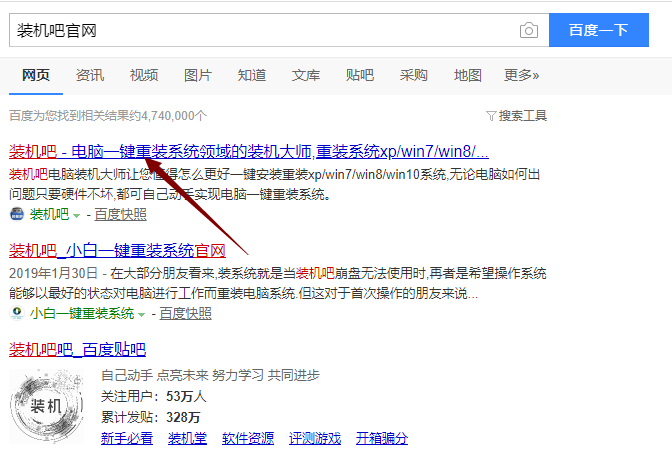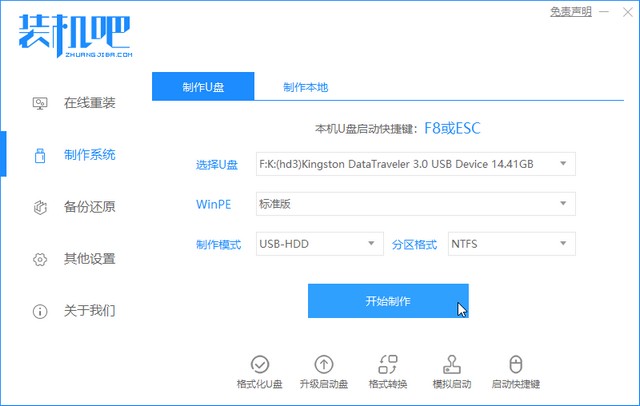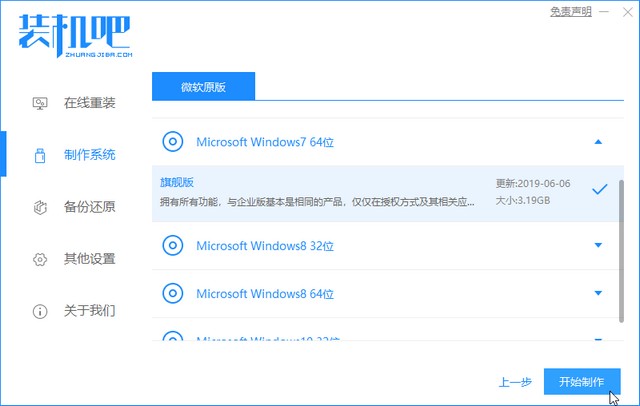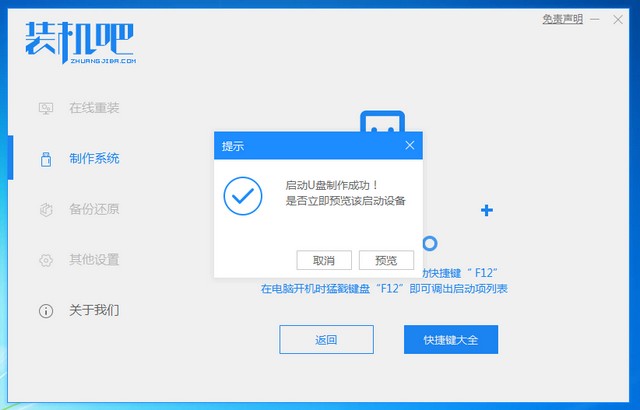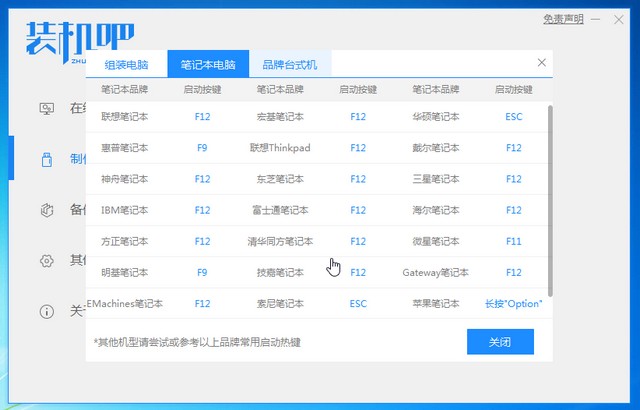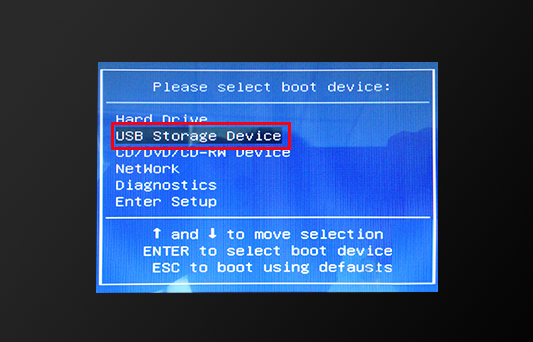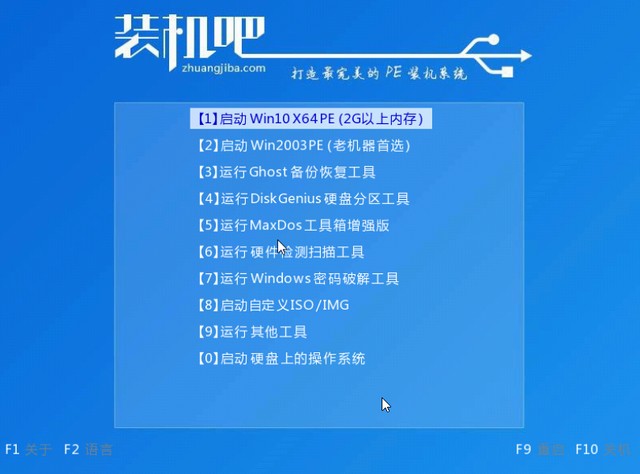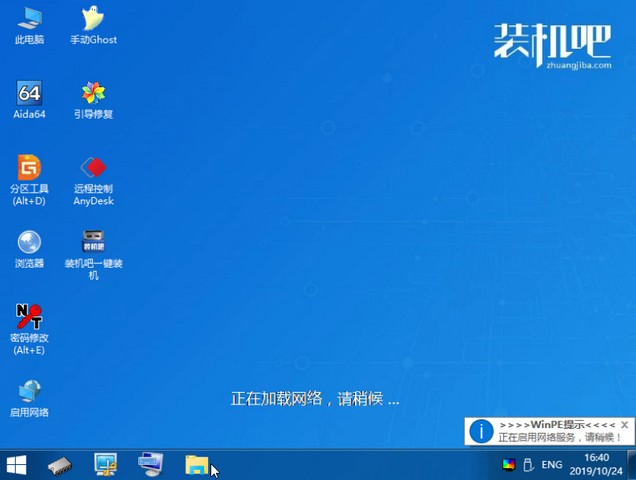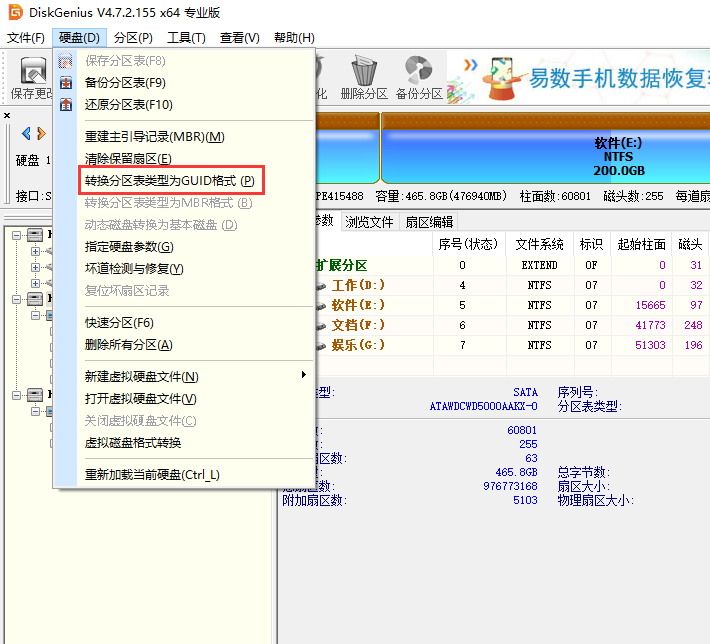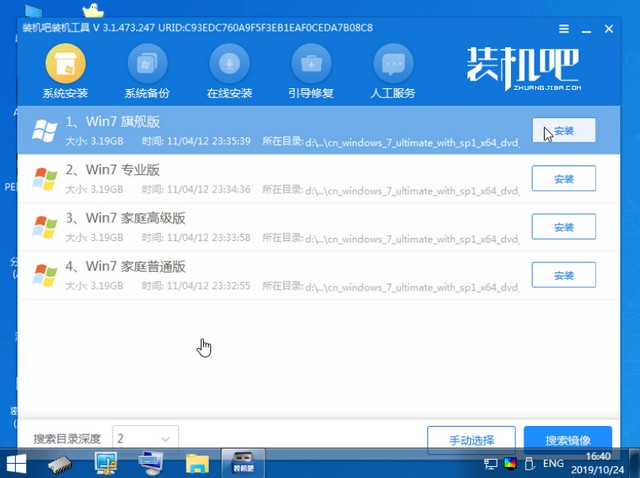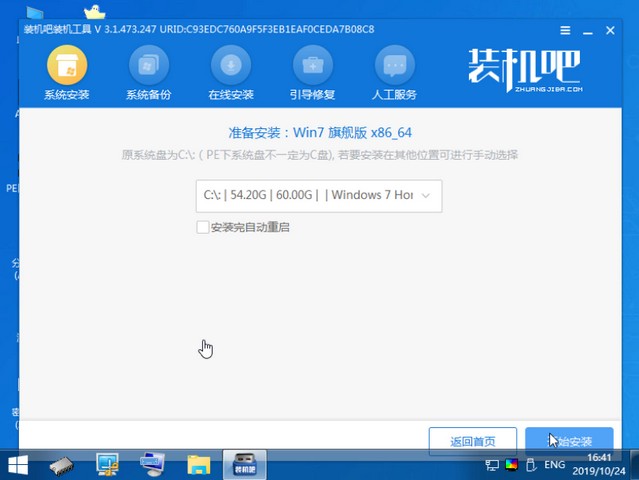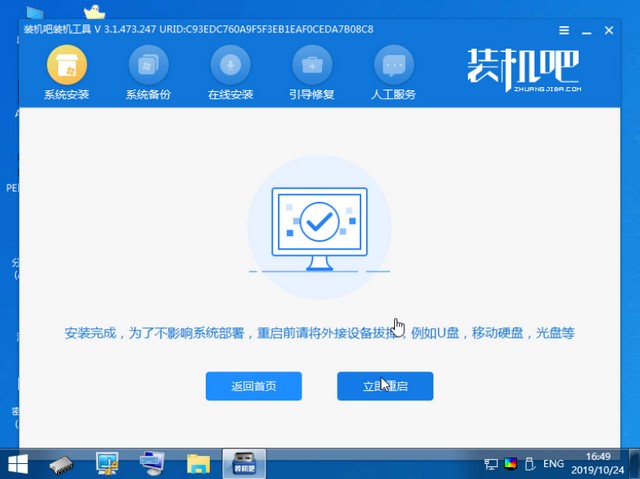电脑gpt分区如何安装win7系统
|
GPT分区模式使用GUID分区表,是源自EFI标准的一种较新的磁盘分区表结构的标准。那么问题来了,gpt分区下怎么安装win7安装系统呢?别着急还有小编在,接下来,我就将电脑gpt分区安装win7系统教程的分享给大家。 电脑gpt分区如何安装win7系统: 准备工具 一台可以正常使用的电脑 8G或以上的空u盘 操作流程 1,首先,打开浏览器搜索“装机吧官网”到官网下载装机吧一键重装系统软件,并将u盘插入电脑。 2,关闭杀毒软件,打开装机吧一键重装系统,点击“我知道了”。 3,将界面切换到“制作系统”选项,点击“开始制作”。 3,勾选上需要安装的系统,点击“开始制作”。 4,等待装机吧提示“启动u盘制作成功”后,点击“预览”查看一下需要重装的电脑启动快捷键是什么。 5,确认好电脑的启动快捷键后,直接拔出u盘。 6,将u盘插入电脑,开机快速断续的按开机键打开快速启动菜单。 7,选择u盘启动项按回车键进入PE选择界面。 8,上下键选择“启动win10x64PE(2G以上内存)”按回车键进入下一步。 9,打开桌面的“分区工具”。 10,选中主分区,点击左上方的“硬盘”,点击“转换分区表类型为GUID格式”即可。 11,关闭分区工具,打开“装机吧装机工具”选择一个需要安装的系统版本点击“安装”。 12,将目标分区改为“c盘”,点击“开始安装”。 13,等待系统镜像安装完成后,按提示拔掉u盘,点击“立即重启”电脑。 14,等待电脑重启完成后,直接进入win7系统桌面。 关于电脑gpt分区如何安装win7系统的操作方法介绍到此就结束了。 标签: 电脑gpt分区如何安装win7系统gpt分区下怎么安装win7系统电脑gpt分区安装win7系统教程 |