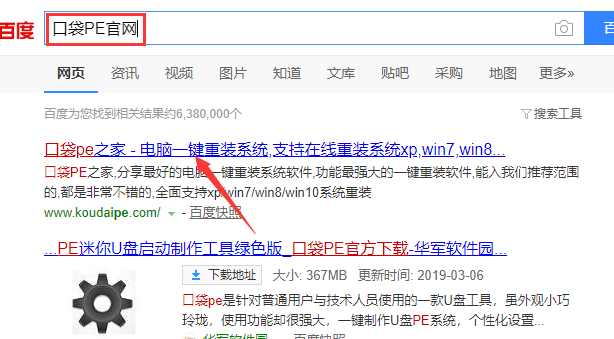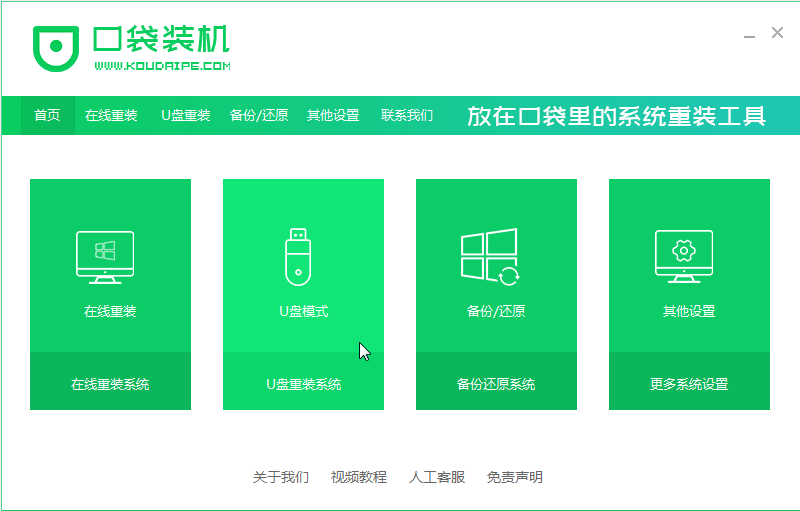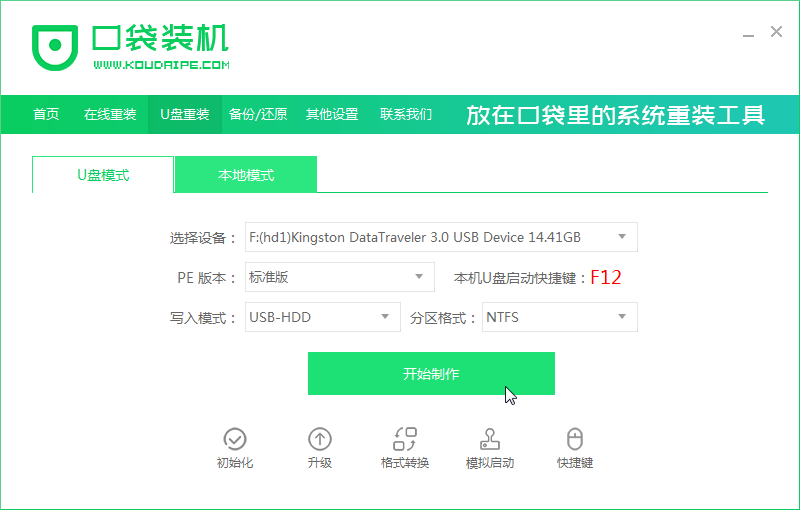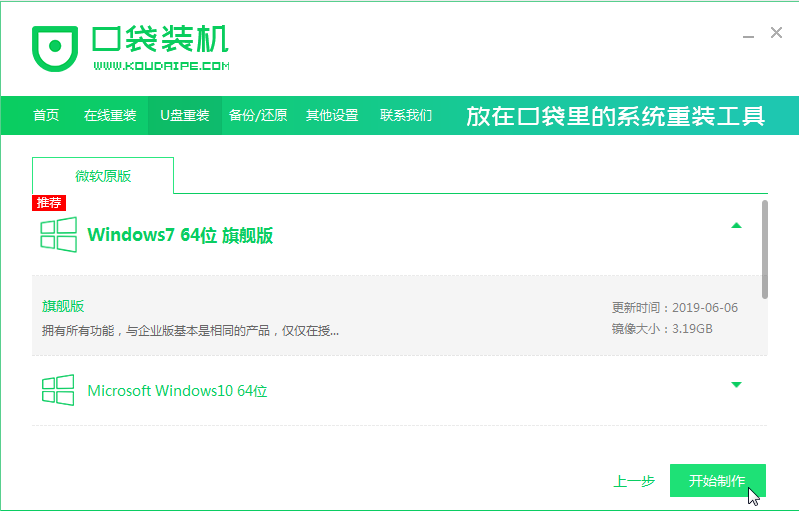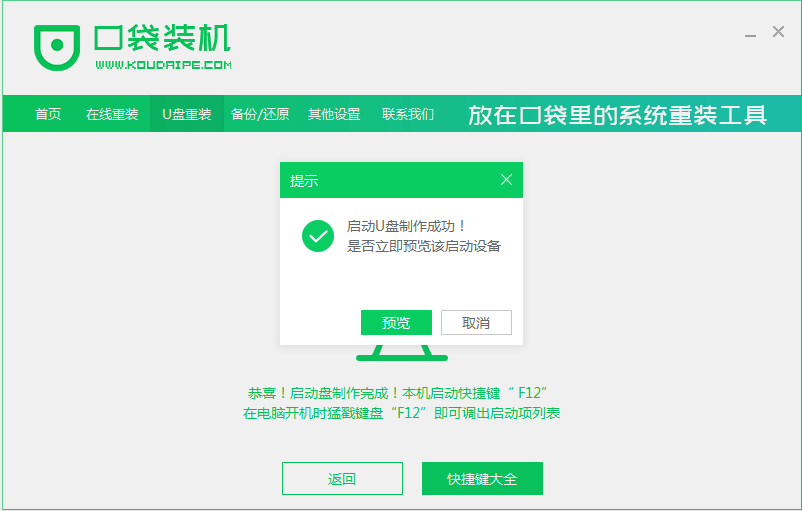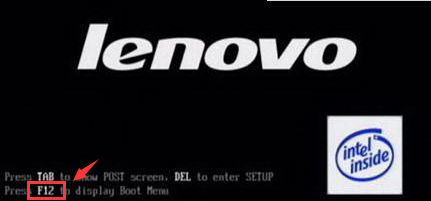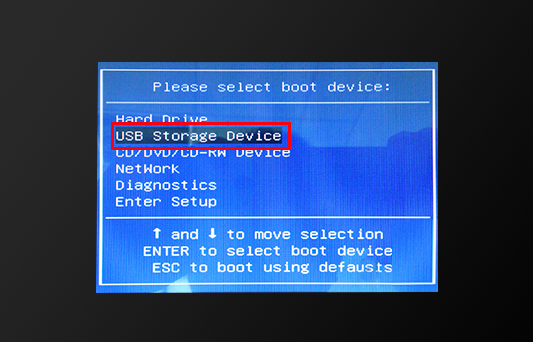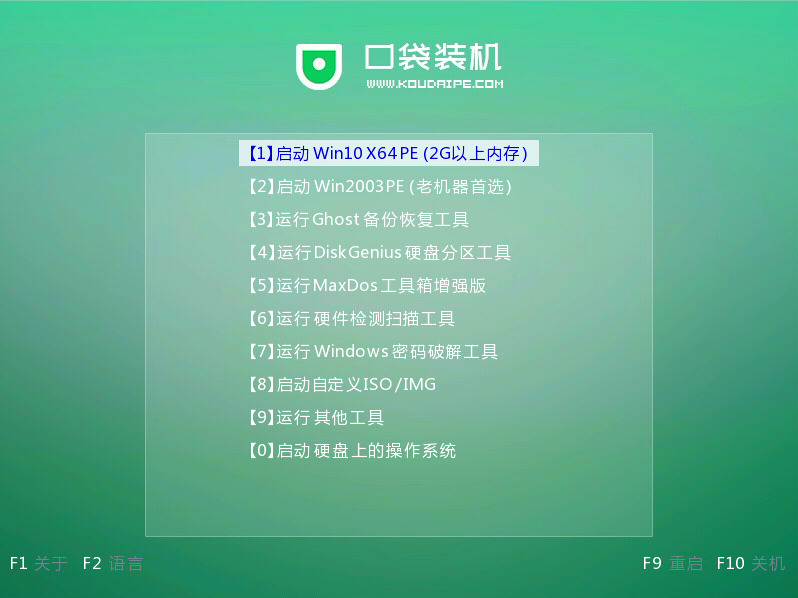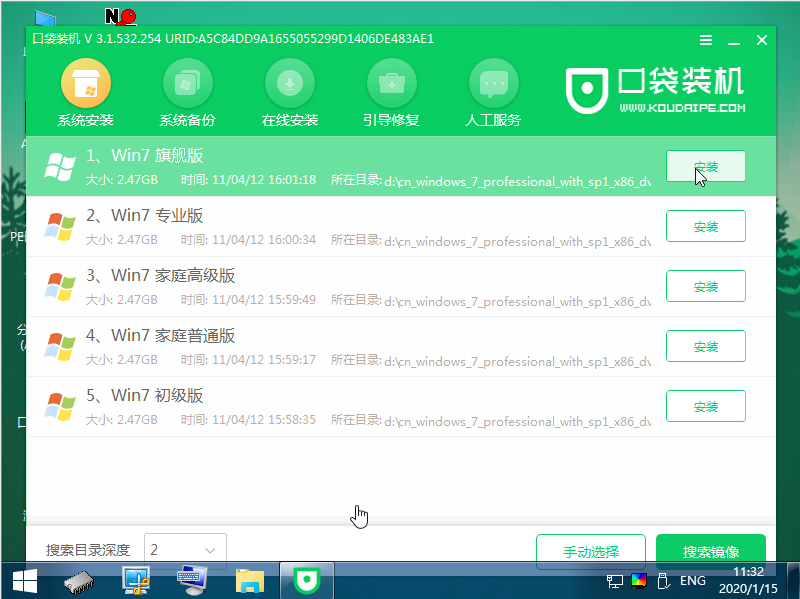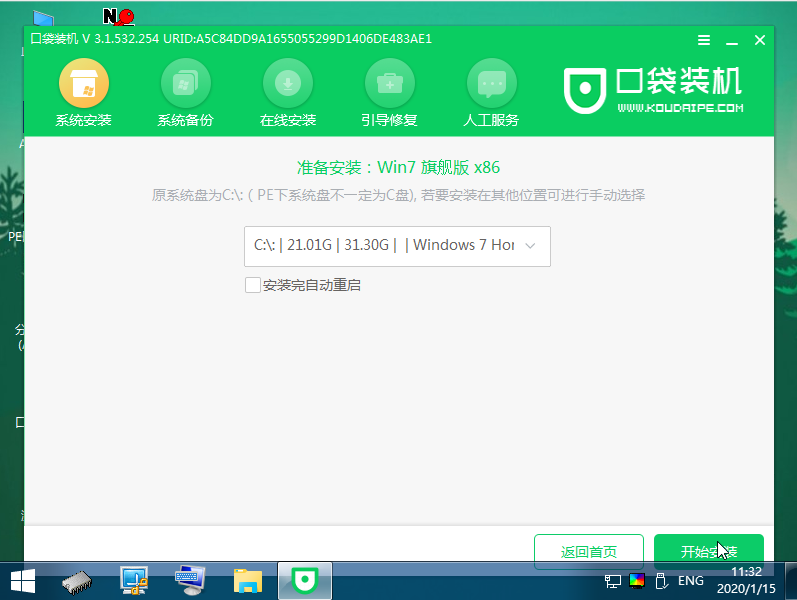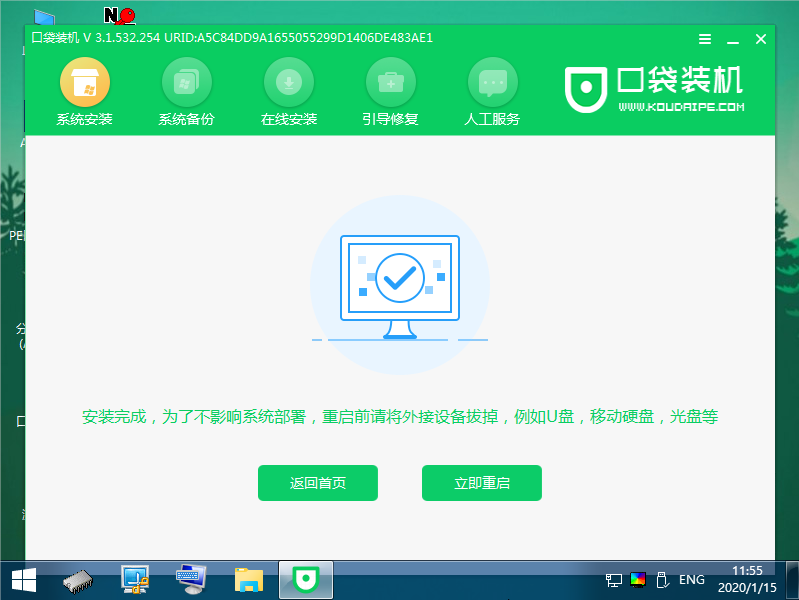口袋PE装机工具如何安装win7系统
|
以往我们都是通过光驱驱动盘来重装系统,而现在这种方法渐渐的已经消失了,人们都逐渐使用其u盘来安装系统。那么问题来了,要怎么使用口袋PE装机工具重装系统呢?接下来小编就将口袋PE装机工具安装win7系统教程分享过大家。 口袋PE装机工具如何安装win7系统: 准备工具 一台可以正常使用的计算机 8G或以上的空U盘一个 操作流程 1,首先,打开百度搜索“口袋PE官网”到官网内下载口袋PE装机工具,并将u盘插入电脑的USB插口处。 2,关闭杀毒软件,打开口袋PE工具,选择“u盘模式”进入。 3,等待口袋PE识别到u盘后,直接点击“开始制作”下一步。 4,勾选上需要安装的Windows7系统版本,点击“开始制作”。 5,等待口袋PE提示“启动u盘制作成功”的提示后,就可以将u盘拔出插入需要重装的电脑了。 6,开机快速断续的按下键盘热键进入启动快速菜单界面(注意:启动热键一般在出现电脑品牌logo的下方会有提示)。 7,选择u盘启动项按回车键进入PE选择界面。 8,上下键选择“启动win10x64PE(2G以上内存)”按回车键进入。 9,选择一个自己需要安装的Windows7系统版本,点击“安装”下一步。 10,目标分区一般为“磁盘C”,点击“立即安装”。 11,等待系统安装完成后,按照提示拔掉u盘,点击“重启电脑”电脑。 12,电脑重启完成,进入Windows7系统桌面。 关于口袋PE装机工具如何安装win7系统的问题讲解到此就结束了。 标签: 口袋PE装机工具如何安装win7系统怎么使用口袋PE装机工具重装系统口袋PE装机工具安装win7系统教程 |