|
u盘装系统win7教程 今天上午碰到一个叫王仓的用户,他想要和我学习一下u盘装系统win7教程,不知道你平时有没有听过u盘装系统win7,或者自己有没有动手安装过系统,制作一个U盘PE工具非常容易,但是如何用u盘装系统win7这可就有点难度了,需要设置Bios启动,进入PE后需要选择参数才可以开始安装。不过你可以放心,今天有我,我来给你解答。 以下就是u盘装系统win7教程的详细图文版内容 1.在小白官方网站上下载小白一键式重新安装系统软件。下载后,打开小白安装程序主文件,然后选择启动U盘界面。 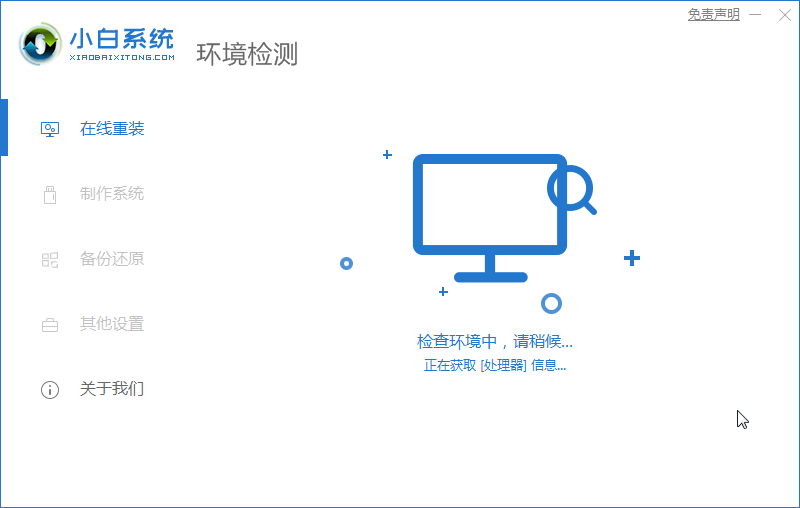 2.将U盘插入计算机。单击以制作U盘启动盘。 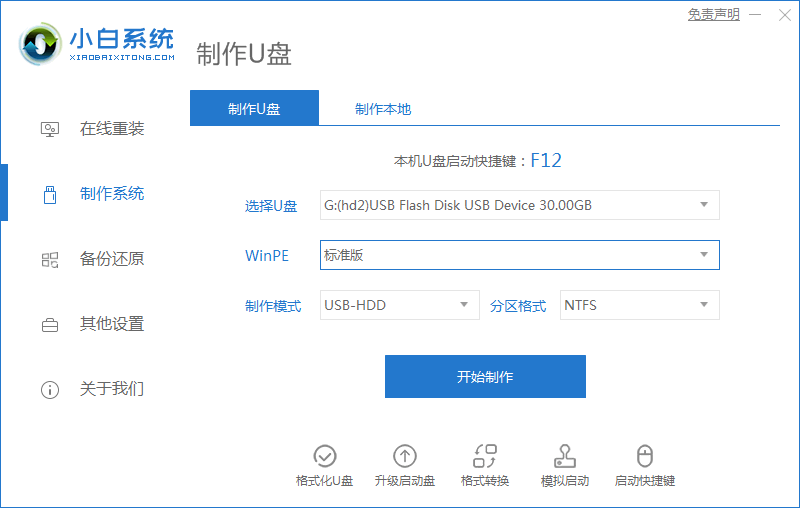
3.以Windows 7 Ultimate 32位系统为例,然后单击开始制作。 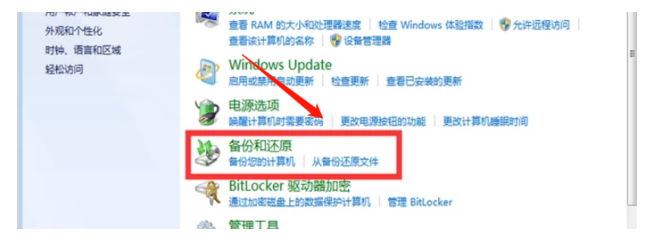
4.创建U盘启动盘时,制作所选U盘的所有文件。如果有数据,则需要备份,否则,请跳过 5.接下来,小白将开始下载系统。请耐心等待。 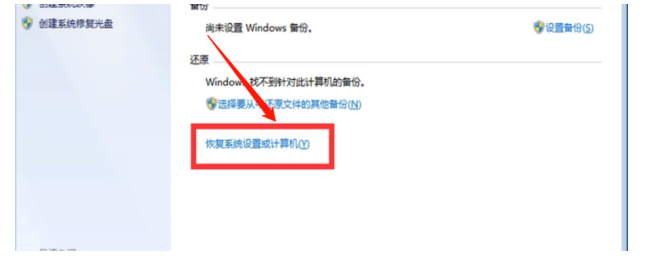
6.完成生产后,可以单击预览以模拟U盘启动界面。写下小白界面提示的U盘启动快捷键。 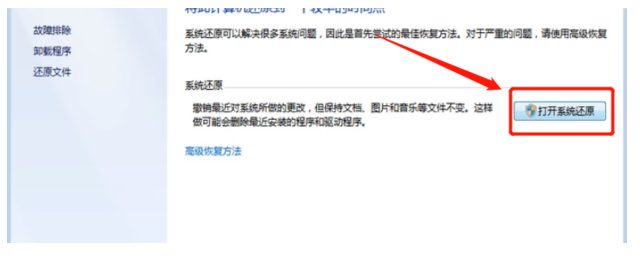
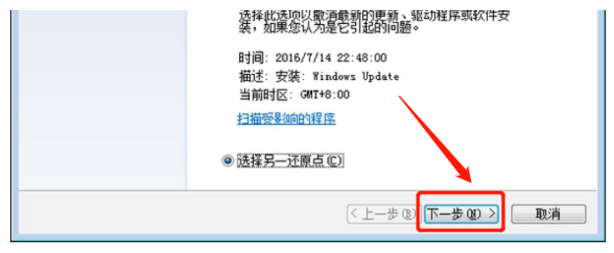 7.将U盘插入需要重新安装的计算机,打开计算机,然后连续按U盘快捷键。 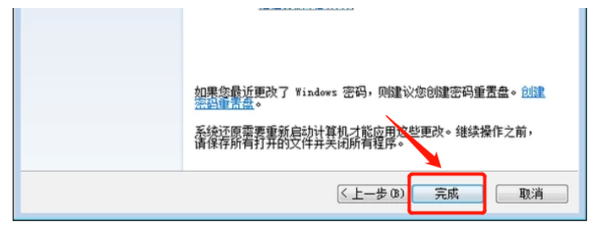 8.在系统启动菜单中,选择带有USB的选项,然后按Enter。 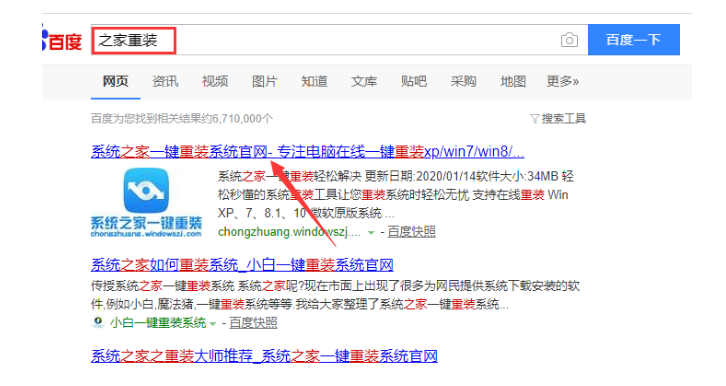 9.进入系统启动选项界面,选择Windows 10 PE进入系统。 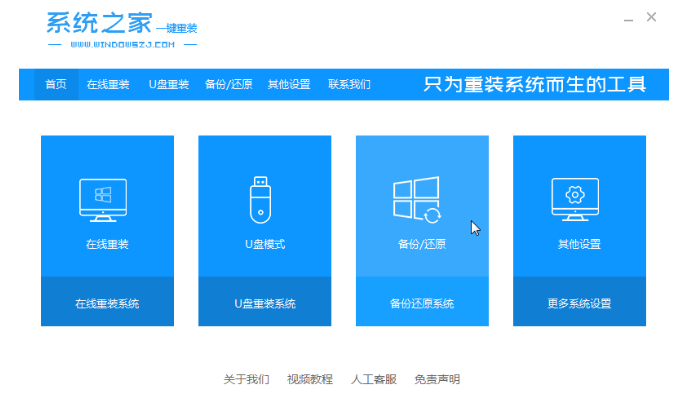 10.进入系统后,小白软件将自动打开搜索系统映像,找到该系统,然后单击安装。 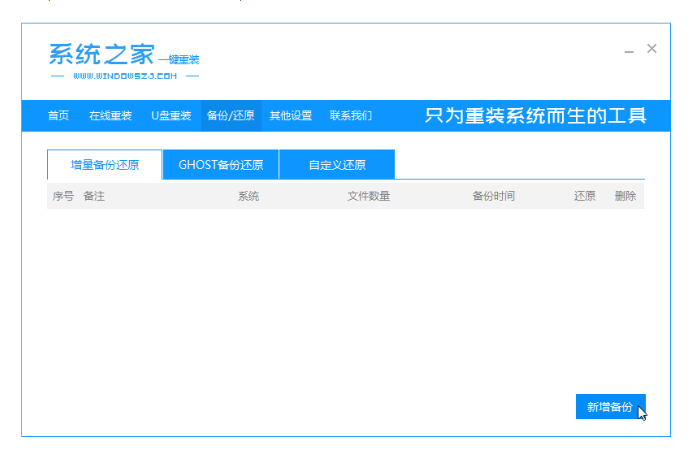 11.安装完成后,取出U盘,然后单击立即重新启动。 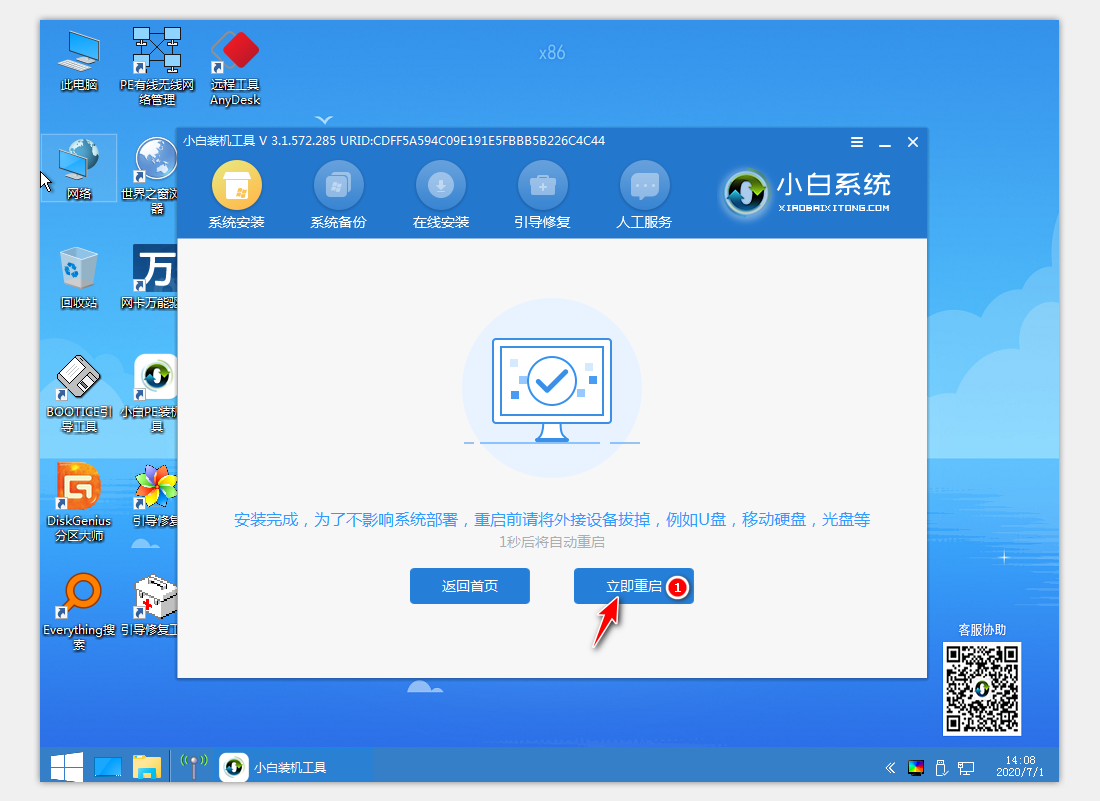 12.安装完成后,进入系统以完成重新安装。 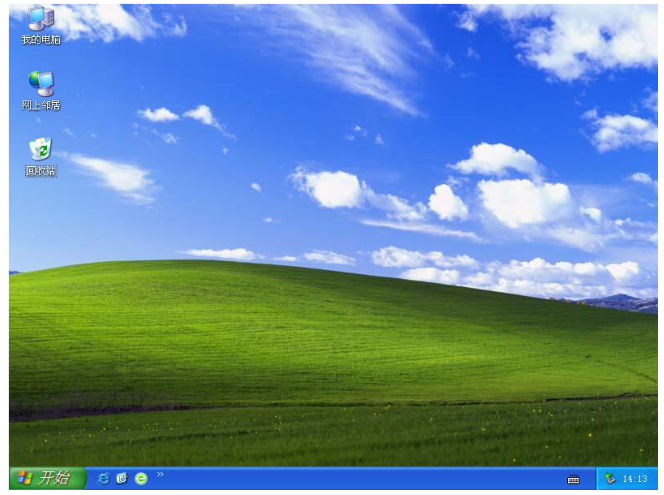 怎么样是不是非常简单呢?以上就是u盘装系统win7教程的全部内容啦。 标签: u盘装系统win7教程u盘装系统win7u盘装系统win7教程步骤 |