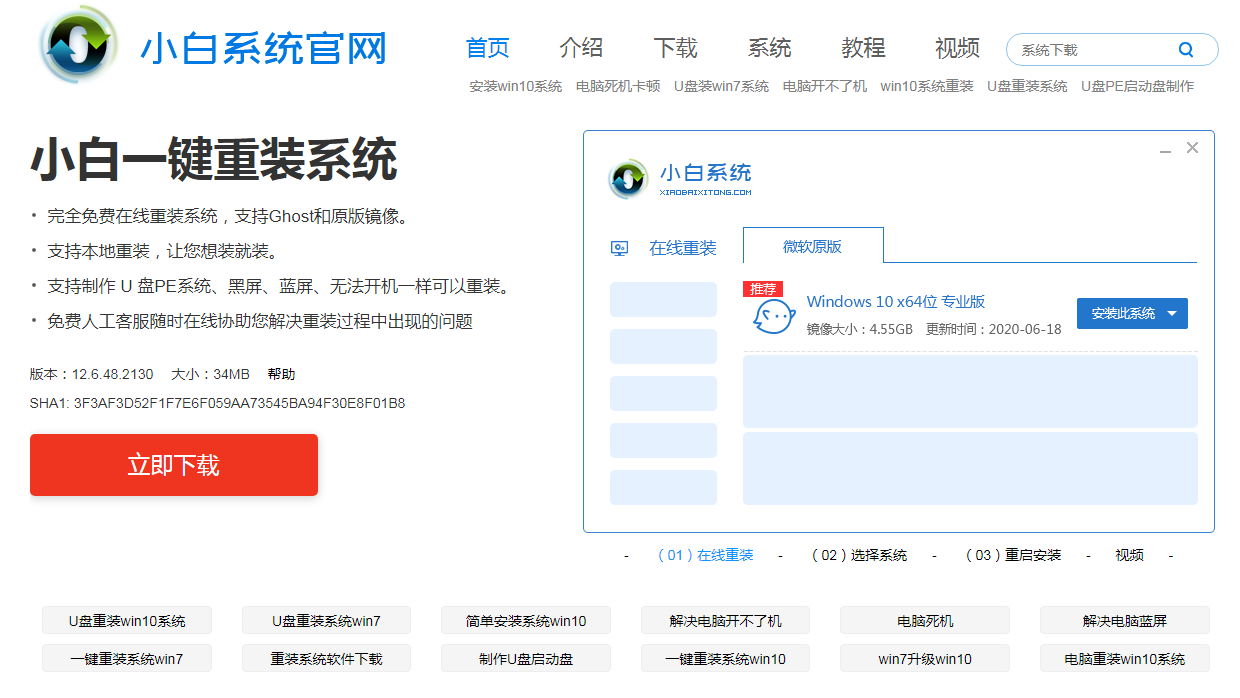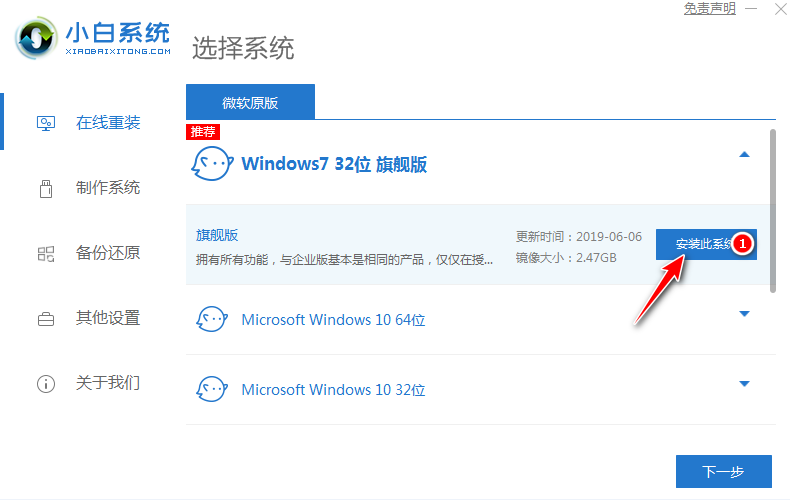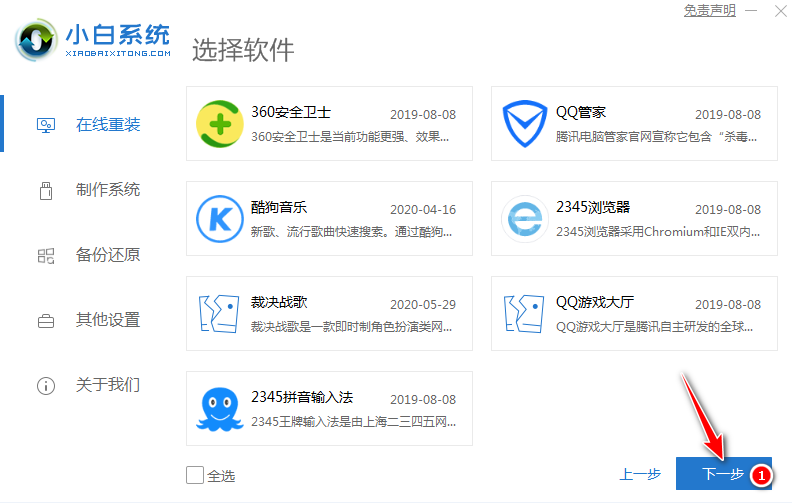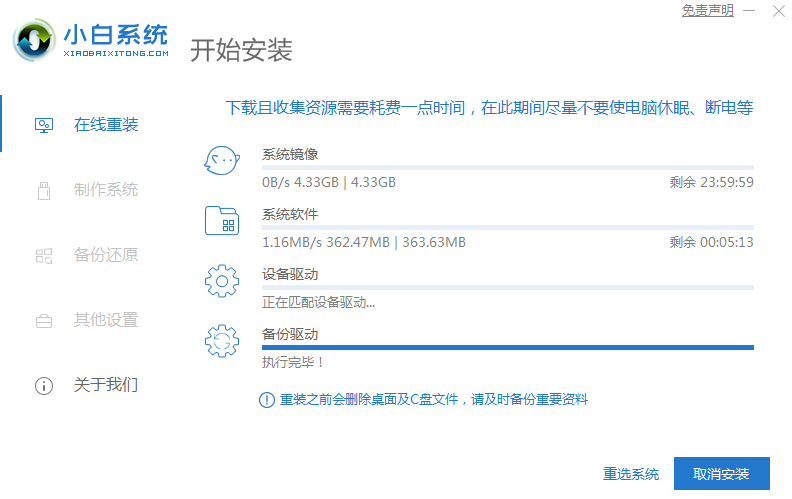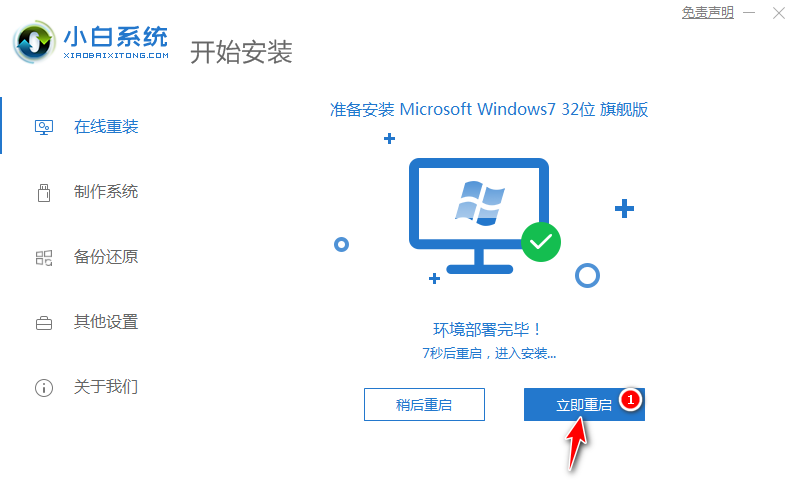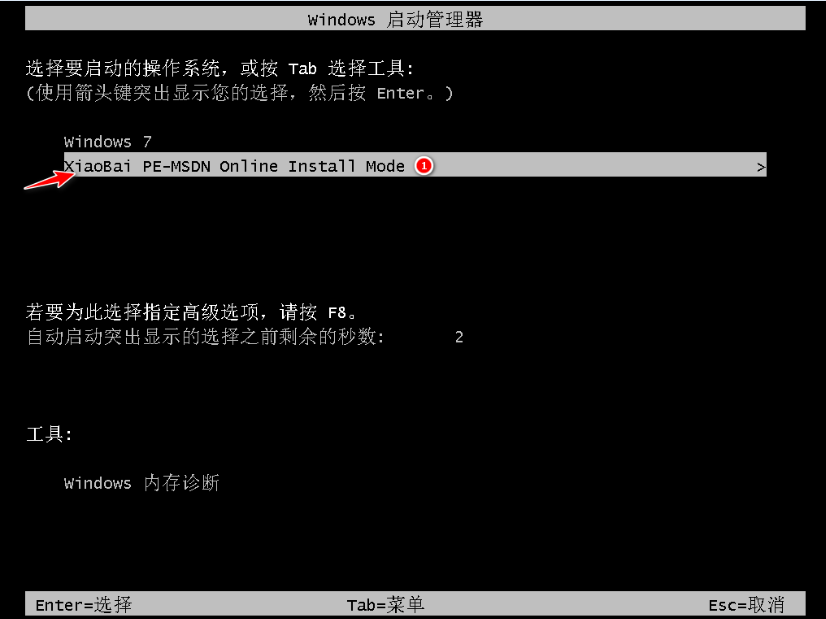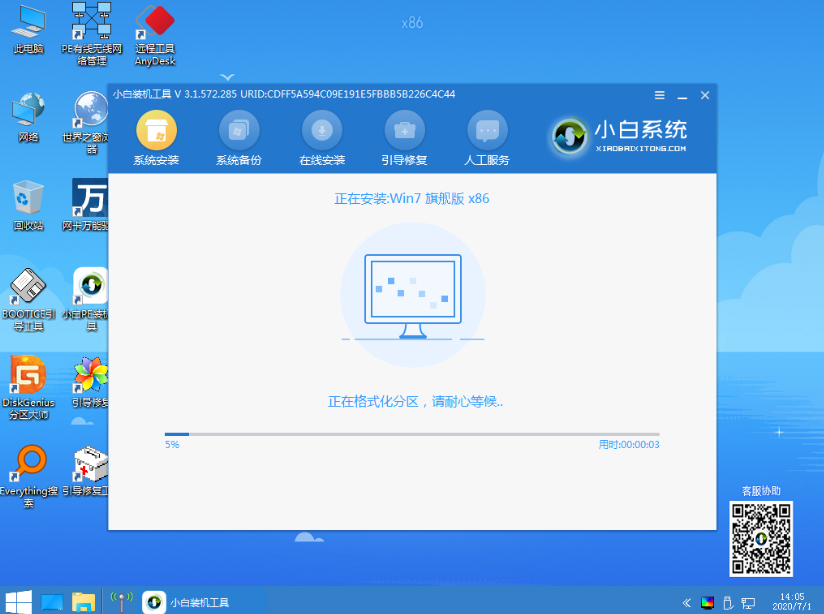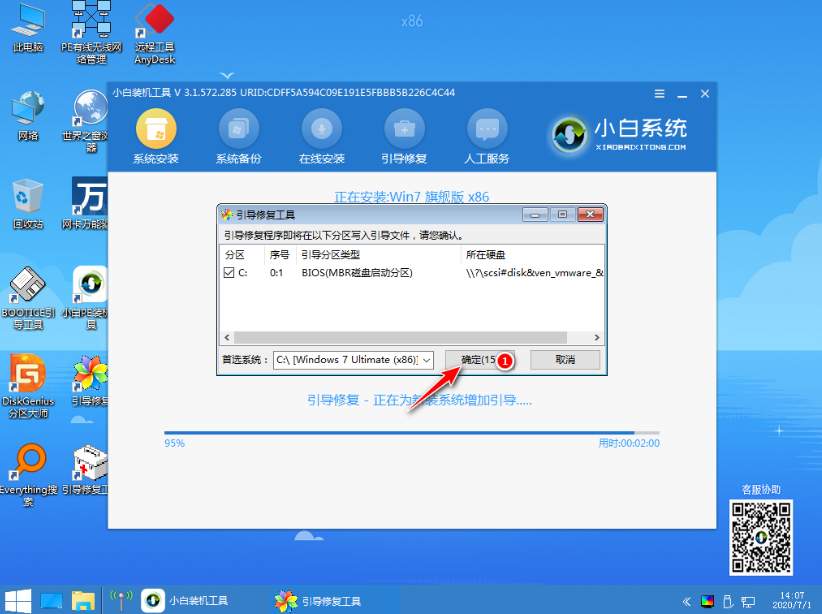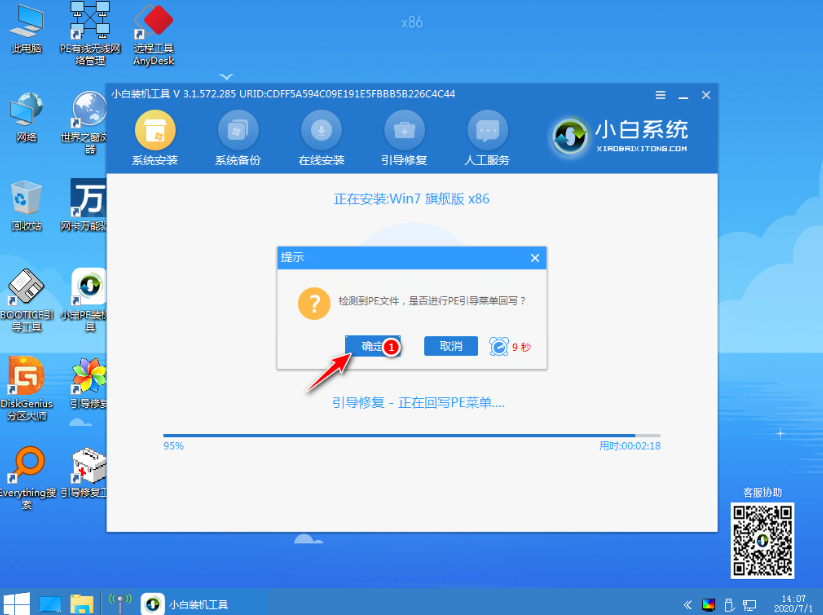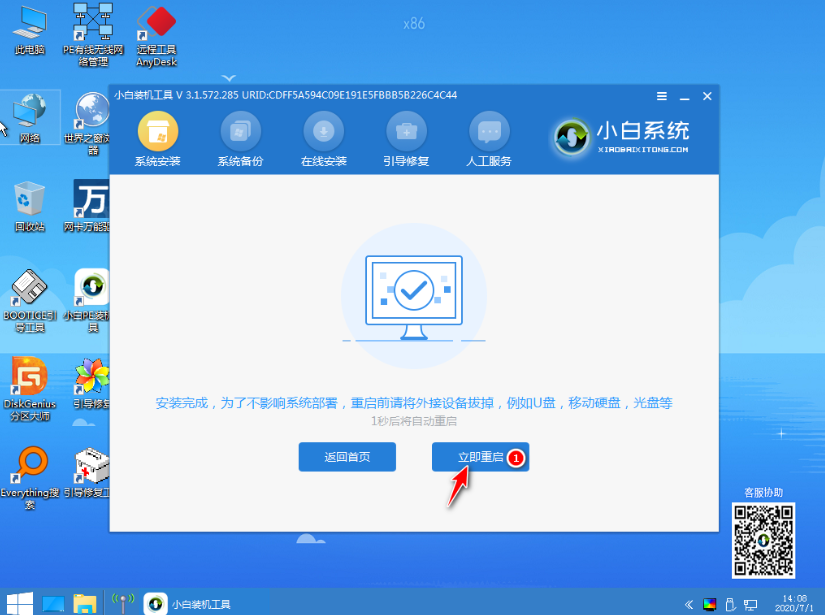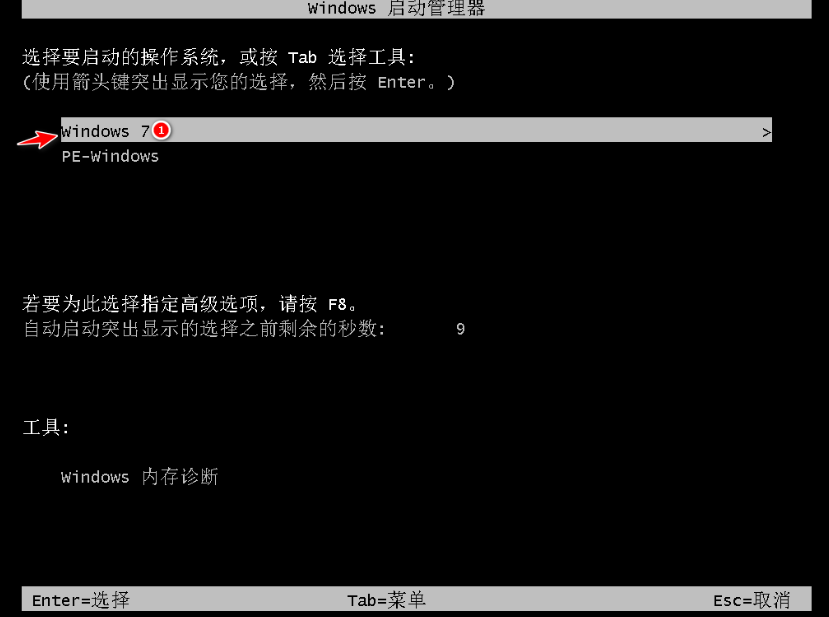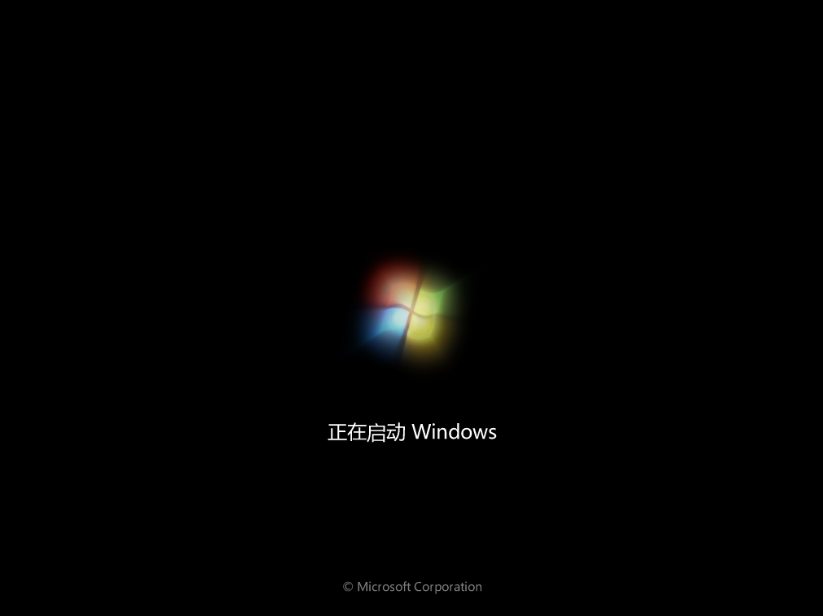a豆电脑在线重装win7系统详细图文教程
|
自从电脑在上个月出现毛病后我就用着不爽了,可是 Windows 7 系统是我的最爱,而我也搜索不到a豆电脑在线重装win7系统教程,没得办法我只能自己亲手编写这篇详细的a豆电脑在线重装win7系统步骤分享给大家,希望能学到新知识。 a豆电脑在线重装win7系统教程: 1、今天给大家推荐小白一键重装系统软件重装。首先百度搜索小白系统官网,打开小白一键重装软件官网下载软件并打开。 2、打开小白一键重装软件,选择在线重装,然后在微软原版中选择 Windows 7 系统并点击下一步进行安装。 3、在选择软件中选择您想安装的软件或者取消,点击下一步。 4、在开始安装下载界面您只需要耐心等待即可。下载速度取决于您的网络。 5、软件下载完成后会自动部署安装,您只需要耐心等候,部署完成后提示选择立即重启。 6、重启电脑后,在启动菜单中我们选择第二个 XiaoBai PE-MSDN Online Install Mode 菜单,按回车进。 7、进入 PE 系统后小白装机工具会自动帮助我们安装系统,只需要耐心等候。 8、安装过程中会弹出提示修复引导中,我们选择 C 盘修复。 9、在添加 PE 回写菜单中选择确定或者您也可以不添加也没事。 10、安装完成后正常重启电脑。 11、重启电脑后在启动菜单中选择 Windows 7 系统进系统。 12、接下来就耐心等待系统进行安装,重装系统会多次正常重启电脑,请勿担心。 13、安装完成后就可以直接进电脑,如果您在重装后发现桌面上没有其它桌面图标,您可以在空白处右键,个性化,找到桌面图标更改设置即可。 以上就是a豆电脑在线重装win7系统详细图文教程,你学会了吗?如果您在重装后发现无法上网,您可以用其它电脑下载个驱动精灵网卡版安装包拷贝到电脑上安装更新网卡驱动即可。 标签: a豆电脑在线重装win7系统a豆笔记本重装win7a豆电脑安装win7 |