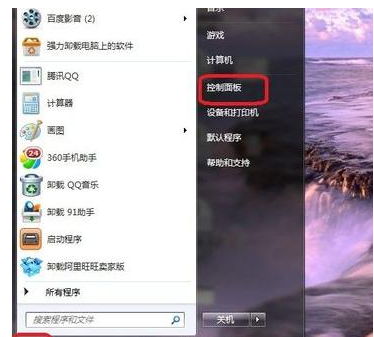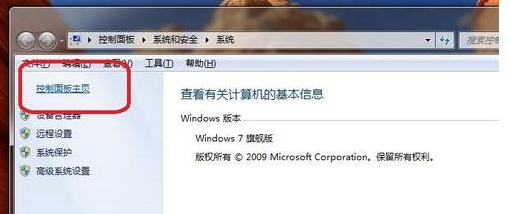win7管理员权限如何开启详细图文教程
|
很多时候对于一般的文件基本上不会用到管理员权限,可是有些特别或者考虑到安全性的程序就需要用管理员身份运行了。今天给大家分享的是win7管理员权限打开方式,通过设置开启Win7管理权限我们可以快速的执行我们想要运行的操作。 1、win7管理员权限如何开启的方法有很多,本文中将以使用注册表的方式来快速开启管理员权限。如何获得管理员所有权呢,其实也很简单,只要我们在桌面上击右键,选择“新建-文本文档”,然后输入如下代码。 Windows Registry Editor Version 5.00 [HKEY_CLASSES_ROOT*shell unas] @="管理员取得所有权" "NoWorkingDirectory"="" [HKEY_CLASSES_ROOT*shell unascommand] @="cmd.exe /c takeown /f "%1" && icacls "%1" /grant administrators:F" "IsolatedCommand"="cmd.exe /c takeown /f "%1" && icacls "%1" /grant administrators:F" [HKEY_CLASSES_ROOTexefileshell unas2] @="管理员取得所有权" "NoWorkingDirectory"="" [HKEY_CLASSES_ROOTexefileshell unas2command] @="cmd.exe /c takeown /f "%1" && icacls "%1" /grant administrators:F" "IsolatedCommand"="cmd.exe /c takeown /f "%1" && icacls "%1" /grant administrators:F" [HKEY_CLASSES_ROOTDirectoryshell unas] @="管理员取得所有权" "NoWorkingDirectory"="" [HKEY_CLASSES_ROOTDirectoryshell unascommand] @="cmd.exe /c takeown /f "%1" /r /d y && icacls "%1" /grant administrators:F /t" "IsolatedCommand"="cmd.exe /c takeown /f "%1" /r /d y && icacls "%1" /grant administrators:F /t" 2、接下来,我们保存刚才创建的文件,然后将该文件命名为“取得管理员所有权.reg”,一定要注意该文件的后缀,这个很重要。 3、接下来,我们双击该文件,将其注册表信息添加到注册表中,然后我们在对这些文件夹击右键的时候就可以在右键菜单中看到该选项啦。 4、对于一些程序文件来说,只需要你击右键,选择“以管理员身份运行”,也是一个非常便捷的获得管理员权限的办法。 以上就是win7管理员权限如何开启详细图文教程,你学会了吗,是不是非常简单呢。 标签: win7管理员权限win7管理员权限如何开启win7管理员权限打开方式 |