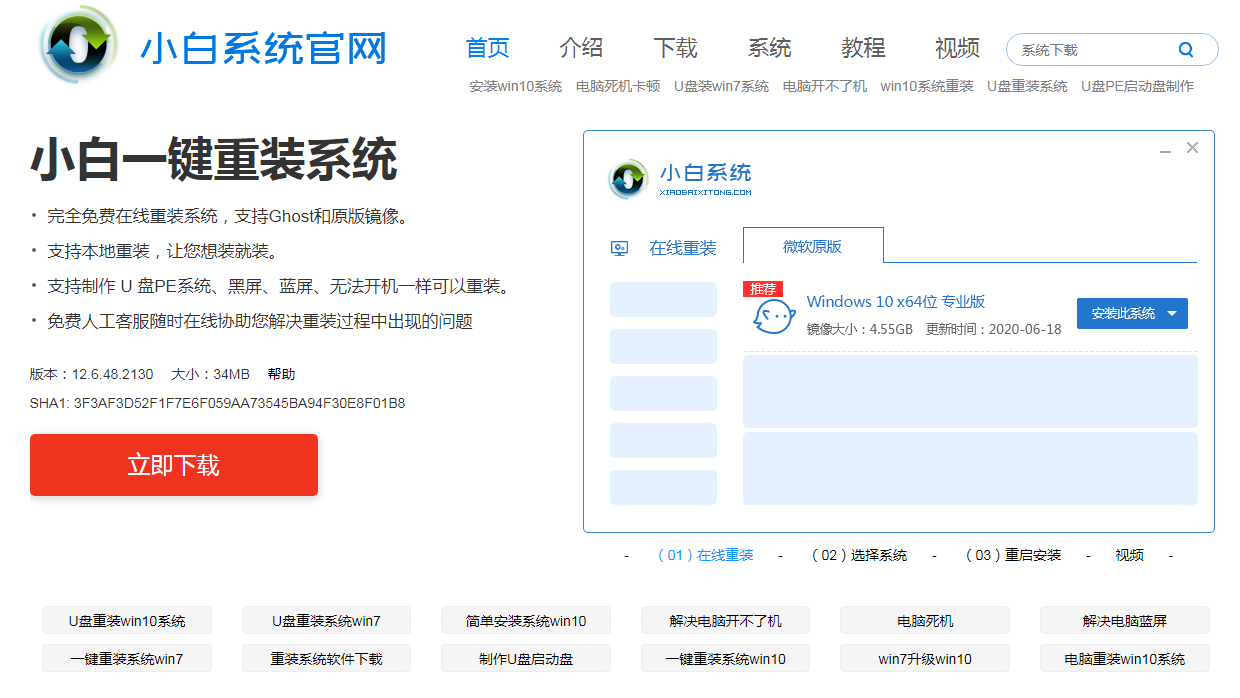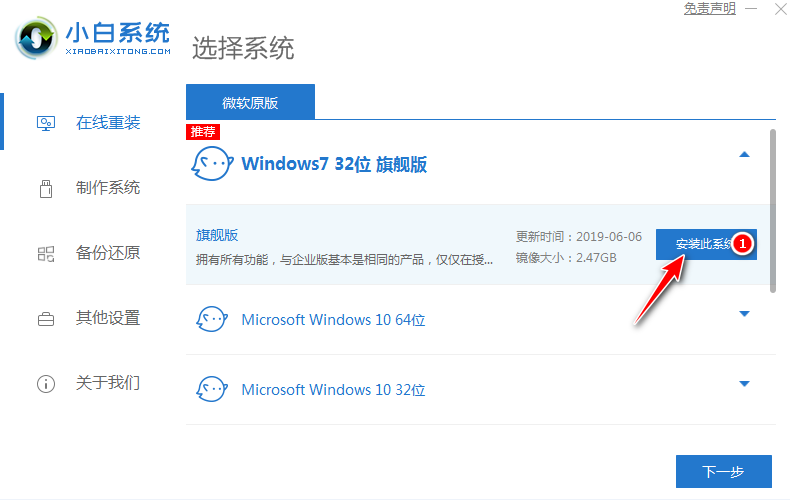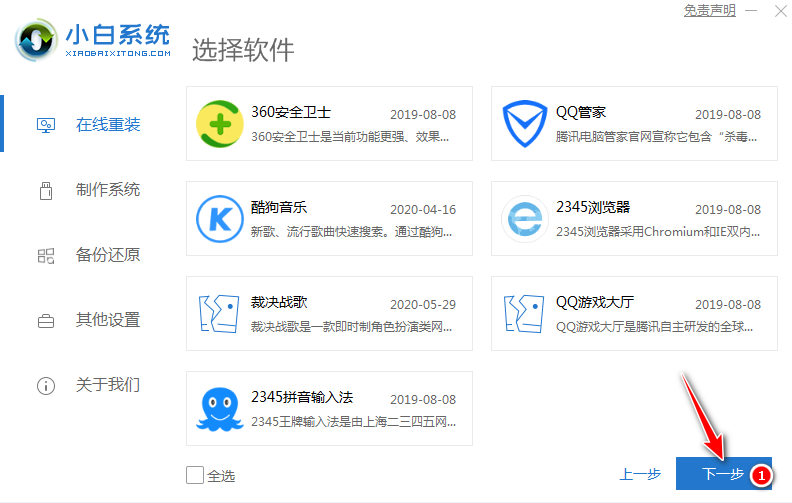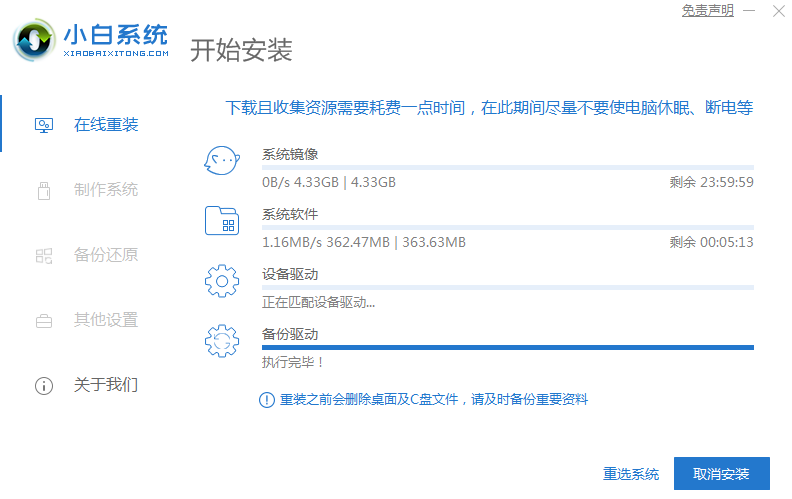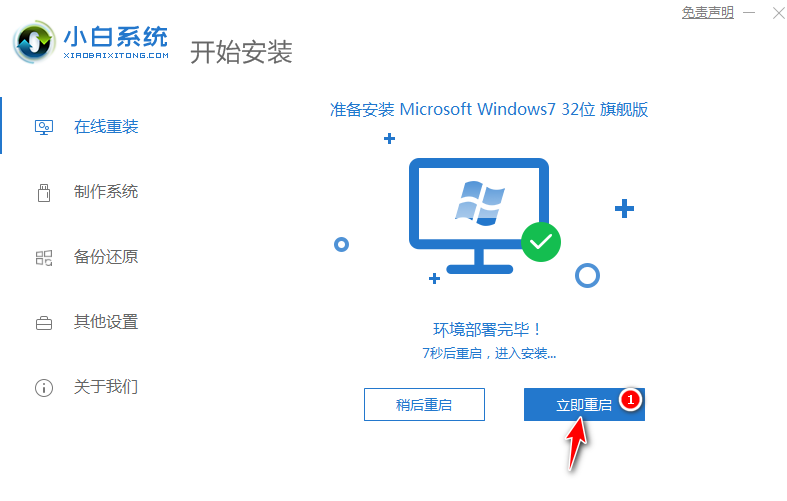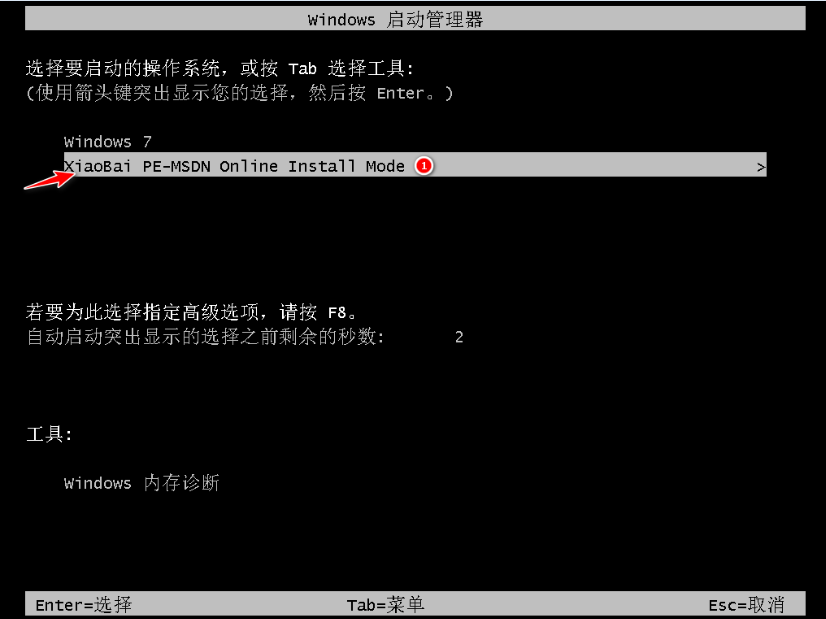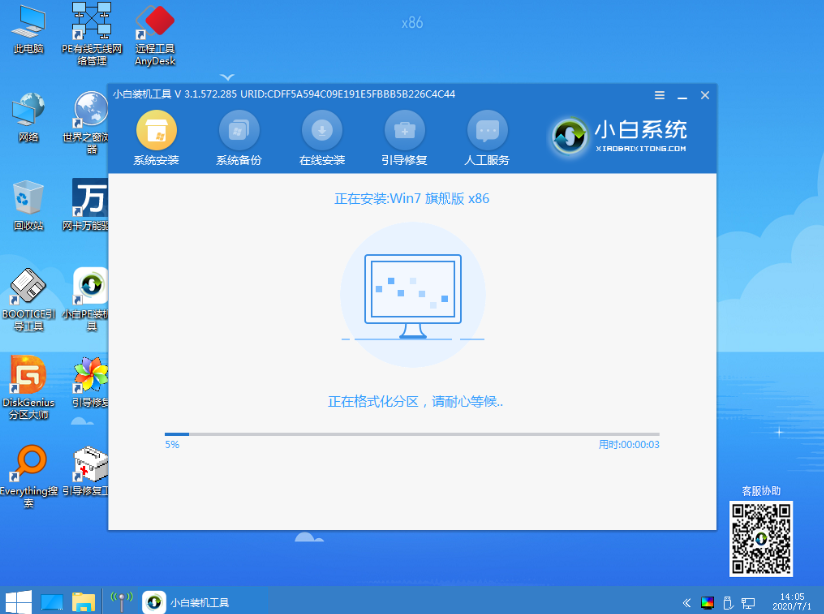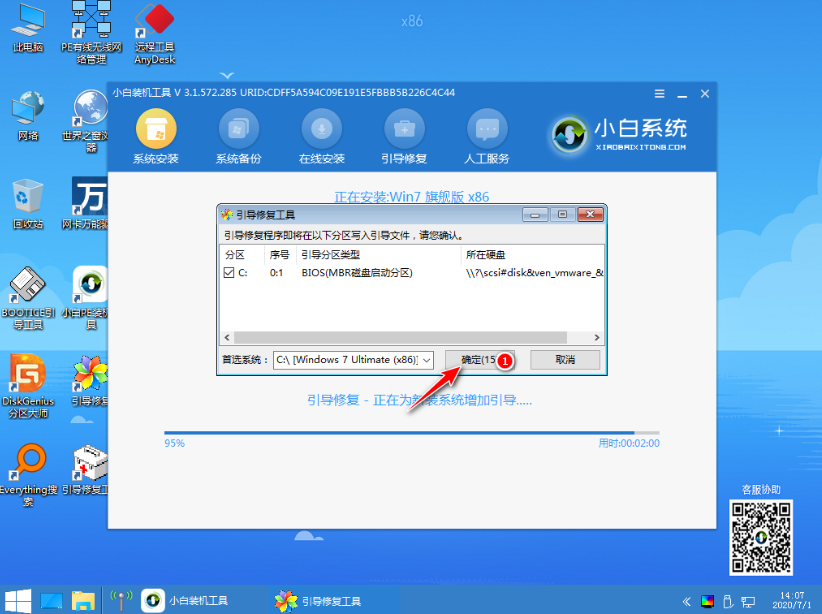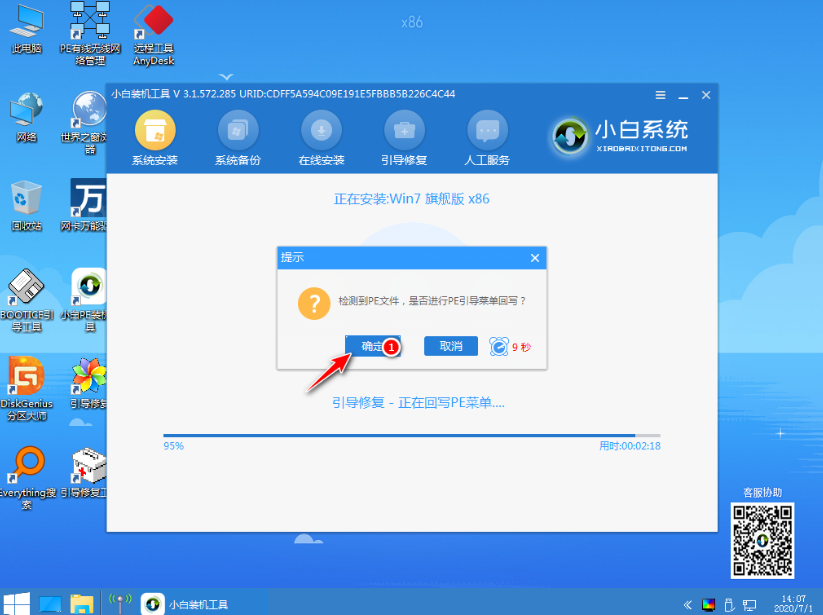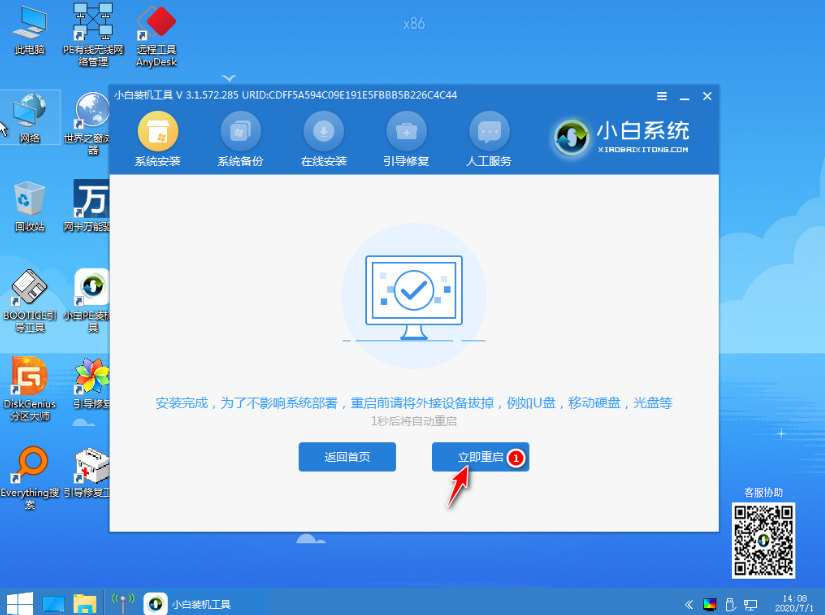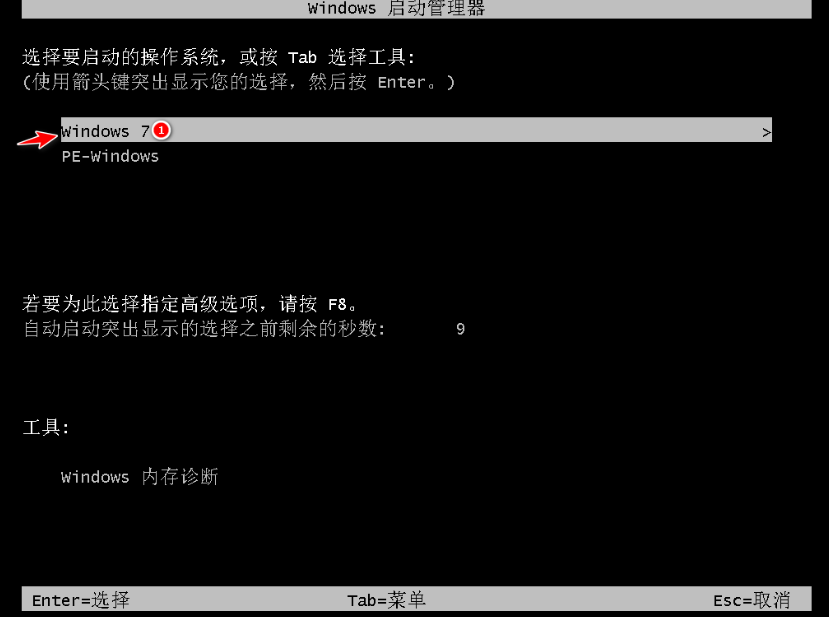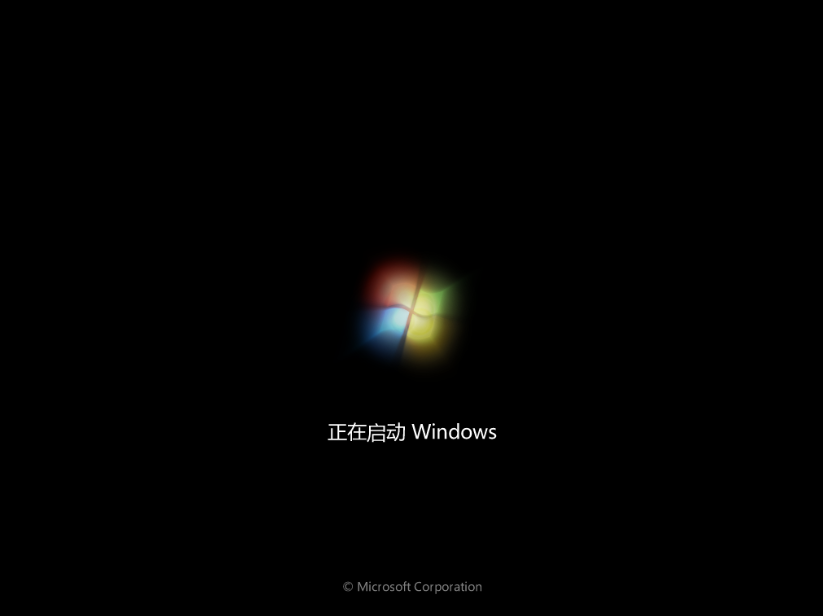小白一键装系统工具在线重装Win7教程
|
网上的教程千篇一律,有趣的装机方式唯我一篇。本篇文章将以小白一键装系统工具在线重装 win7 教程为例来给大家分享如何使用小白一键重装系统工具在线重装系统。小白一键装系统工具使用非常方便,智能,无须高深电脑技术即可轻松使用。 温馨提示:重装系统会删除桌面上的所有文件以及 C 盘中的所有文件,重装前请记得把重要文件拷贝到电脑其它盘上,以免重装的时候删除掉。 在线重装 Win7 教程: 1、百度搜索小白系统官网或者直接访问(www.xiaobaixitong.com),打开小白一键重装软件官网下载软件并打开。 2、打开小白一键重装软件,在选择系统中选择你想安装的系统,这里选择 Windows 7 系统并点击下一步进行安装。 3、在选择软件选项中我们选择一款 360 安全卫士或者 QQ管家,这样方便在重装系统后可以优化电脑系统。 4、在开始下载界面,您只需要耐心等待即可,下载速度取决于您的网络,请耐心等候。 5、软件下载完成后会自动部署系统安装,部署完成后提示选择立即重启。 6、重启电脑后,在启动菜单中我们选择 XiaoBai PE-MSDN Online Install Mode 菜单,按回车进。 7、进入 PE 系统后,小白装机工具会自动帮助我们安装系统,在重装系统过程中请勿执行其它操作,只需要耐心等候。 8、在重装到最后会提示修复引导,我们选择 C 盘修复。 9、在弹出添加 PE 回写菜单中选择确定。 10、安装完成后正常重启电脑即可。 11、重启电脑后在启动菜单中选择 Windows 7 系统进系统。 12、接下来就耐心等待系统进行安装,在重装系统过程中电脑可能会多次重启,这些都是正常,请耐心等候。 13、安装完成后就可以直接进电脑桌面,如果您的桌面上没有其它太多图标,您可以通过右键个性化,设置更改桌面图标即可。 以上内容就是小白一键装系统工具在线重装 Win7 教程,不知道你有没有学会。其实整体上来说重装方式还是非常简单的,并没有特别复杂的地方。唯一需要注意些的是重装过程中请勿断电以及保存重要资料。 标签: 小白一键装系统工具在线重装 Win7小白一键重装系统 |