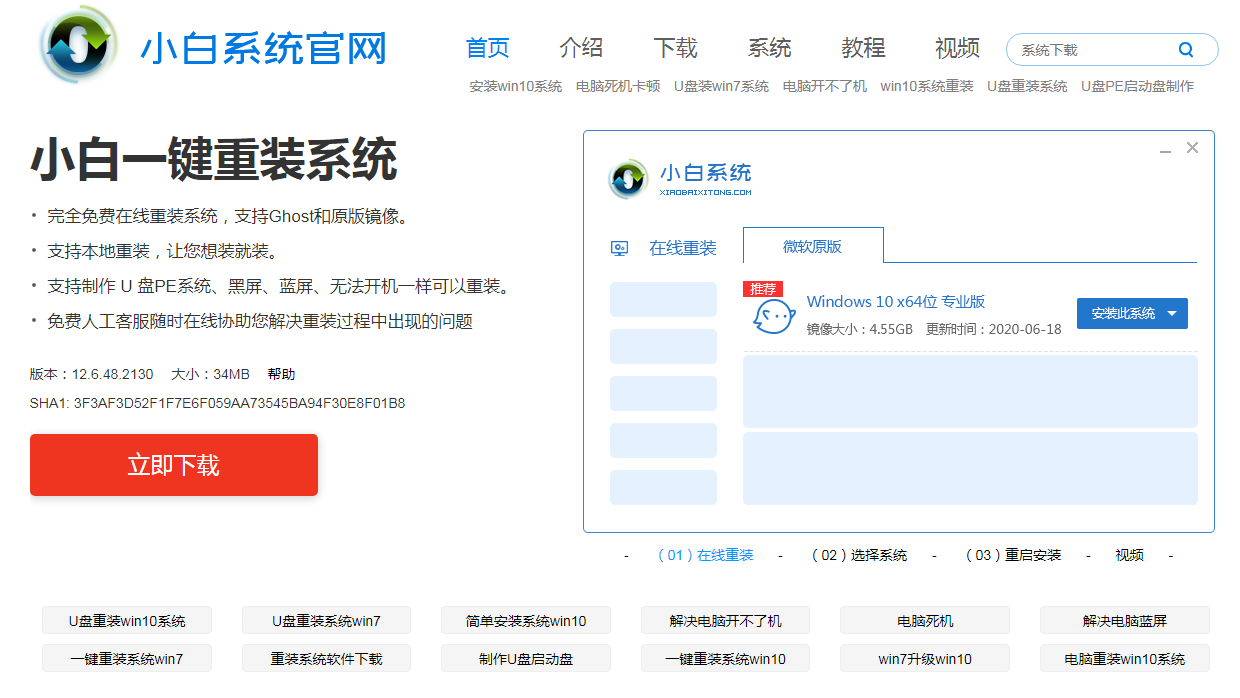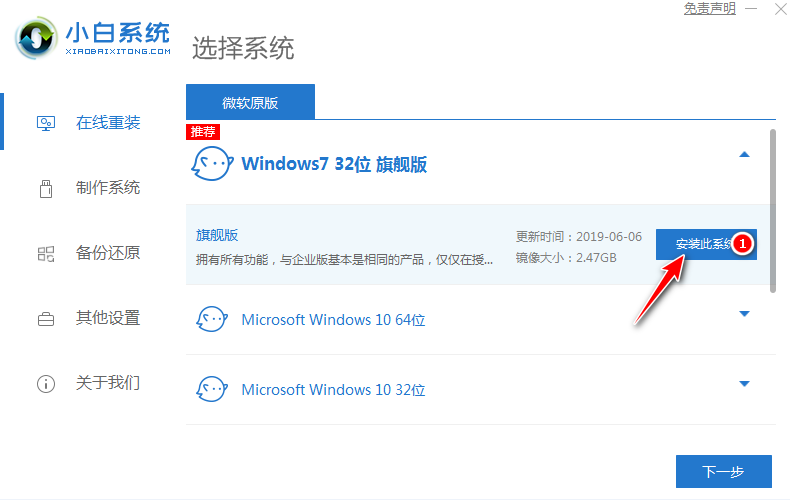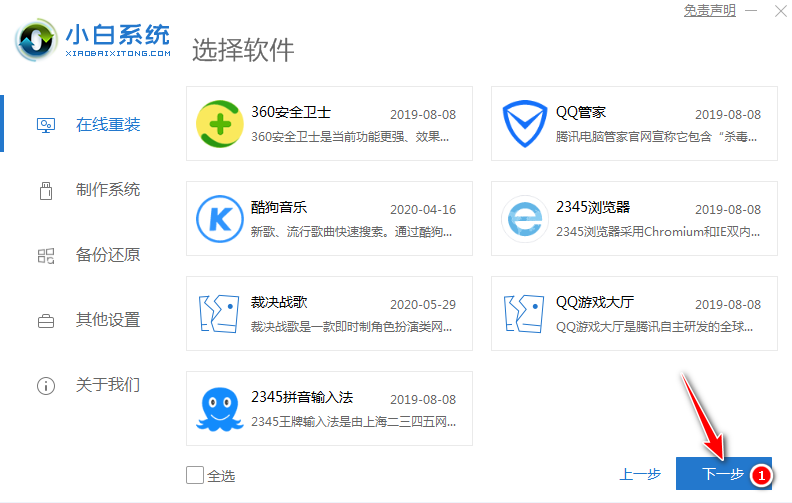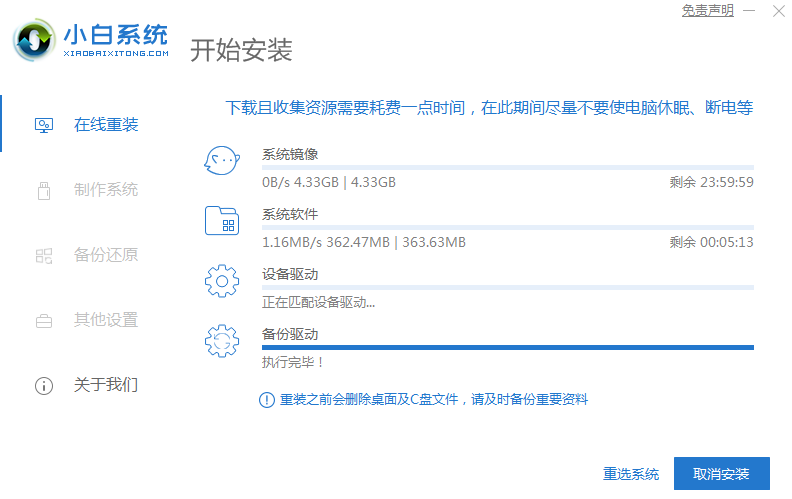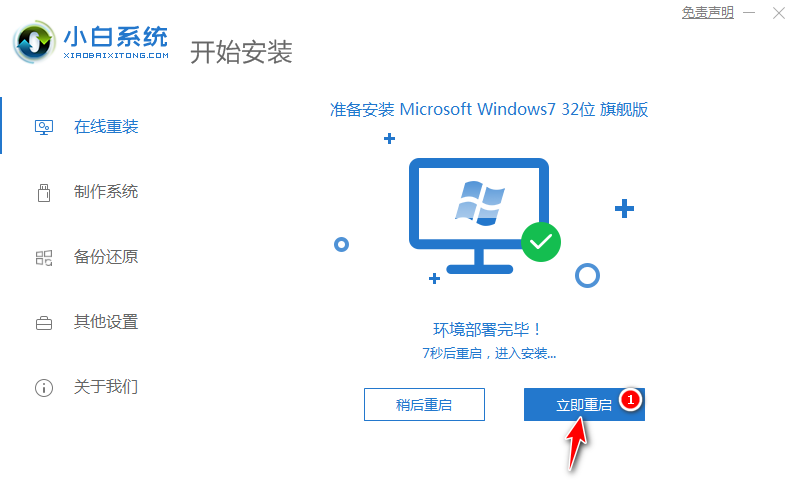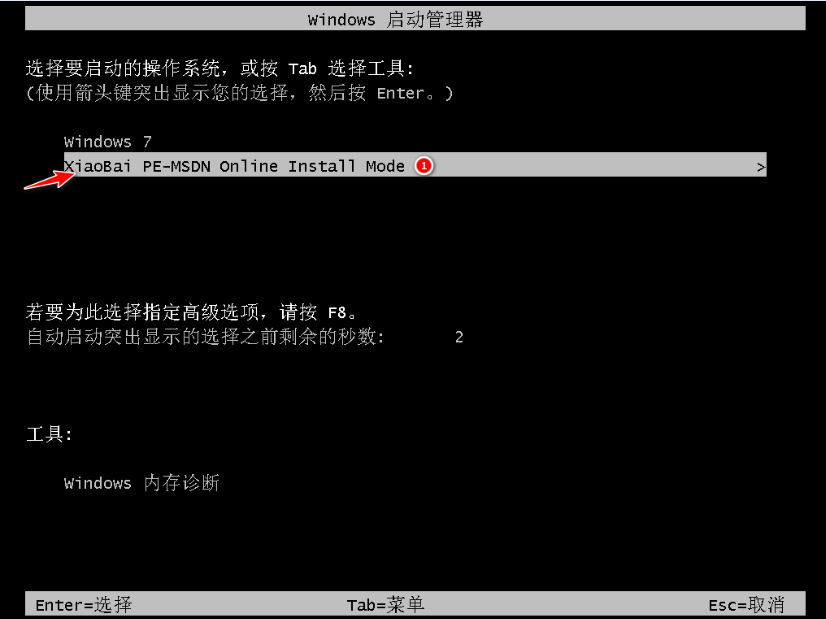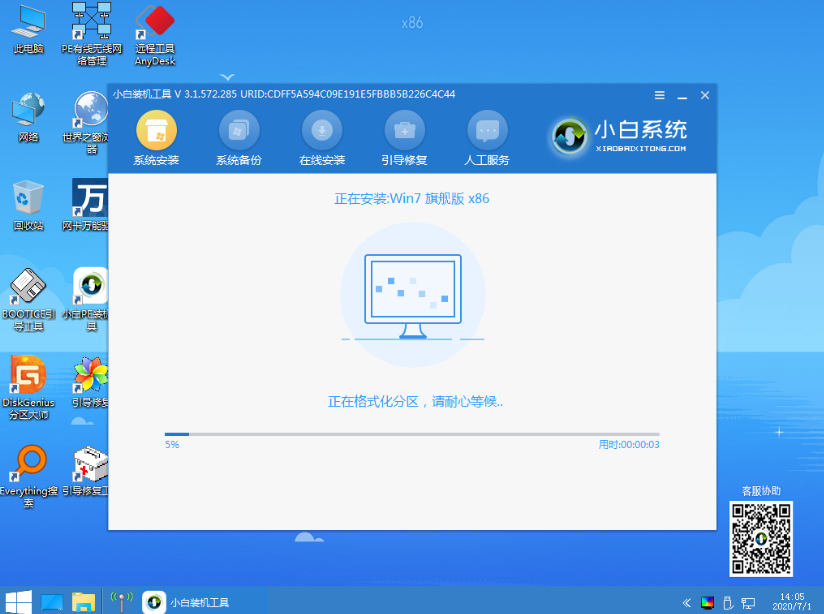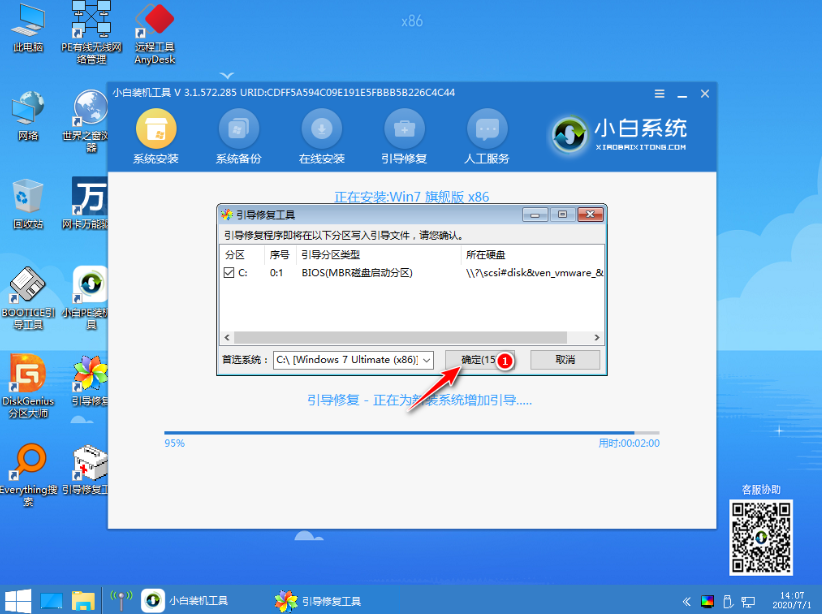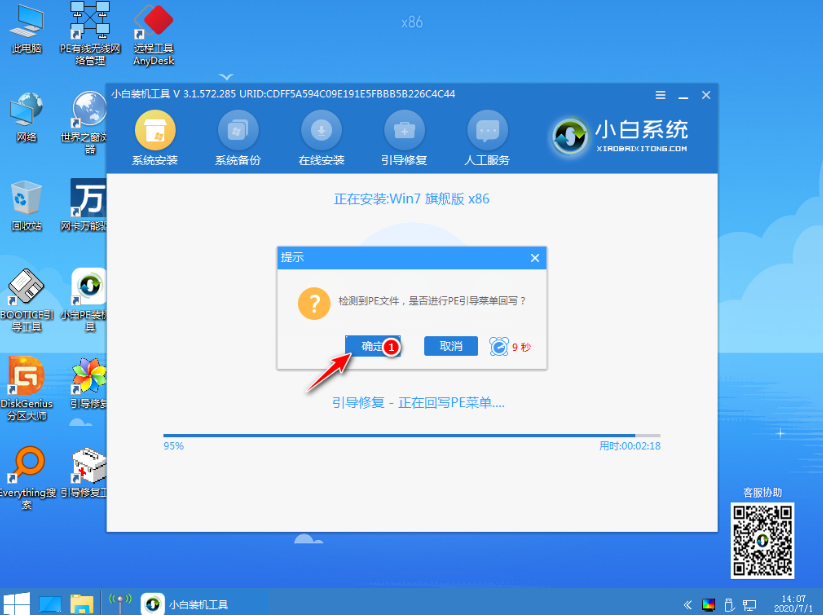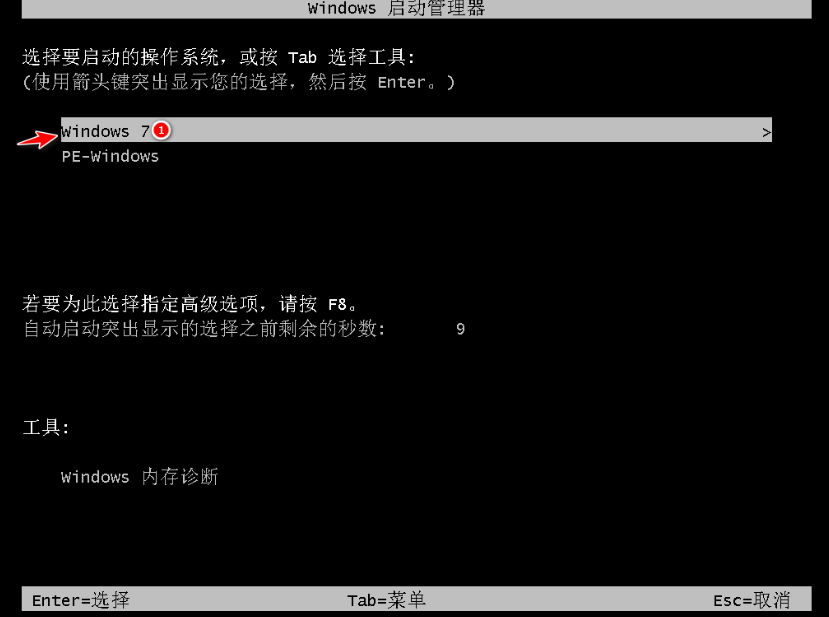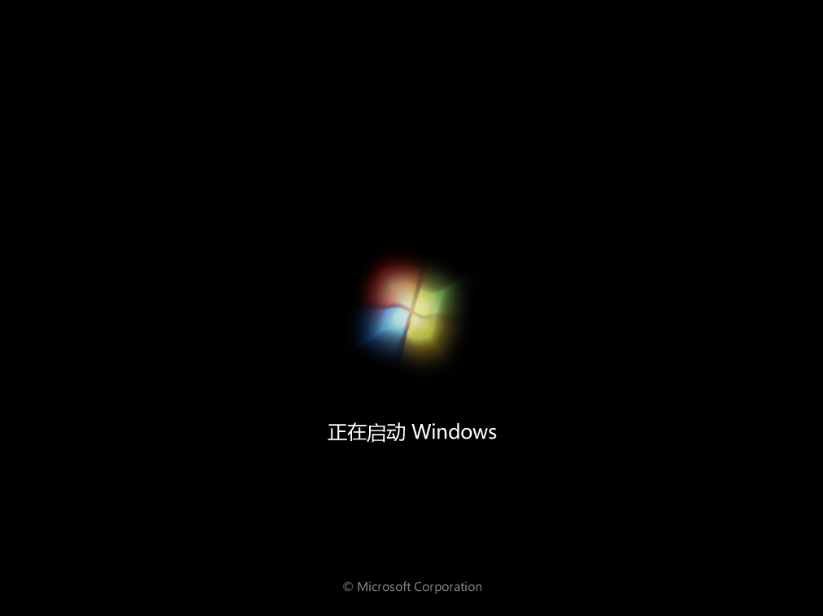索尼电脑在线重装win7系统详细图文教程
|
能使用 Windows 系统的电脑其实是不分品牌的,对于一些小白用户来说可能重装系统要针对具体的品牌才可以,今天我们就来聊聊索尼电脑重装win7教程。通过学习本篇文章您不仅可以对索尼电脑重装,也可以对惠普、联想、戴尔电脑一样重装。 索尼电脑在线重装win7系统详细图文教程: 1、访问小白系统官网(www.xiaobaixitong.com)下载小白一键重装工具,然后并打开,在重装系统前请注意退出相关安全软件。 2、打开小白系统软件后在线重装选项中选择 Windows 7 系统安装,或者直接点击下一步。 3、在选择软件中建议大家选择个 360安全卫士,在重装系统后可以通过该工具优化电脑启动项并清理垃圾。 4、在开始安装界面中软件需要下载相关重装系统的文件,请耐心等候,下载速度由您的网络速度决定的。 5、下载后软件开始执行部署,部署会自动执行,请等候,完成后会提示立即重启。 6、正常重启系统后,使用方向键选择 XiaoBai PE-MSDN 菜单,然后按回车确定。 7、在 PE 系统中会自动打开小白装机工具进行安装,请等候。 8、重装过程中会弹出引导修复工具,一般选择 C 盘进行修复。 9、在添加 PE 回写菜单中选择确定。 10、安装完成后正常重启电脑即可。 11、重启电脑后在启动菜单中选择 Windows 7 系统进系统。 12、接下来就耐心等待系统进行安装即可。重装系统会多次重启,这都是正常现象,请耐心等候。 13、安装完成后就可以直接进电脑桌面啦。 以上就索尼电脑在线重装win7系统详细图文教程,你学会了吗?有些可能在安装后会出现无法上网等情况,这种是因为没有网卡驱动造成的。您可以通过下载驱动精灵网卡版安装包拷贝到电脑上安装更新驱动即可。 标签: 索尼电脑在线重装win7系统索尼电脑重装win7教程在线重装win7教程 |