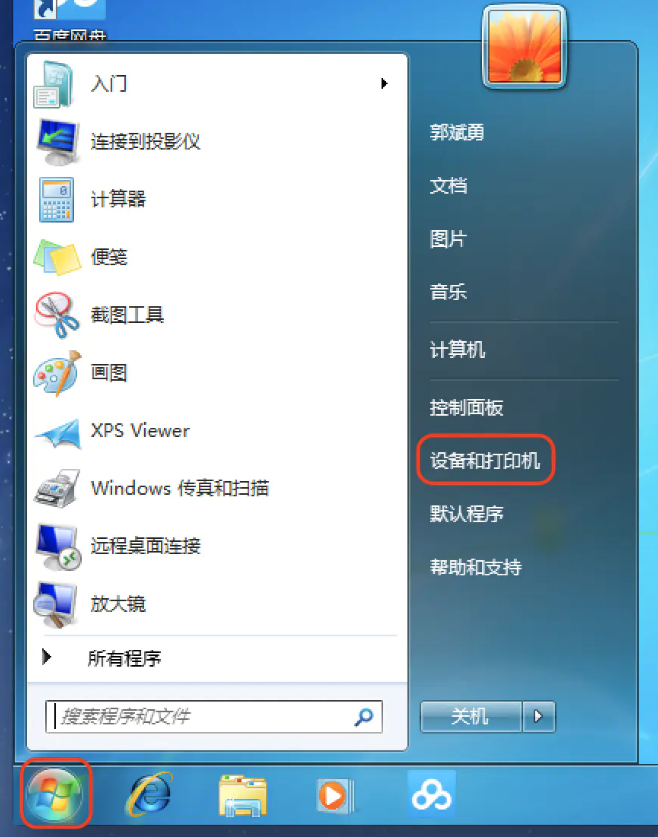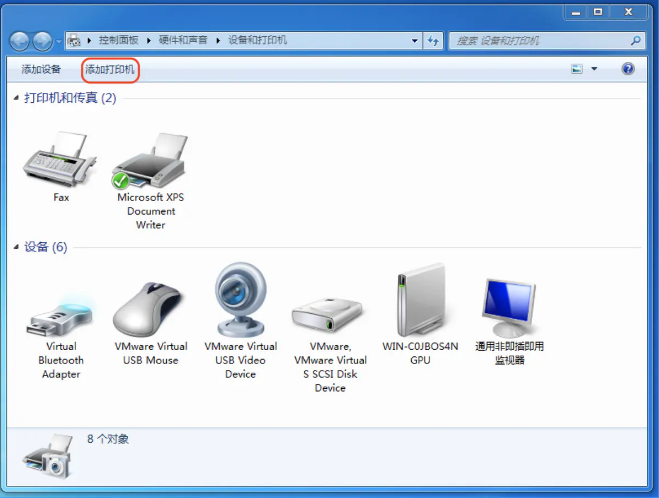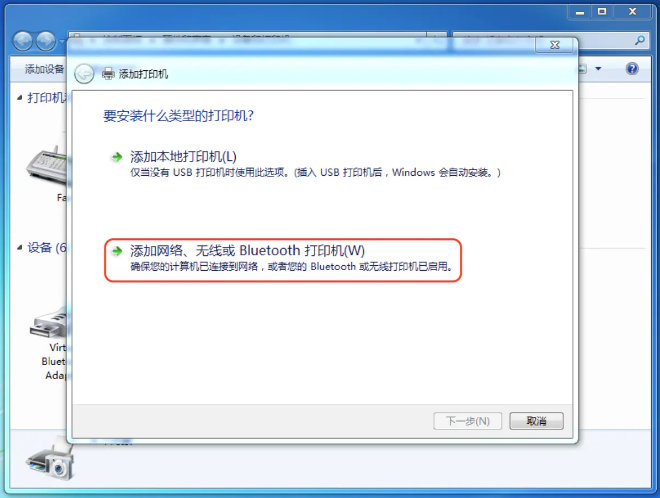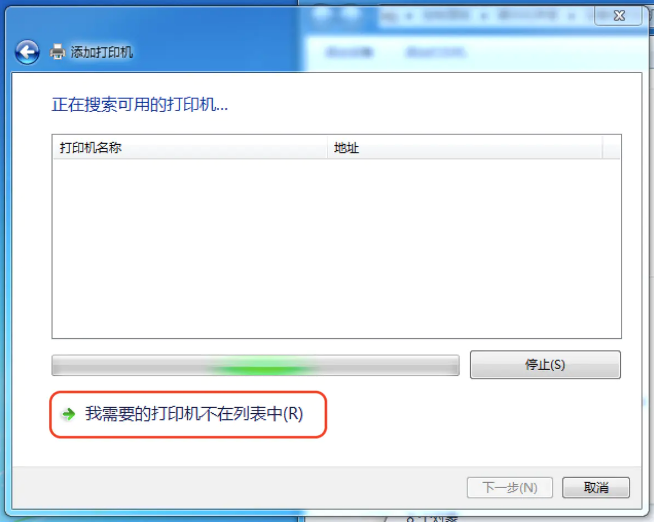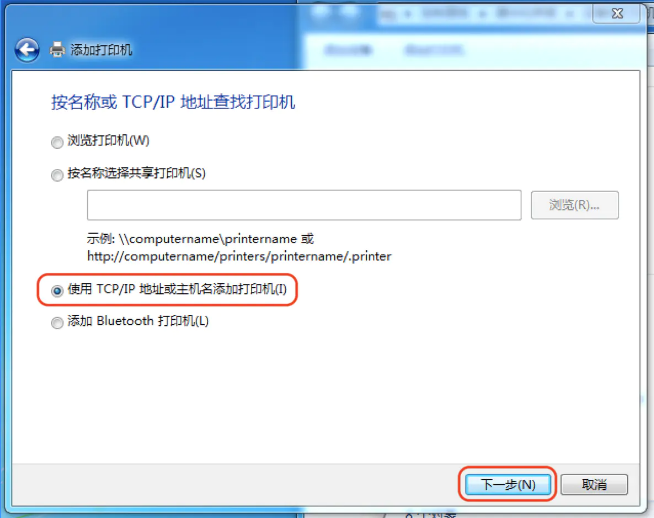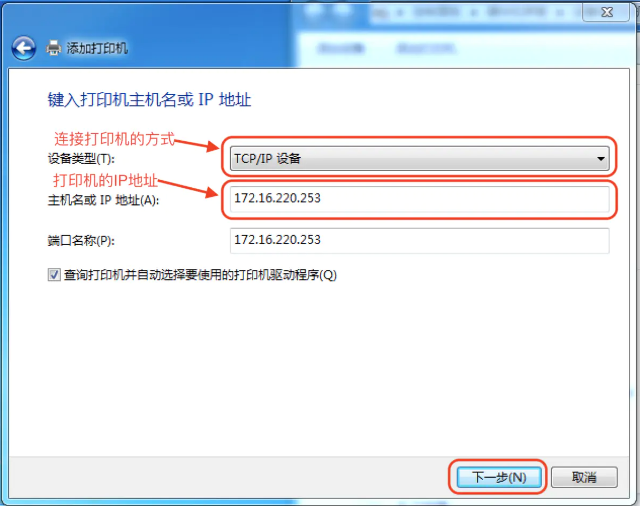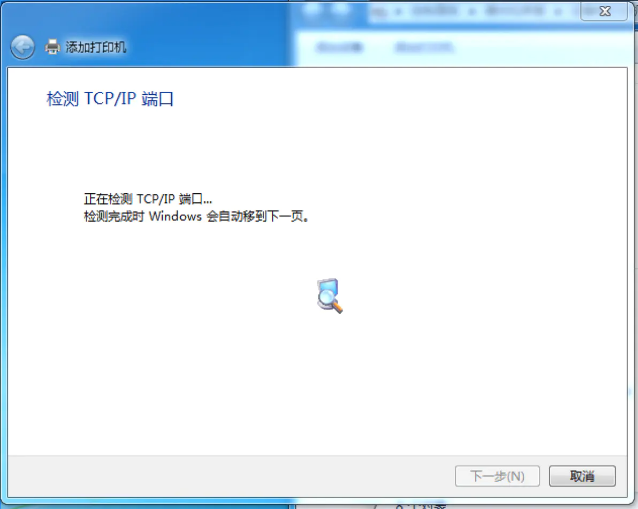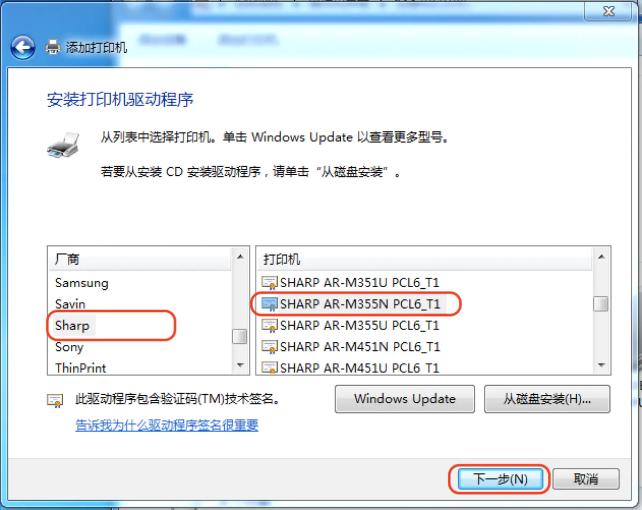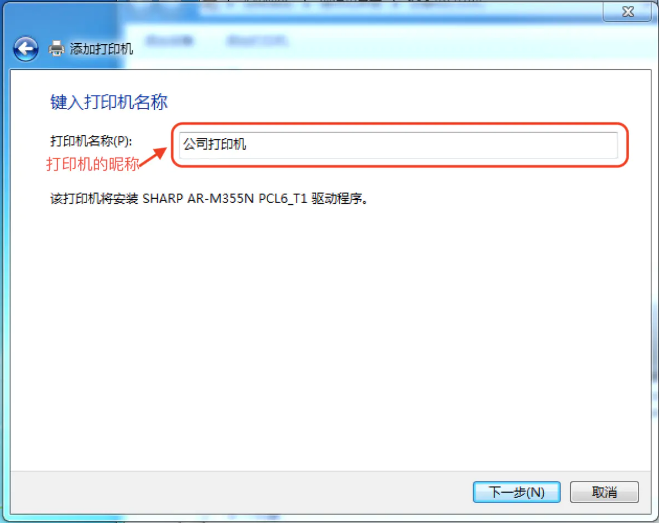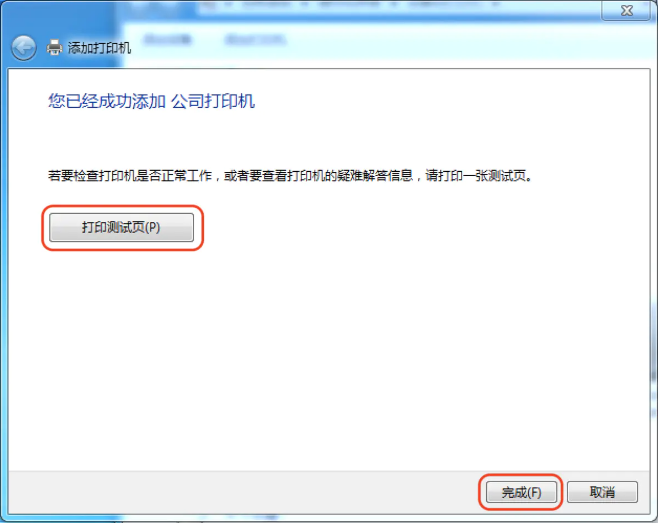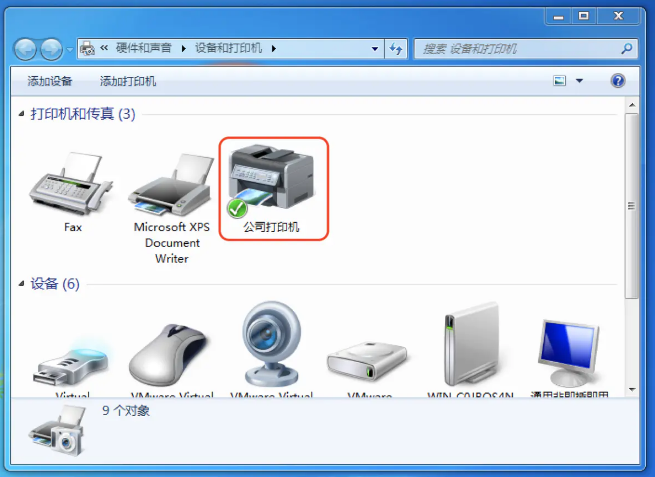Windows 7 系统网络打印机主机设置图文教程
|
如果公司只有一台打印机,而您又想实现多台电脑远程打印,这个时候就需要开启网络打印方式,可是很多人并不知道网络打印机主机设置,今天小编就给大家提供 Windows 7 系统网络打印机主机设置图文教程,希望可以帮助大家实现网络打印哦。 Windows 7 系统配置步骤: 1、打开开始菜单,点击设备和打印机; 2、点击添加打印机; 3、选择添加网络、无线或Bluetooth打印机选项; 4、点击我需要的打印机不在列表中; 备注: 如果列表中显示的有你需要的打印机,也可以直接从列表中选择,然后点击下一步; 5、选择使用 TCP/IP 地址或主机名添加打印机,然后点击下一步; 6、按如下参数配置打印机: 设置类型:TCP/IP 设置 主机名或IP地址:172.16.220.253 7、根据打印机的厂商和型号选择打印机的驱动程序; 如果列表中没有符合的选项,可以点击Windows Update更新列表; 如果你有打印的驱动安装包,则可以点击从磁盘安装按钮,指定安装包,或者在安装好驱动之后再来重新选择; 备注: 本示例的驱动下载链接为SHARP AR-M335N驱动安装包-Win系统 8、设置打印机的昵称; 9、点击打印测试页测能否正常连接打印机,点击完成便完成打印的设置; 10、配置完成后的状态如下: 以上就是 Windows 7 系统网络打印机主机设置图文教程,你学会了吗,是不是非常简单呢? 标签: 网络打印机主机设置Windows 7 系统网络打印机打印机设置教程 |