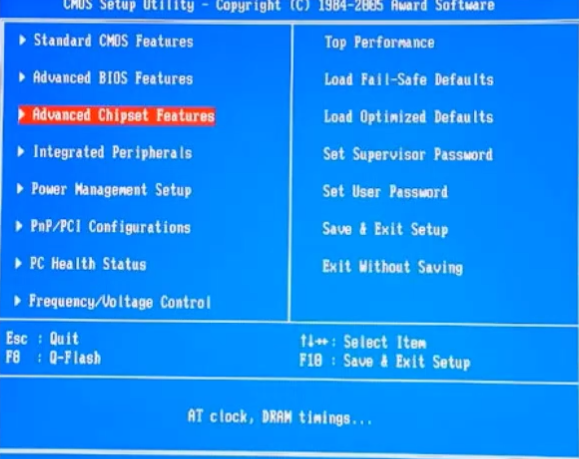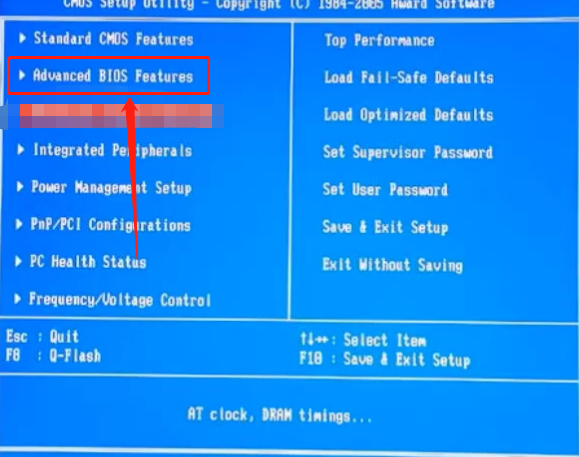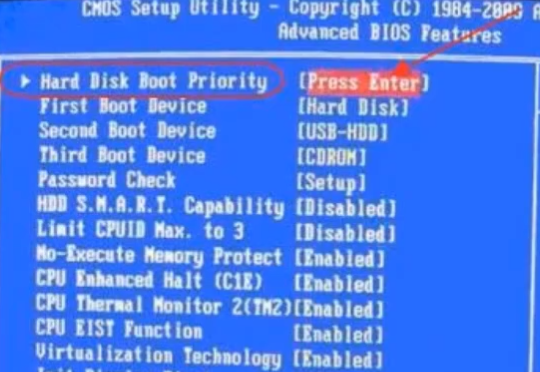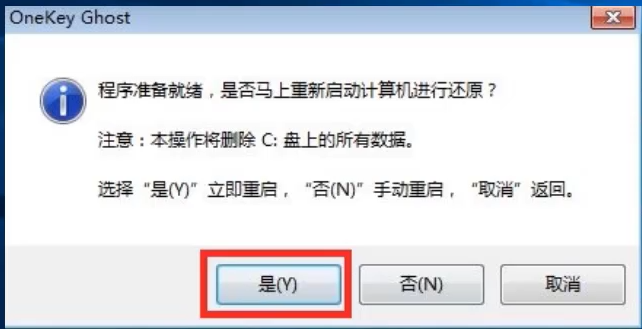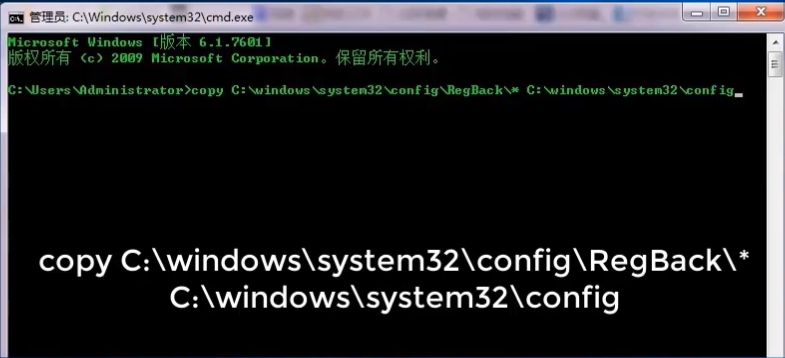win7电脑清空所有数据如何操作图文教程
|
有些用户在重装系统的时候想把电脑重新恢复到以前比较干净的内容,这种情况下一般我们都会考虑使用对硬盘重新分区后再安装系统的方法来进行操作。可是这种操作真的容易吗?其实也挺容易的,毕竟这些对于小编来说都没有什么大问题。接下来我们就一起来学习下win7电脑清空数据的教程吧。 1、准备一个 8GB 以上的空白 U 盘,下载小白一键重装软件(www.xiaobaixitong.com),在制作启动盘中默认直接制作即可。 2、制作完成后,插到需要清空电脑的 USB 上,开机按 F12 进入快速引导菜单,选择 U 盘进入小白 PE 系统。有些可能是需要按 F2 或 Del,或 Esc 之类的热键。 3、进入小白 PE 系统后,我们打开桌面上的分区工具开始选择硬盘执行快速分区。在选项中我们注意步骤,先选择您的硬盘,再选择快速分区,然后设置分区类型以及分区数量。分区数量一般是根据您的硬盘大小进行调整的。如果您的电脑硬盘为 500GB 的,可以考虑分四个区,C 盘一般建议大家在 60GB 以上。如果硬盘容量较小,建议分两个。设置完后直接点确定即可分区。 4、如果分区后出现盘符错乱了,选择对应的分区,右键,指派新的驱动器符号,也就是需要把它排正确的 C D E F 进行排序。分区会删除所有资料,分区前请一定要保证重要文件不在硬盘内。 5、分区完成后我们就需要重装系统了,不然会无法开机。在小白PE系统中,我们联网,打开桌面上的小白PE装机工具,选择软件上的在线安装即可。 6、选择您想安装的系统进行下载安装即可,具体的安装过程我就不再详细描述了,一般根据向导操作即可。 7、重装完后记得拿掉 U 盘,经过一段时间安装,我们的系统就能正常安装好啦。 以上就是win7电脑清空所有数据如何操作图文教程,你学会了吗?一般在重装完系统后可能会无法上网,这个时候您可以联网下载个驱动精灵网卡版安装包,拷贝到电脑上进行安装即可。如果没有其它电脑,可以再次尝试进入 PE 系统,使用 PE 中的网络打开浏览器单独下载个安装包到 D 盘,下载完再正常开机,找到安装包安装更新驱动即可。 标签: win7电脑清空所有数据win7重新分区win7电脑清空数据 |