|
下面是介绍u盘装系统iso教程:
一、准备工作 1、制作一个U盘启动工具,如果没有制作,请点击【小白U盘PE工具制作】 2、下载一个ISO系统镜像包,如果没有下载点击【原版系统镜像】
二、安装步骤 1、首先将下载好的ISO镜像拷贝到制作成功的U盘工具上面。 2、接着将U盘启动工具插到需要重装的电脑开机后,快速间断的敲击F12键,常见的是F12、F8、F9、F11、ESC,建议都可以尝试,一般开机后屏幕下方有几行英文,可以看到启动热键提示。  3、接着出现启动菜单,选择你的U盘选项回车进入。 PS:一般我们选择的时候可以看下其中一个选项是有关USB或者您U盘的品牌的英文名称,那便是我们的u盘了! 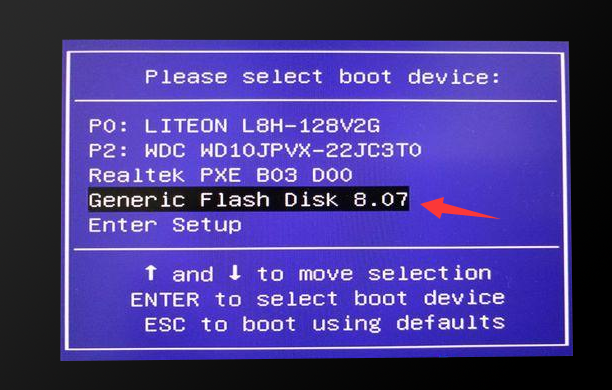 4、接着可以进入到小白系统PE菜单界面,我们选择【1】进入,通过键盘方向键往上选择。 PS:如果你要安装的系统的是xp系统,请选择【2】启动 Win2003PE(老机型首先)  5、接着加载完成后进入到PE操作系统,然后小白装机工具推荐你下载的好的iso镜像,选择点击【安装】。 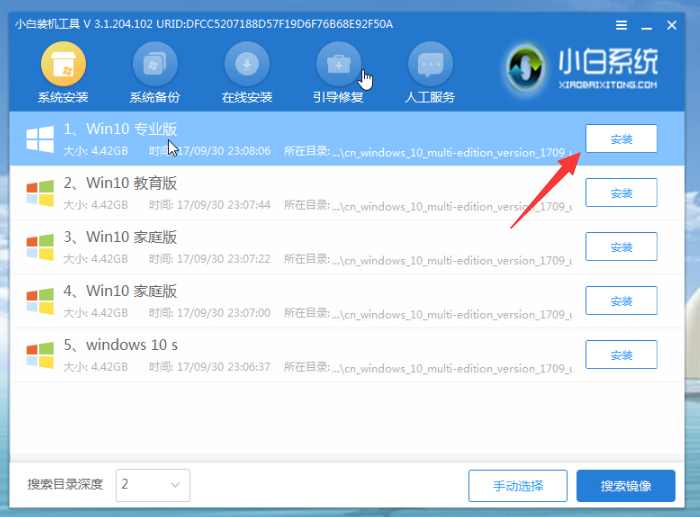 6、接着出现选择安装位置,一般自动选择C盘,建议默认选择C盘,然后点击【开始安装】。 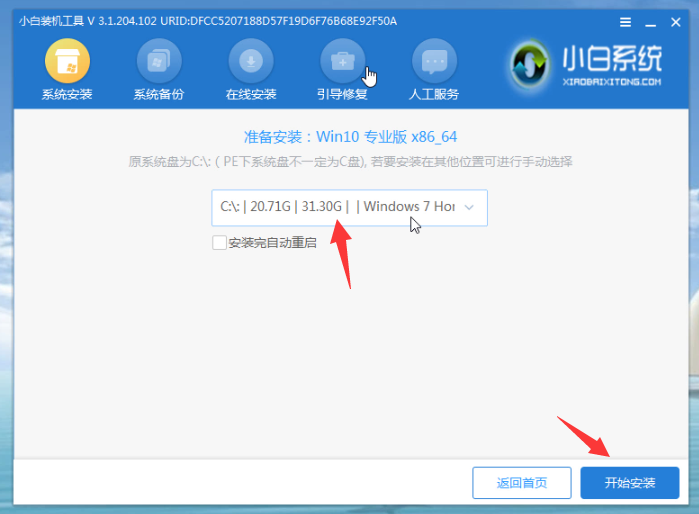 7、耐心等待安装成功提示拔掉U盘重启电脑,重启后正式开始设置系统。 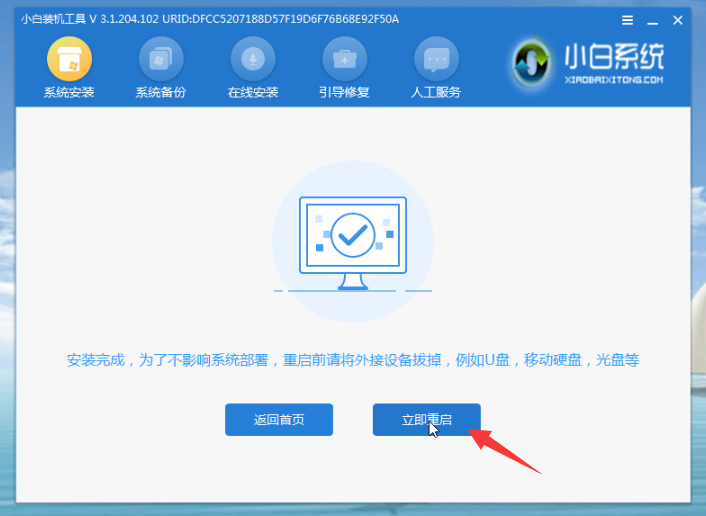 8、最后win10系统设置完成多次自动重启,正式进入win10系统界面,这样u盘装系统iso教程介绍到此结束。 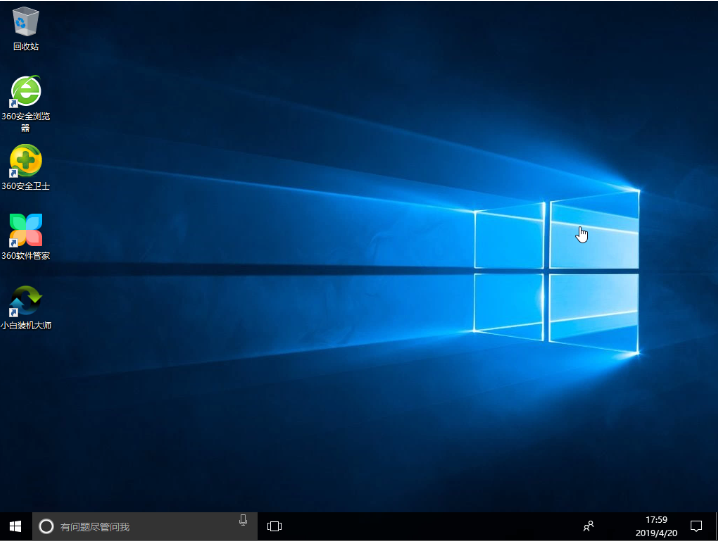 上述是关于u启动iso模式装系统的图文教程。 标签: u盘装系统iso教程u启动iso模式装系统u盘启动盘怎么装系统 |