|
电脑有时候开不开机,通过重新拔插电源线或者内存条又可以正常,但是最近电脑开不了机屏幕显示系统坏了,那么这个时候就需要重装系统,下面让小编教你电脑开不开机怎么重装系统吧。 下面是介绍电脑开不开机怎么重装系统教程:
一、准备工作: 1、准备一个8G以上的空U盘 2、准备一台正常进入系统的电脑 3、下载小白一键重装系统软件,下载地址:http://www.xiaobaixitong.com/ 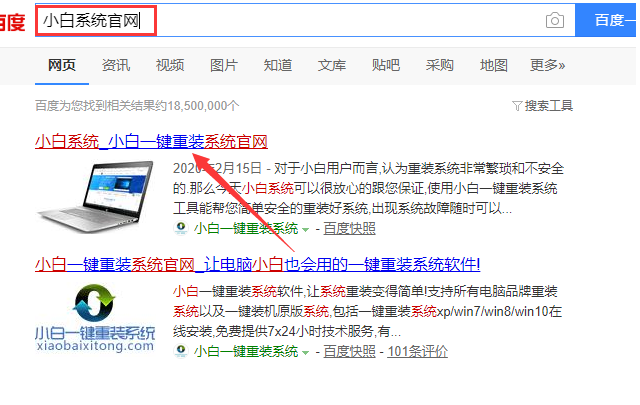 二、安装步骤: 1.首先将U盘插到正常的电脑上面,以及关闭电脑杀毒软件后,打开小白一键重装系统软件选择“制作系统”,然后单击“开始制作”。 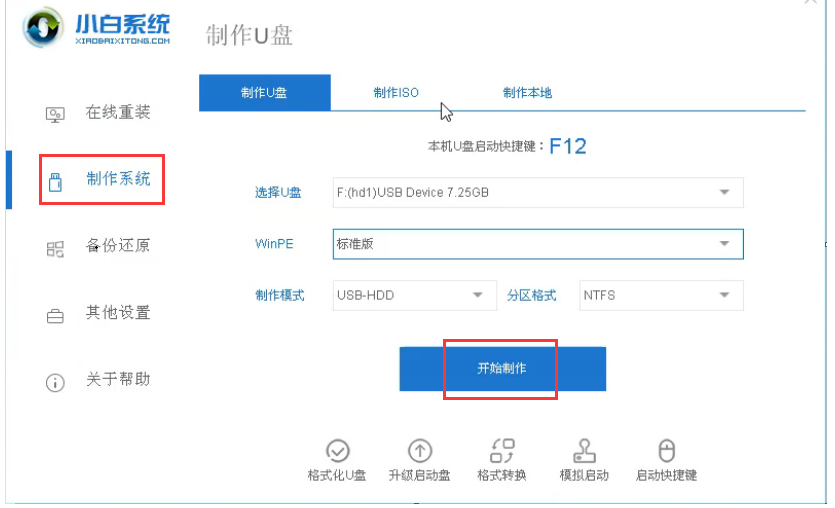 2.接着推荐我们安装的系统,这里需要选择你重装电脑的系统哦,然后单击“开始制作”按钮。 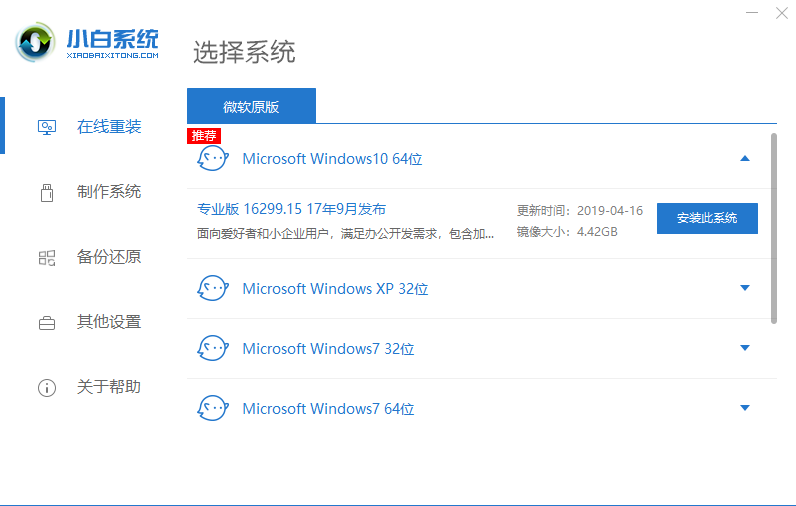
4.等待系统下载以及制作成功后会“启动U盘制作成功”,这个时候我们可以预览电脑u盘启动热键,接着拔掉U盘插到需要重装系统的电脑上面。 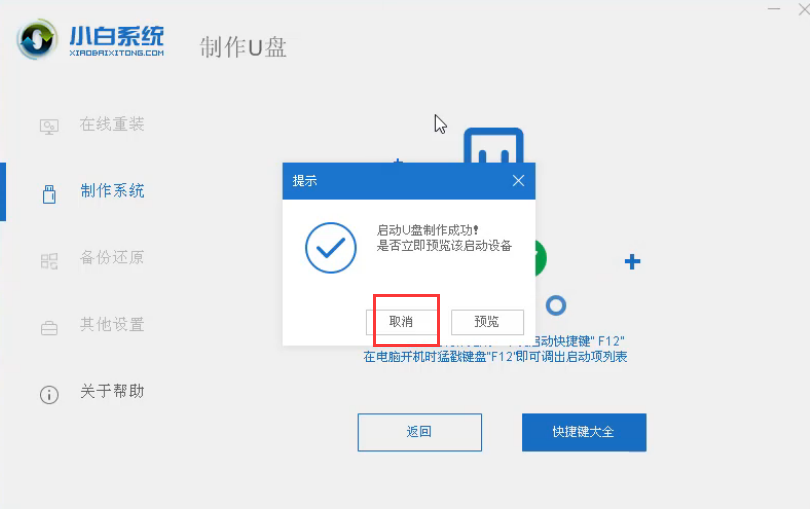 5.电脑开机后按下启动快捷键F12,进入快速启动菜单界面。 (通常在计算机开机后,英文字符串会显示在下图的左下角,并且有一个提示计算机U盘启动热键)。 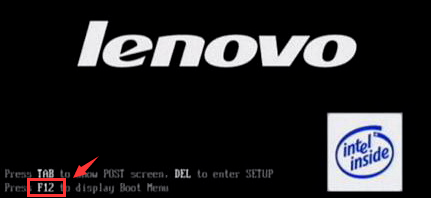 6.接着选择“ U盘选项”回车进入。  7.选择“启动win10x64 PE(2G或更多内存)”回车进入。 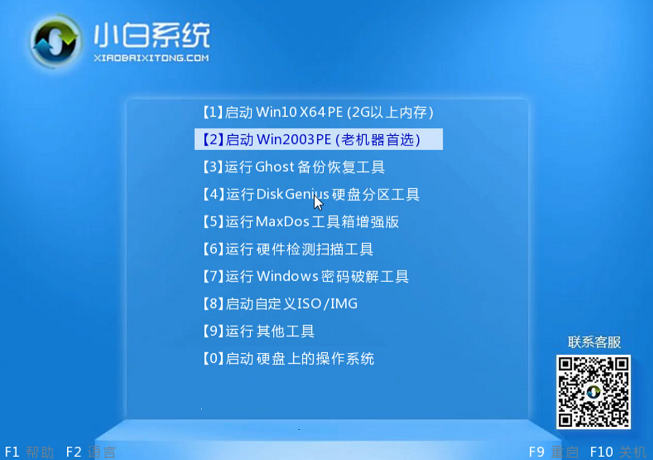 8.接着加载进入到小白PE界面,出现的小白装机工具上面选择需要安装的系统点击【安装】。 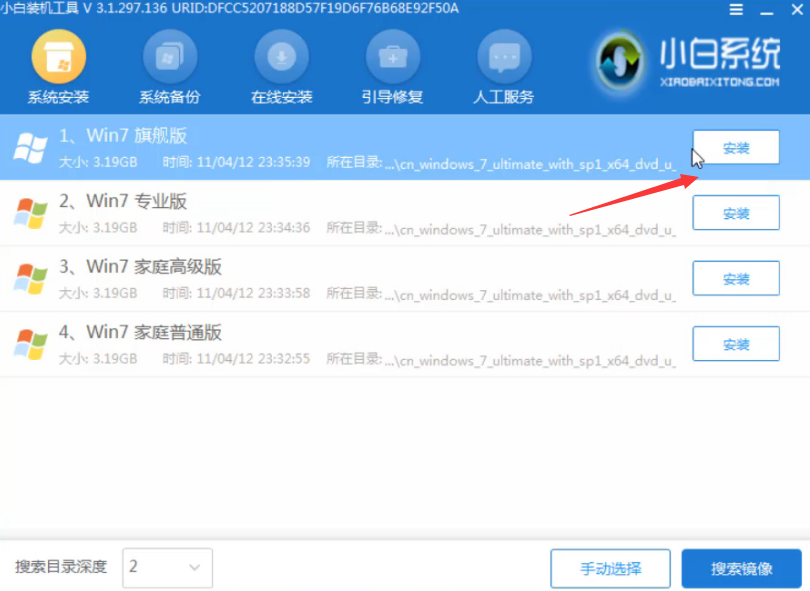 9.下面就让小白装机工具自动安装系统,最后提示拔掉U盘重启电脑即可,到此电脑开不开机怎么重装系统教程完成了。 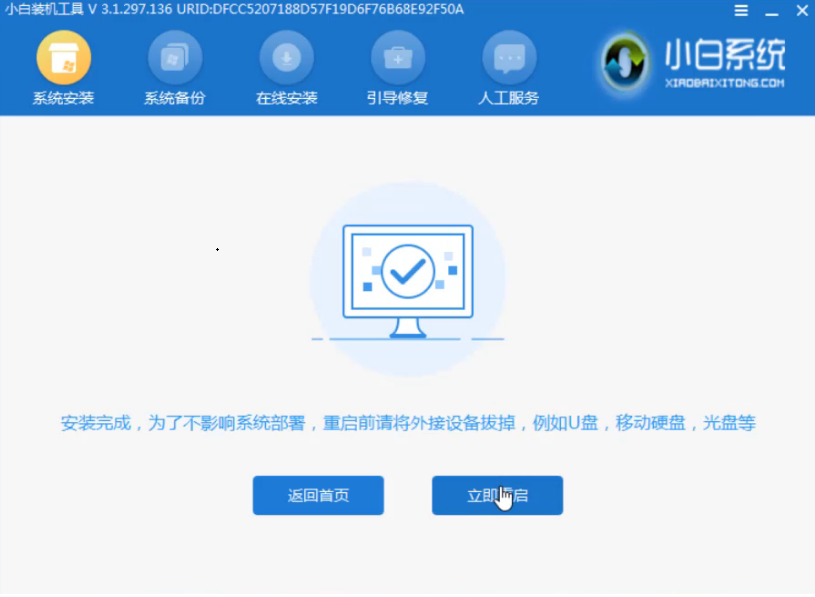 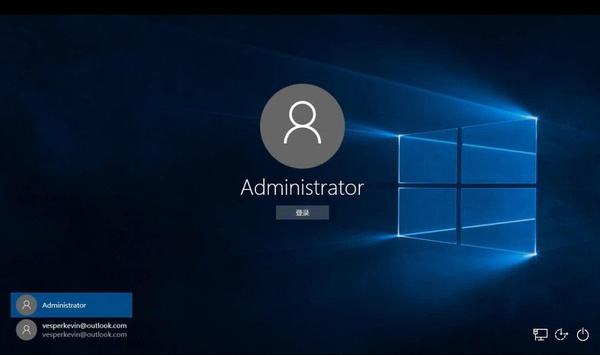
上述是电脑开不开机怎么重装系统教程。 标签: 电脑开不开机怎么重装系统教程U盘重装系统电脑怎么重装系统 |