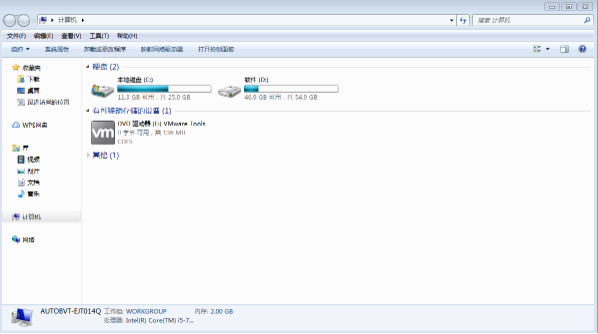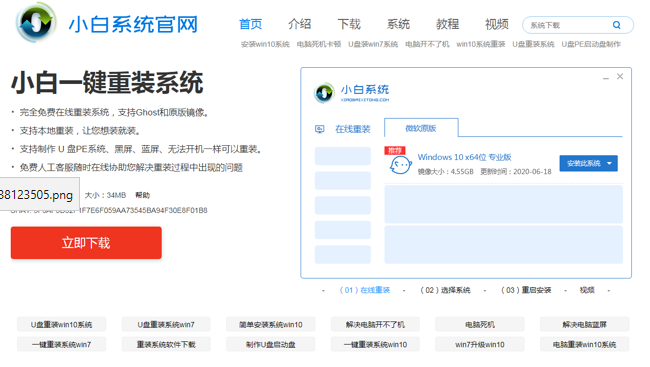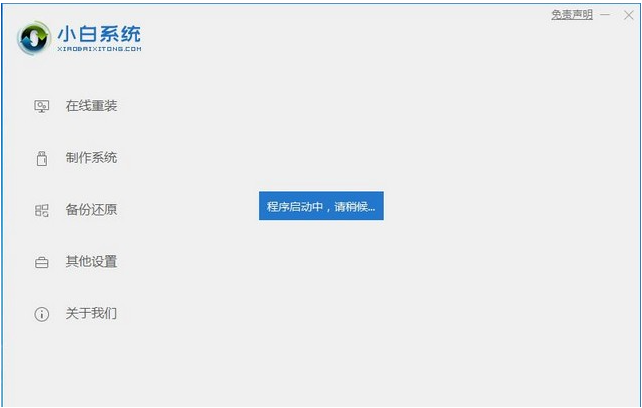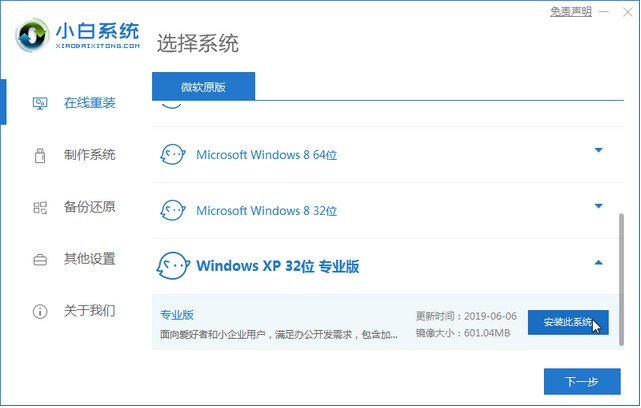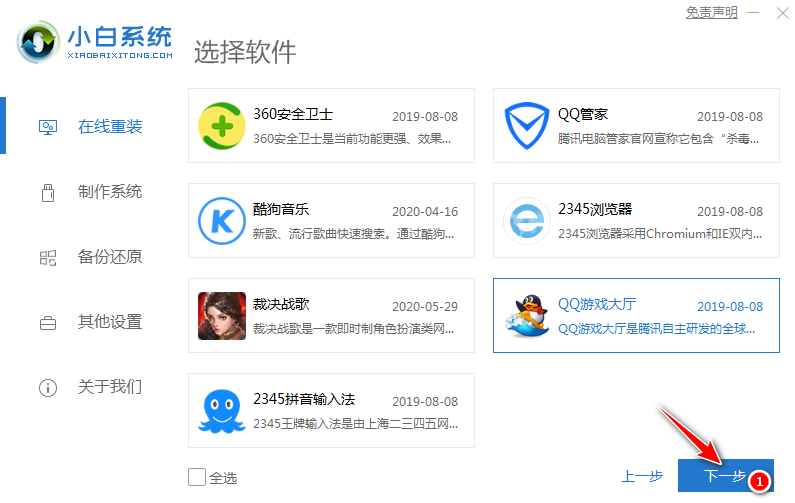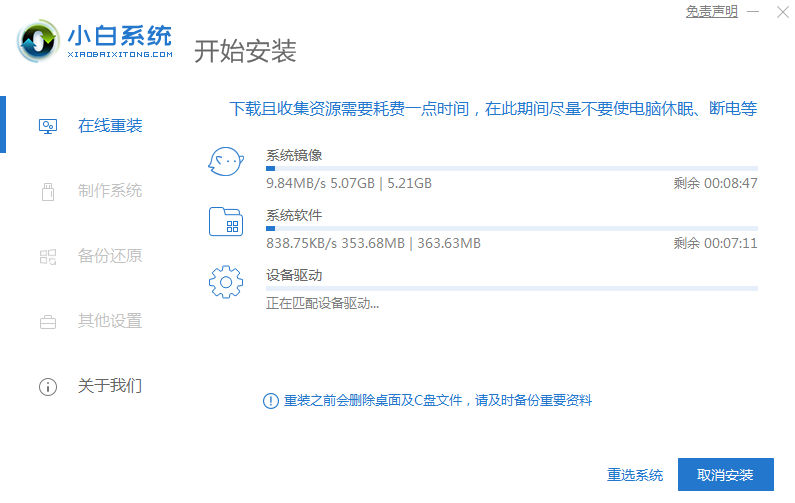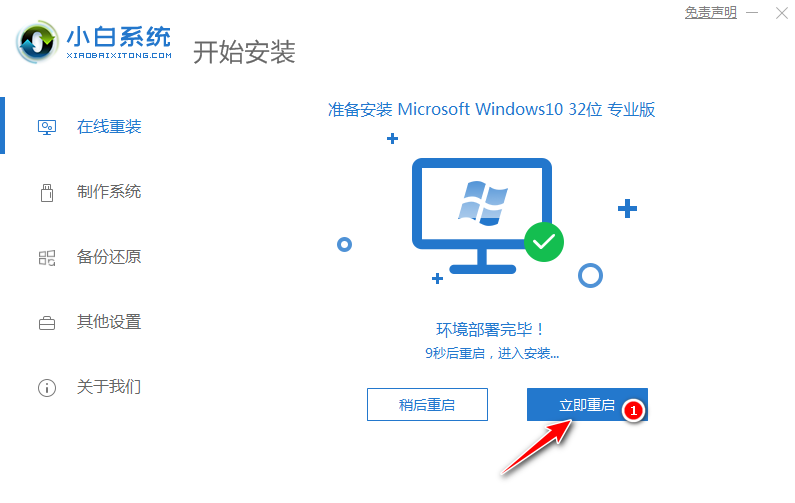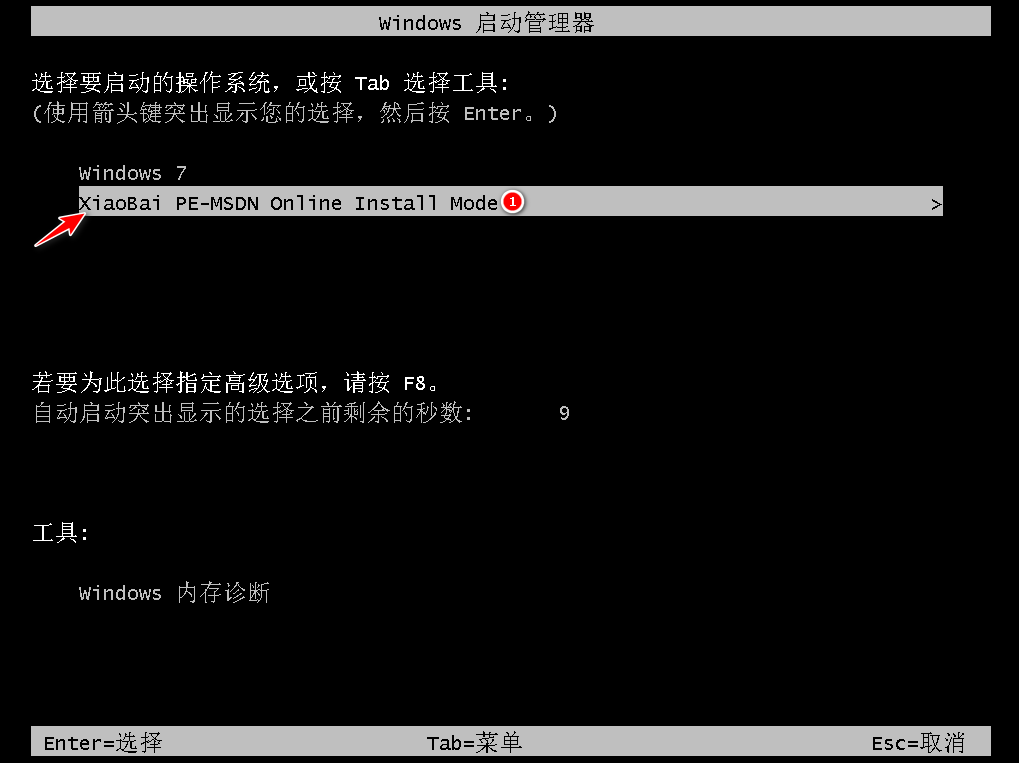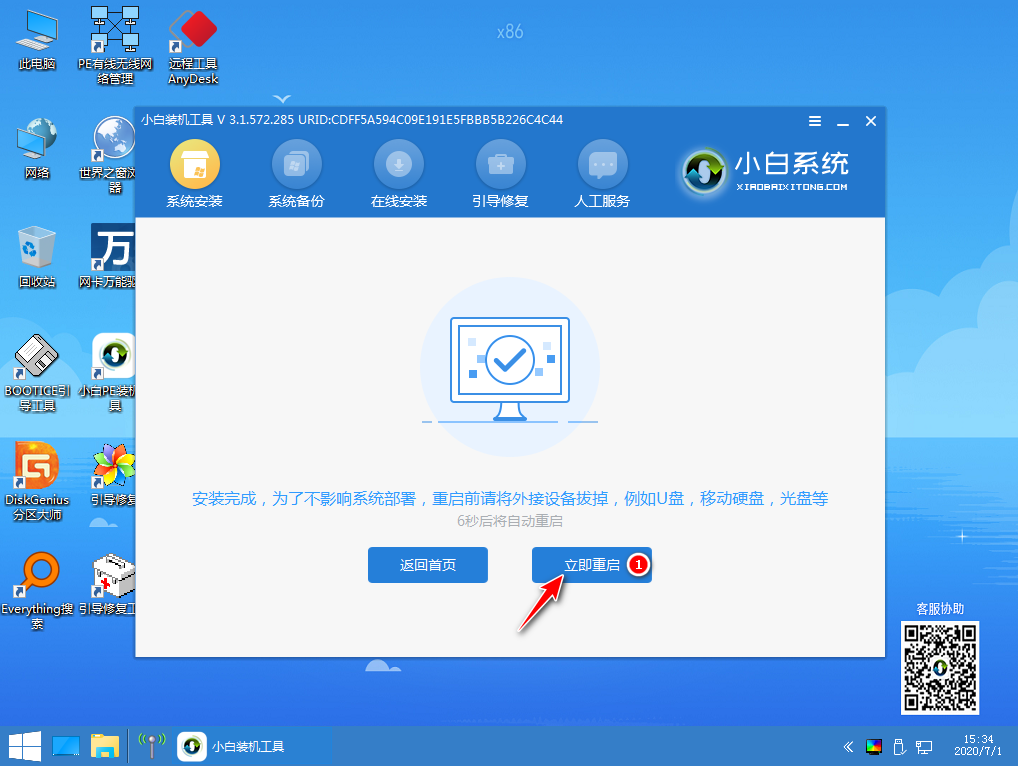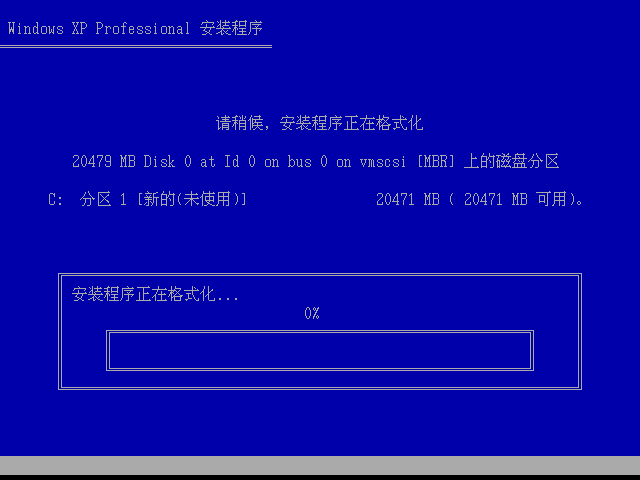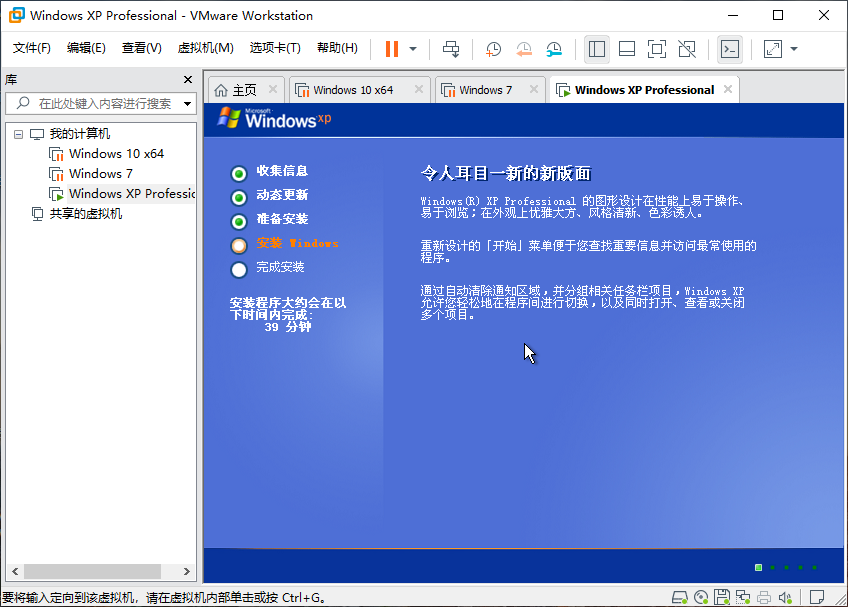xp重装系统步骤
|
随着时代的脚步,大多数朋友在办公的时候都会使用到电脑,而我们的电脑系统使用时间久了会变的很卡,这个时候应该怎么办呢?这时我们只需要重装系统就可以解决这个问题,但是很多朋友可能还不知道怎么重装系统,所以今天就为大家带来了详细的重装xp系统步骤分享给大家,我们一起来看一下吧。 1、使用小白软件前注意电脑磁盘至少要2个以上,同时备份好C盘上的重要资料,包括桌面文件和聊天记录等等。 2、打开浏览器,在小白官网下载小白一键重装系统软件,下载好以后打开小白装机大师,点击一键装机页面下的立即重装。 3、然后小白会优先检测本地环境是否符合装机条件,等检测完毕以后点击右下角的下一步。 4、接着就进入了选择系统的界面,在这里可以看到有各种版本的选项,这里以windows xp 专业版 32位系统,然后点击下一步。 5、小白会推荐装机常用软件,选择后点击下一步。进入资料备份环节,建议用户备份一下自己需要保留的文件,或者自行备份到其他盘,因为系统重装以后C盘的文件会丢失,选择备份的文件以后点击右下角的开始安装。 6、接下来小白就开始进行系统文件的下载。同时,若想换一个系统下载,则可以点击重选系统,进行取消更换。在这里下载的系统文件较大,请大家耐心等待。 7、下载完成后,等待环境部署,立即重启。 8、重启选择YunQiShi PE进入系统。等待进入系统后,无需操作,小白会自动打开进行安装系统,大家耐心等待即可。 9、安装过程中弹出引导修复工具,进行写入引导文件,点击确定。安装完成后,拔掉所有外接设备,如U盘、移动硬盘、光盘等,然后点击立即重启。 10、重启过程中,等待Windows XP文件安装配置。完成后进入xp系统的安装,安装过程中弹出驱动程序安装,无需操作,等待读秒后自动安装即可。 11安装完成后自动重启,升级优化过程中,弹出宽带连接提示窗口,可以点击立即创建,创建宽带连接。同时有软件管家工具,可以自行选择常用的软件,一键安装即可。 12、等待优化完成,重启进入系统,即完成重装。 以上是xp重装系统教程,你学会了吗? 标签: xp重装系统步骤xp系统重装xp重装系统 |