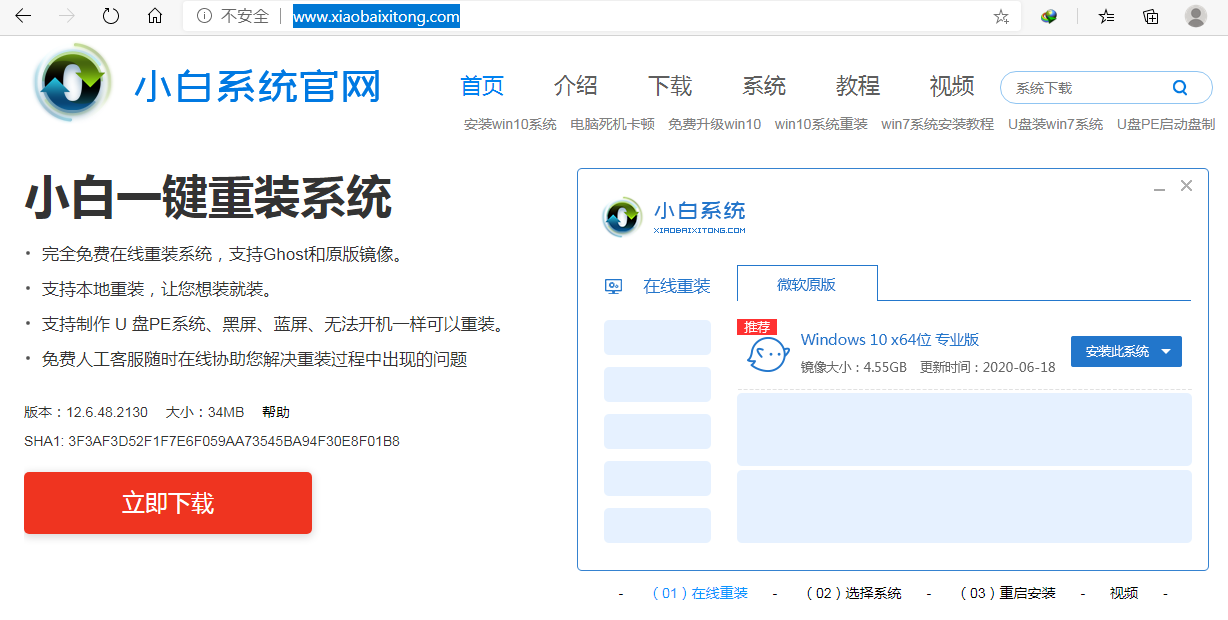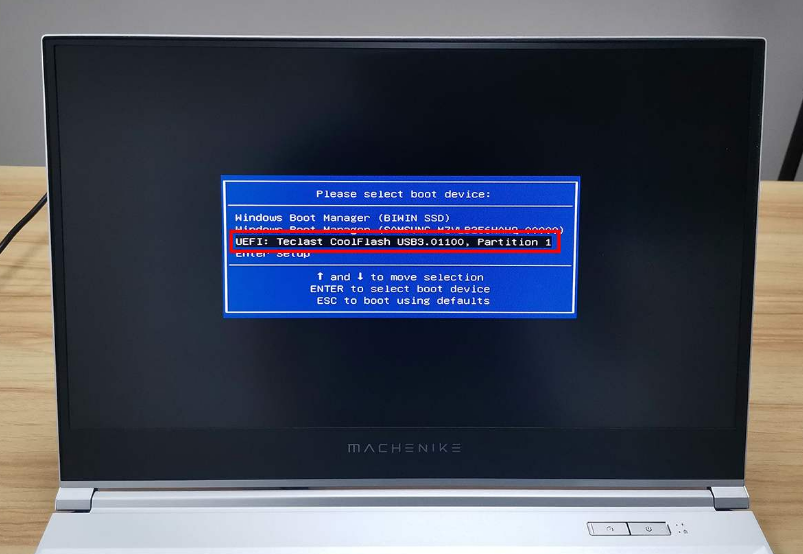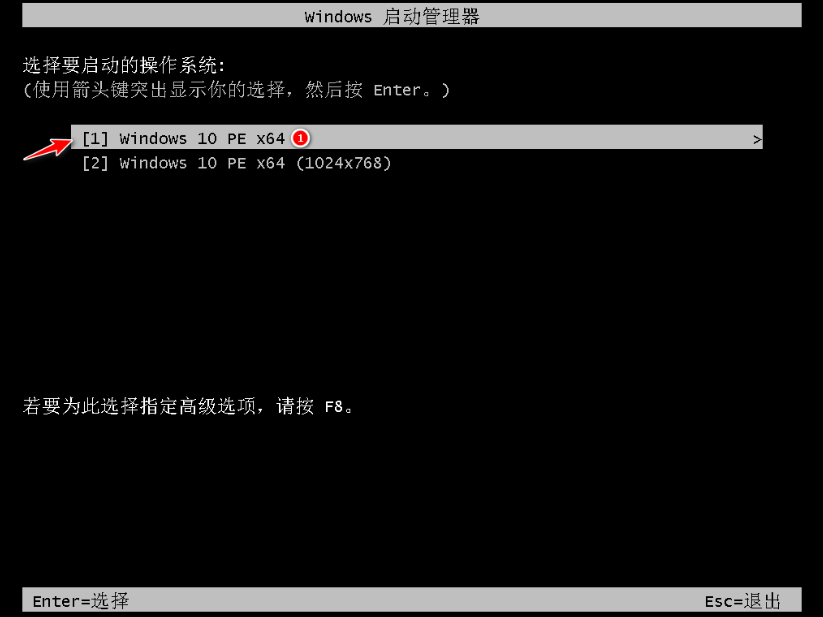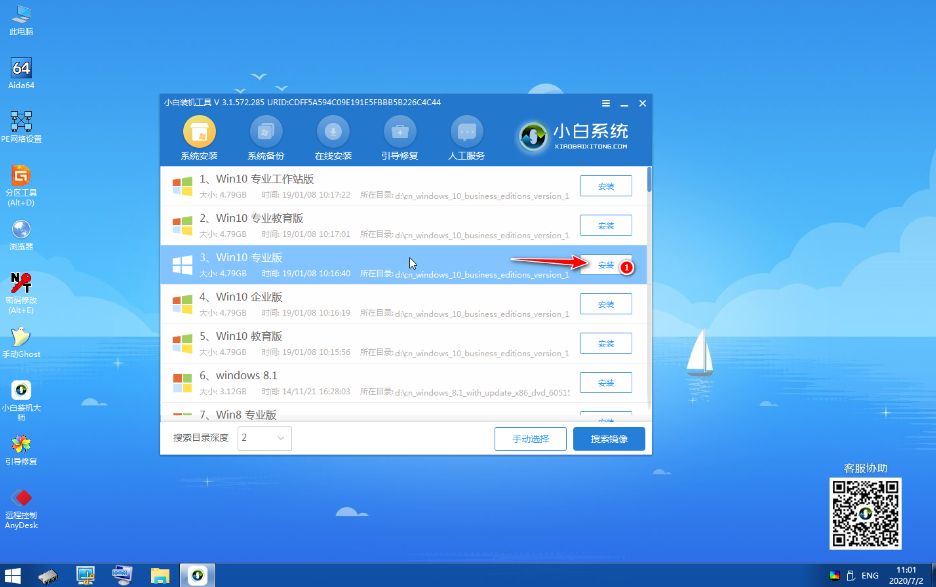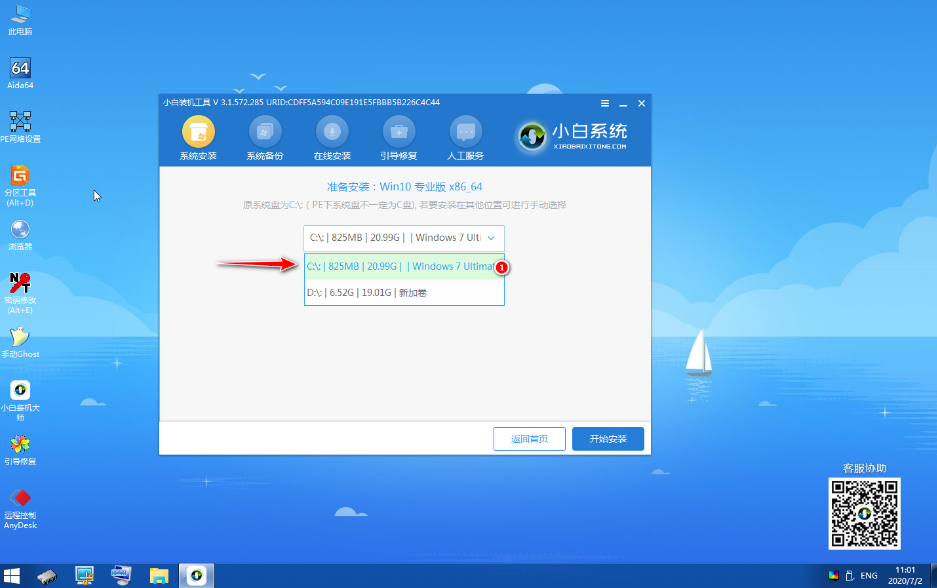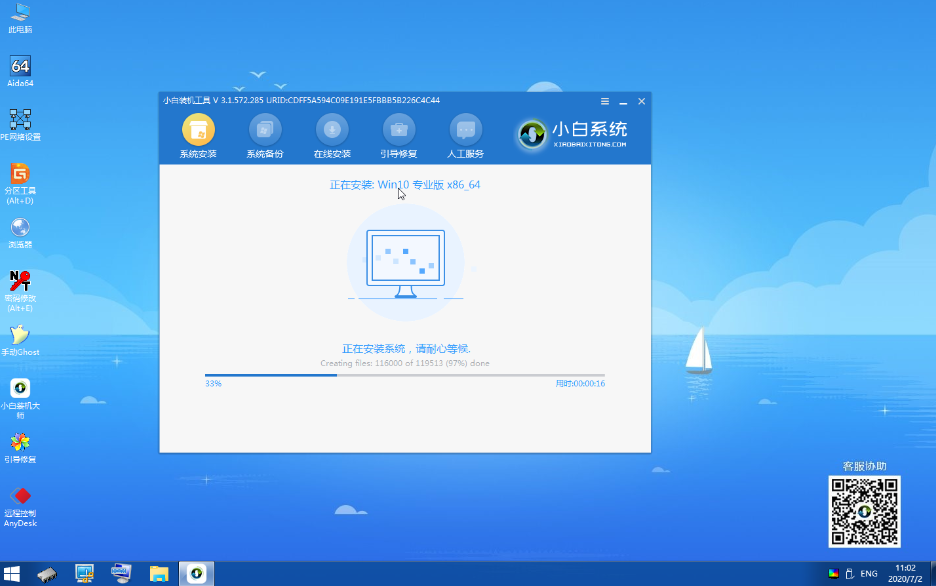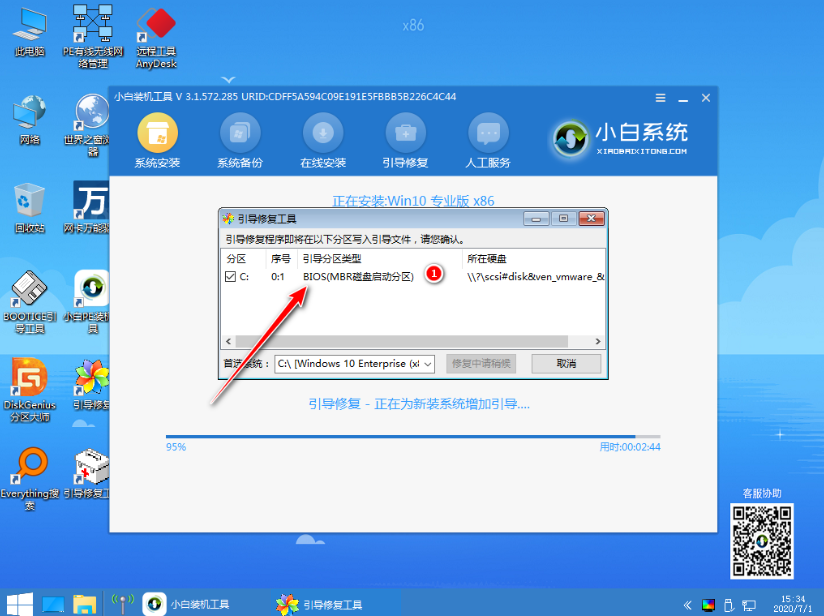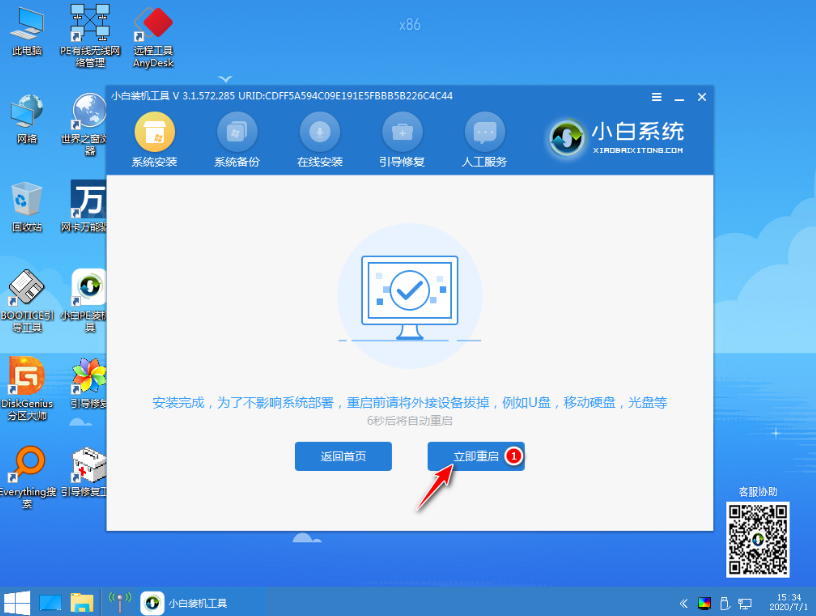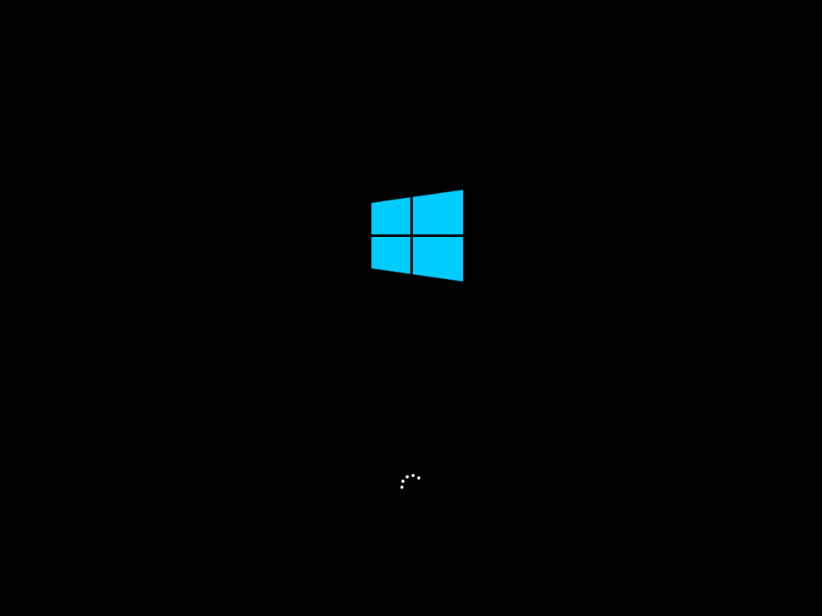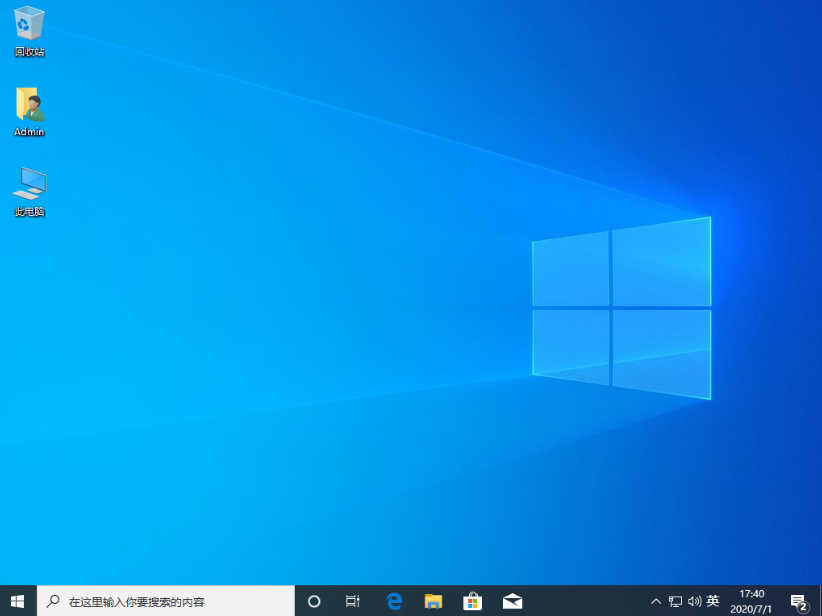笔记本电脑一开机就蓝屏如何重装系统
|
笔记本电脑一开机就蓝屏如何重装系统?我想肯定有不少这样的用户,这类用户一般都是在使用 Windows 10 系统后突然再开机就会出现蓝屏而且无法开机的情况。出现这种问题后一般都是需要考虑重装系统了。 蓝屏如何重装系统步骤: 1、首先准备一个 8GB 以上的空白 U 盘和一台能用的电脑。百度搜索小白系统官网(www.xiaobaixitong.com),然后下载小白一键重装软件,选择系统制作,制作启动 U 盘。 2、制作完启动盘后,开机按 Esc 或 F2、F12 之类的设置 U 盘启动即可。这里是按 F12 进入的快速引导菜单。 3、进入 U 盘 PE 系统后一般我们都会选择新机型进入,如果您的机器特别老可以考虑使用旧机型。这里选择 win10 进。 4、进入 PE 系统后,选择制作启动盘时下载的系统进行安装。如果您没有下载系统,可以在 PE 系统中联网后选择在线下载安装即可。这里我选择下载的 Windows 10 专业版安装。 5、系统一般都是默认安装在 C 盘,请勿选择错其它盘。如果当前软件中并未显示 C 盘,那就需要打开桌面上的分区工具检查电脑硬盘分区是否正常了。 6、接下来软件会自动安装,请根据提示耐心等待安装即可。 7、安装时在弹出的选择启动菜单中选择 C 盘进行引导修复。 8、安装完成后选择立即重启。 9、重启电脑之后系统会自动安装,请耐心等候,安装过程中会需要多次重启,这都是正常情况。 10、一般只要硬件上没有问题,基本上都能正常安装成功啦。 以上就是蓝屏如何重装系统的图文教程,你学会了吗?这里需要提醒的是并不是所有的蓝屏都需要重装系统,一般不能正常修复或者进入系统的情况都可以考虑使用这种方法重装系统即可。 标签: 笔记本电脑一开机就蓝屏蓝屏如何重装系统电脑开机蓝屏 |