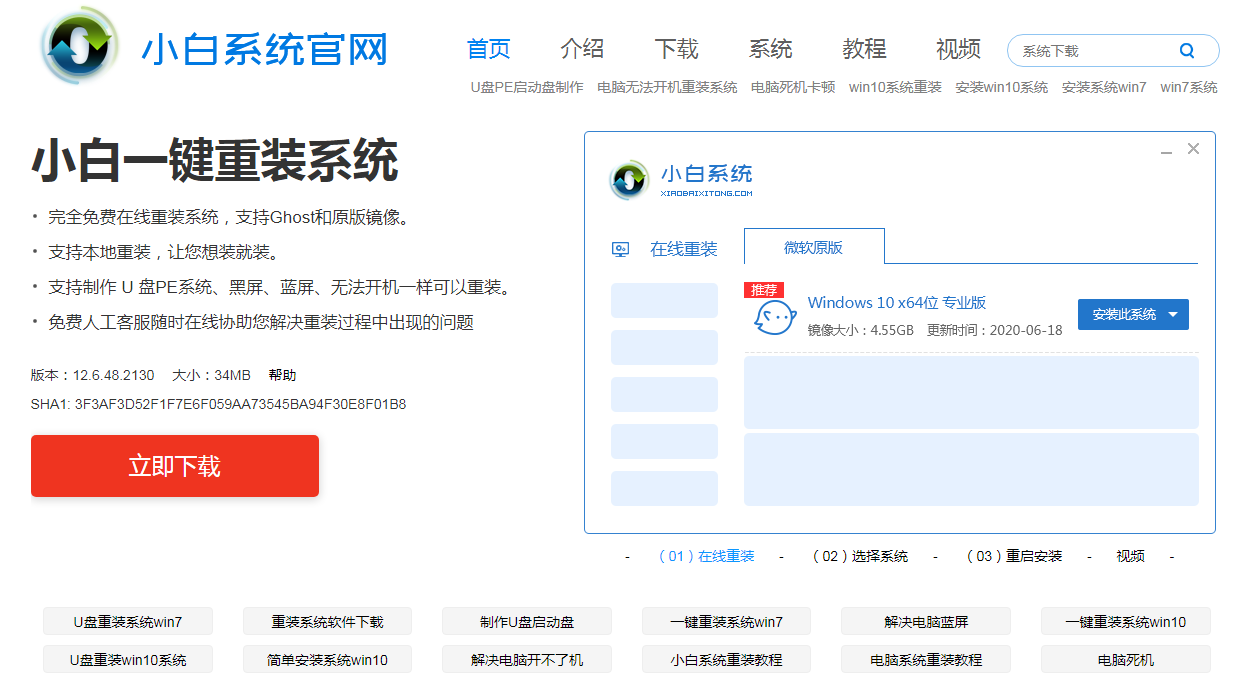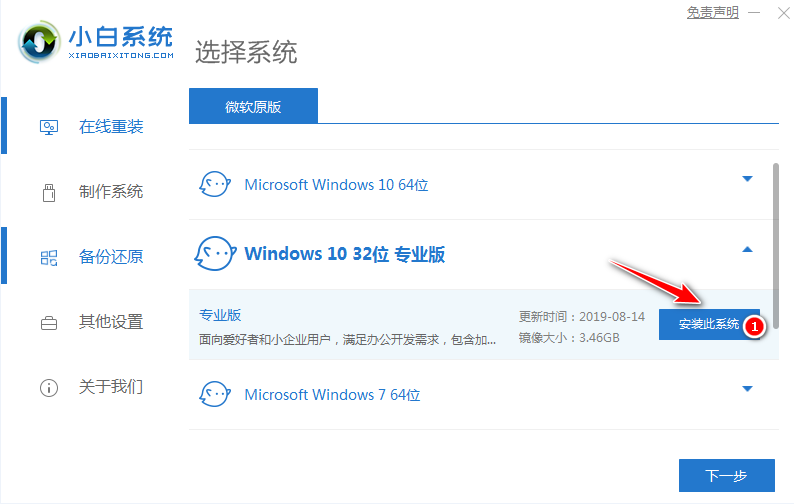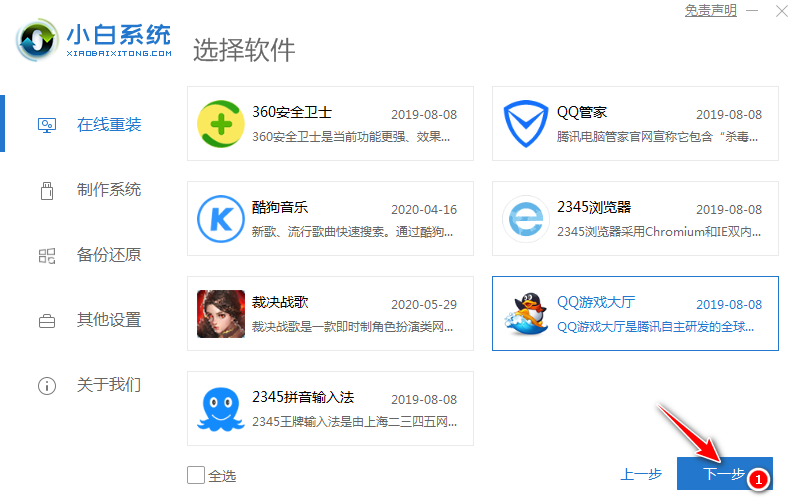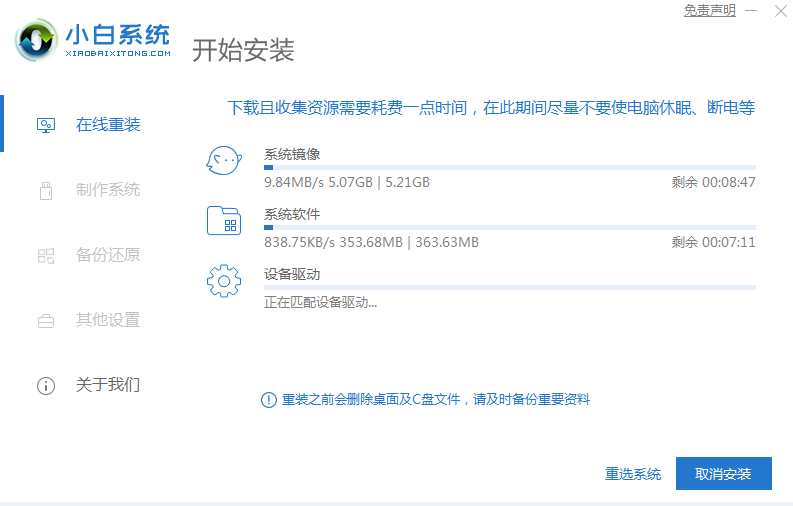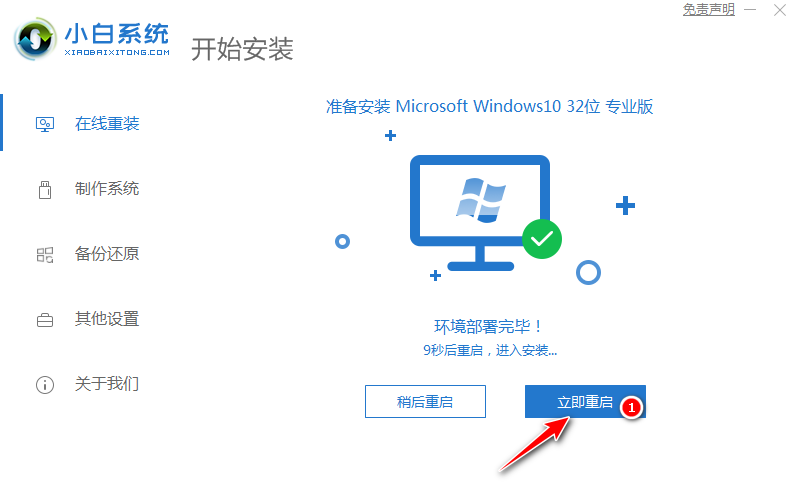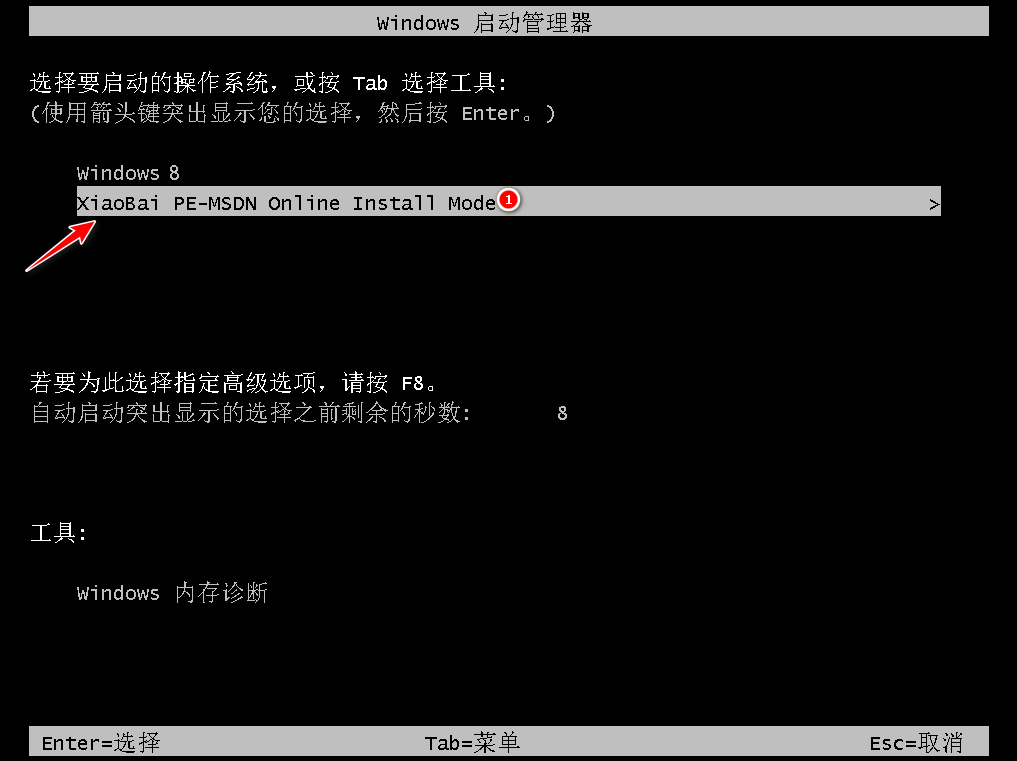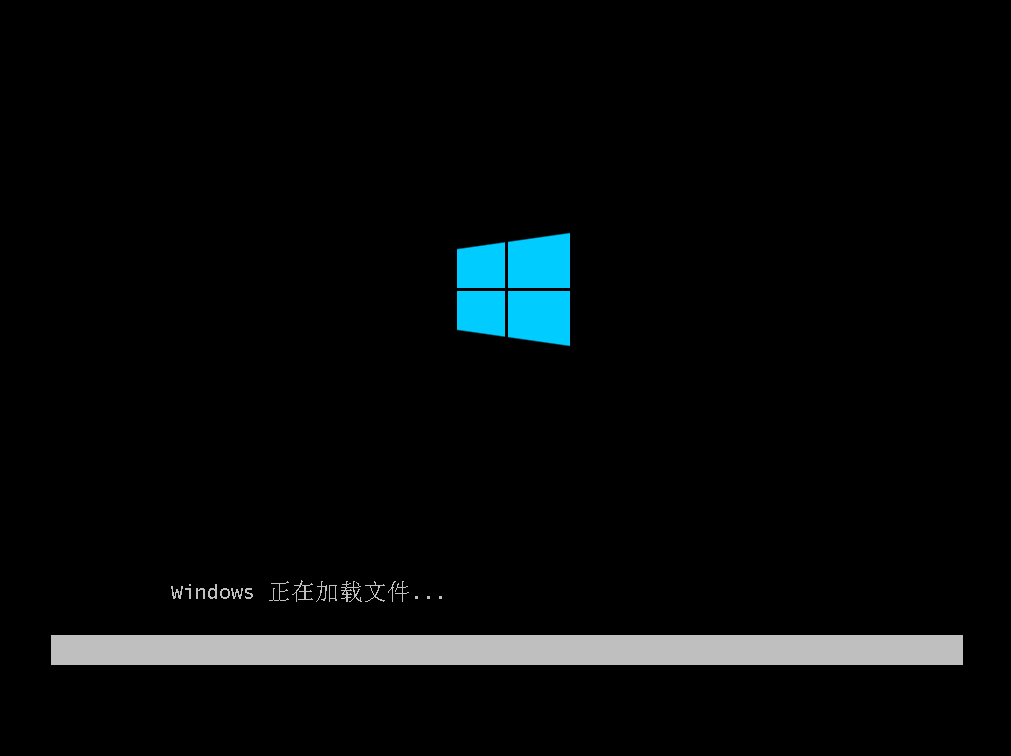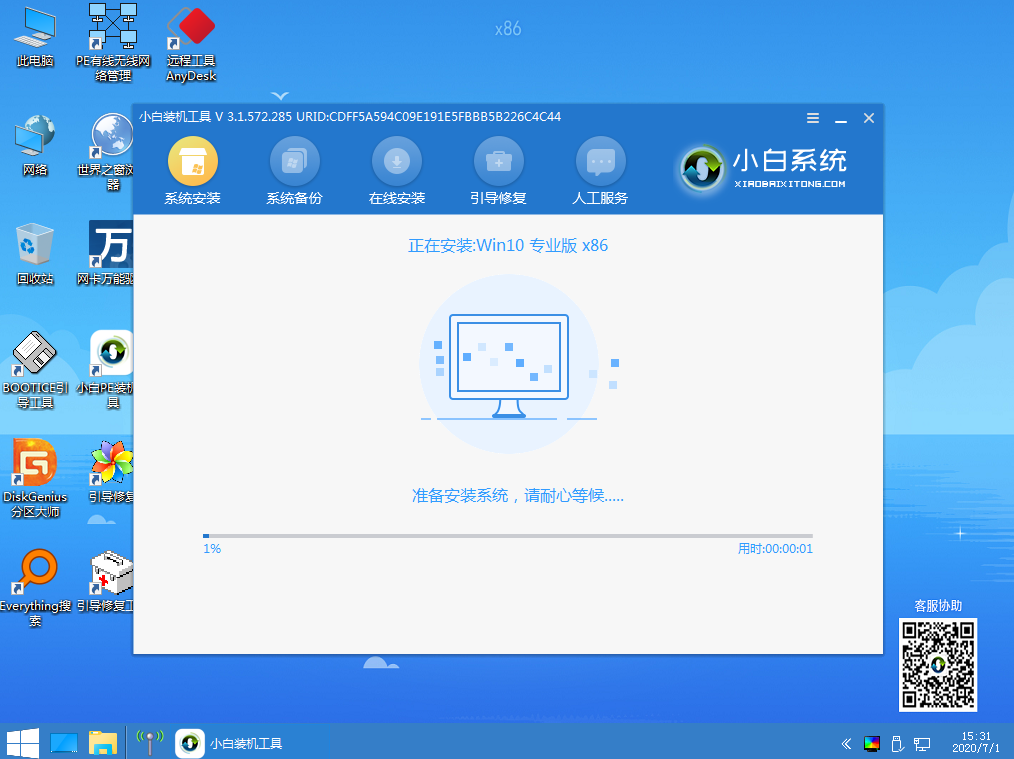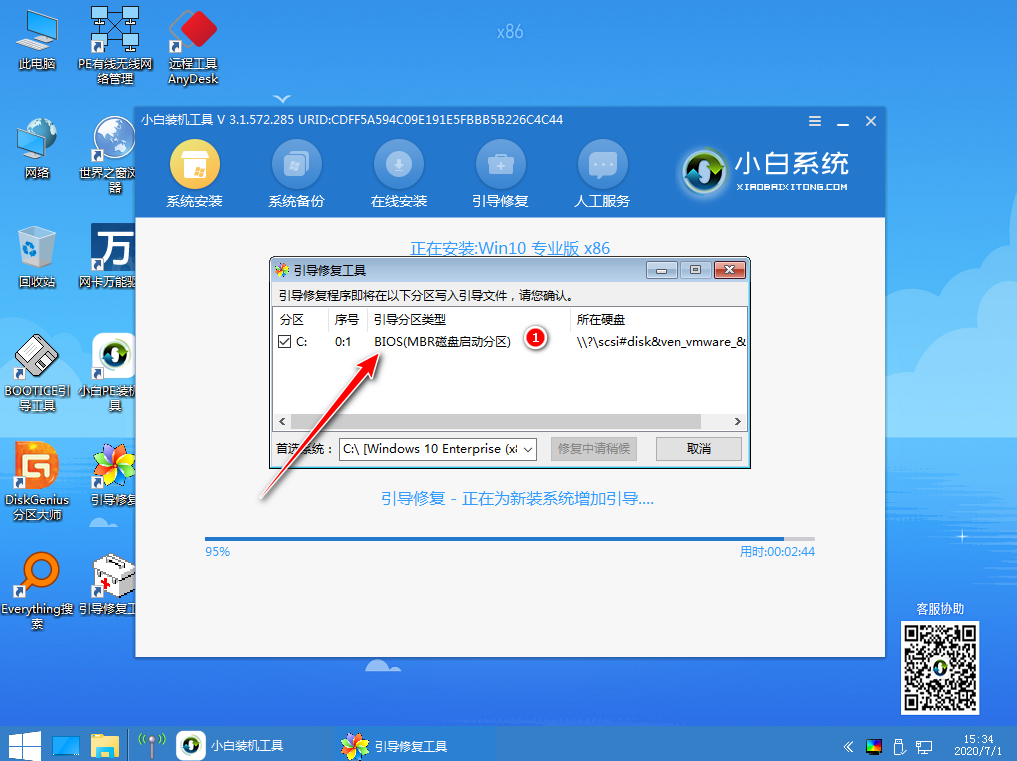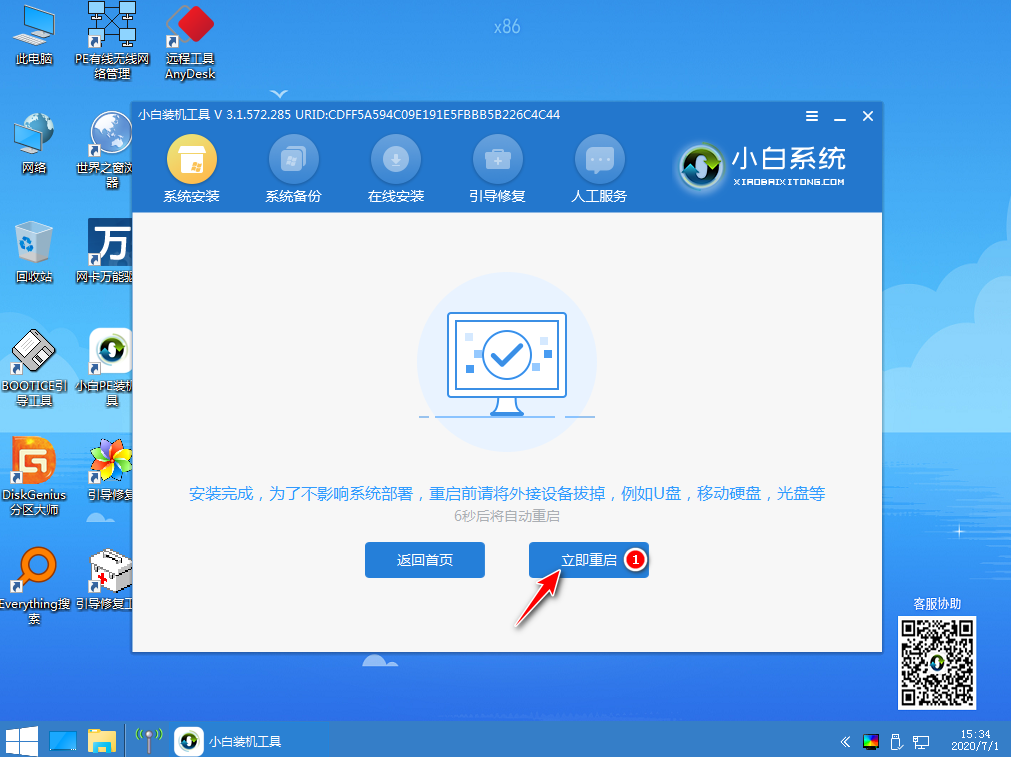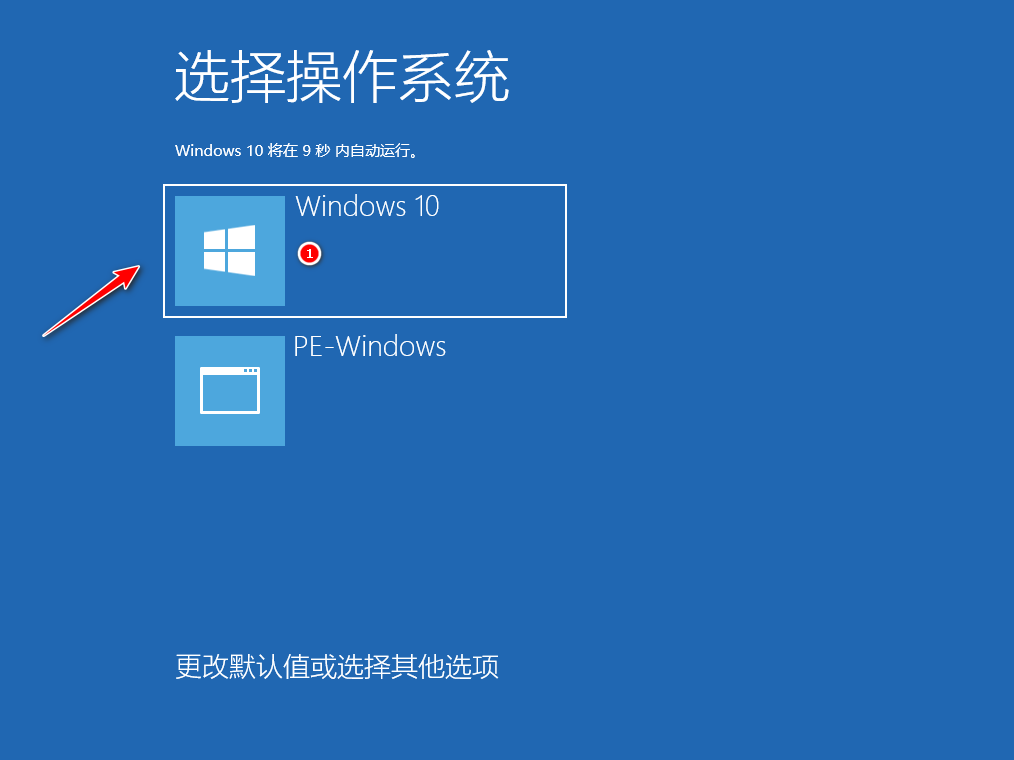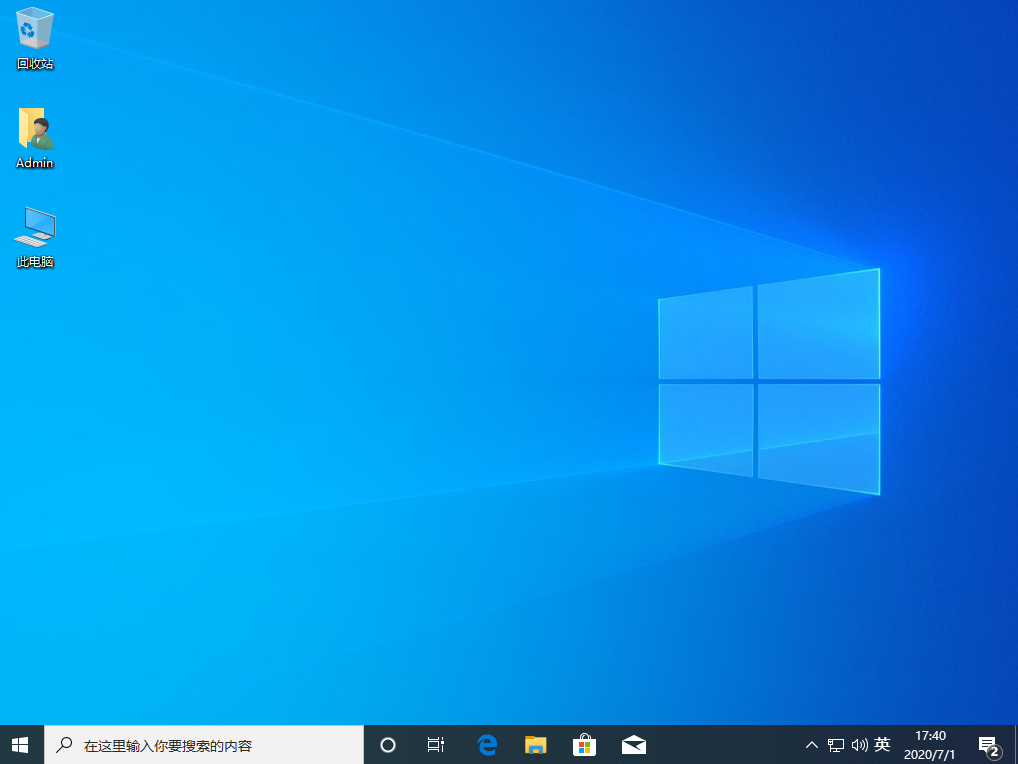电脑重装系统怎么装详细图文教程
|
现在几乎人人都会重装电脑系统的年代无论是使用复杂的 U 盘重装还是使用简单的一键重装我们都可以快速的通过各种方式来完成系统重装。今天我们要聊的是小白一键电脑重装系统,通一个小工具可以帮助我们快速的完成电脑系统重装。 Win8重装win10教程步骤: 1、百度搜索小白系统官网或直接在浏览器中打开(www.xiaobaixitong.com)访问官网。然后下载小白一键重装系统软件并打开。温馨提示:重装系统前请大家注意备份好桌面和C盘中重要的资料到其它盘。 2、打开已下载的小白系统一键重装工具,在在线重装系统选择系统列表中我们找到想重装的系统,这里选择的是重装 Windows 10。您也可以根据自己的需要来选择支持重装的系统。 3、在选择软件中我们一般推荐大家选择个 360安全卫士或者QQ管家。以方便在重装完系统后可以优化系统。 4、接下来就需要耐心等候系统下载了,该下载过程可能会需要的时间久些,请耐心等候。 5、下载完成后就可以看到软件会自动帮助我们进行部署安装了,部署完成后会提示我们需要重启电脑。 6、自动重启后会自动进入到启动菜单选择界面,这个时候选择第二个 XiaoBai PE-MSDN Online Install Mode 菜单按回车进即可。 7、耐心等候即可加载进入 Windows PE 系统。 8、一般进入 PE 系统后小白装机工具会自动帮助我们重装我们选择安装的系统。如果没有正常执行安装,您还可以手动安装。或者在 PE 系统中联网后选择在线下载安装也可以。 9、小白装机工具在重装过程中会提示修复引导,一般默认为修复 C 盘。 10、系统安装完成后会提示重启电脑,一般选择正常重启电脑即可。 11、正常重启电脑后会弹出选择操作系统菜单,我们直接选择 Windows 10 系统菜单进入。 12、接下来系统会自动帮助我们进行安装,只需要耐心等候即可,重装系统过程中可能会多次重启,这都是正常现象。 13、经过一些时间的安装,Windows 10 系统就安装成功了。 以上就是电脑重装系统怎么装详细图文教程,希望能让一些还不会重装系统的同学能学到一些有用的东西。毕业季又到了,希望大家能顺利找到合适的工作。 标签: 电脑重装系统怎么装Win8重装Win10教程小白一键电脑重装系统 |