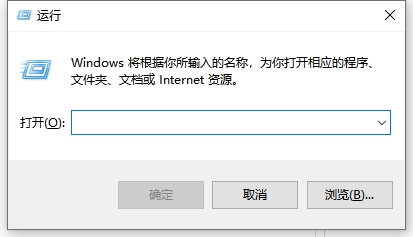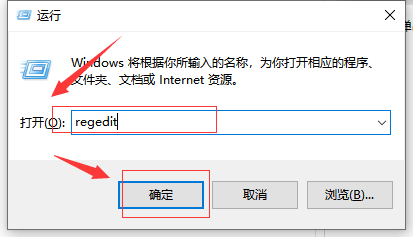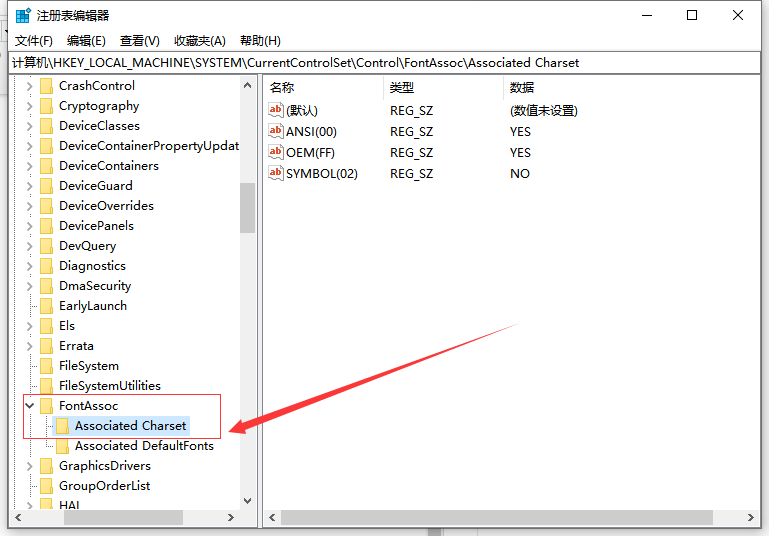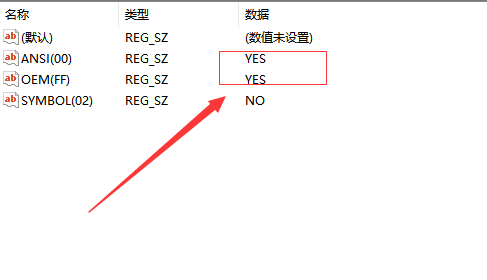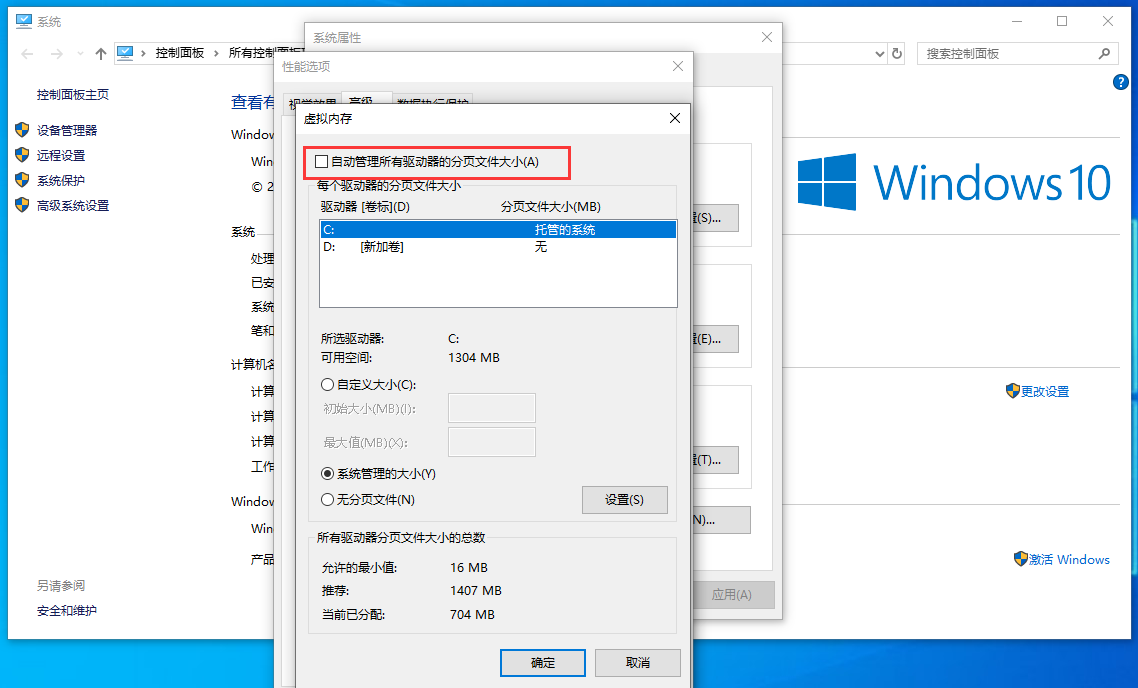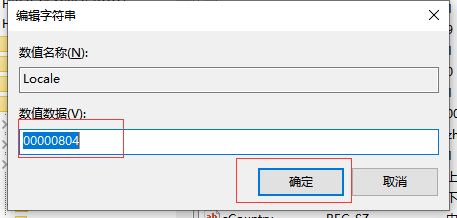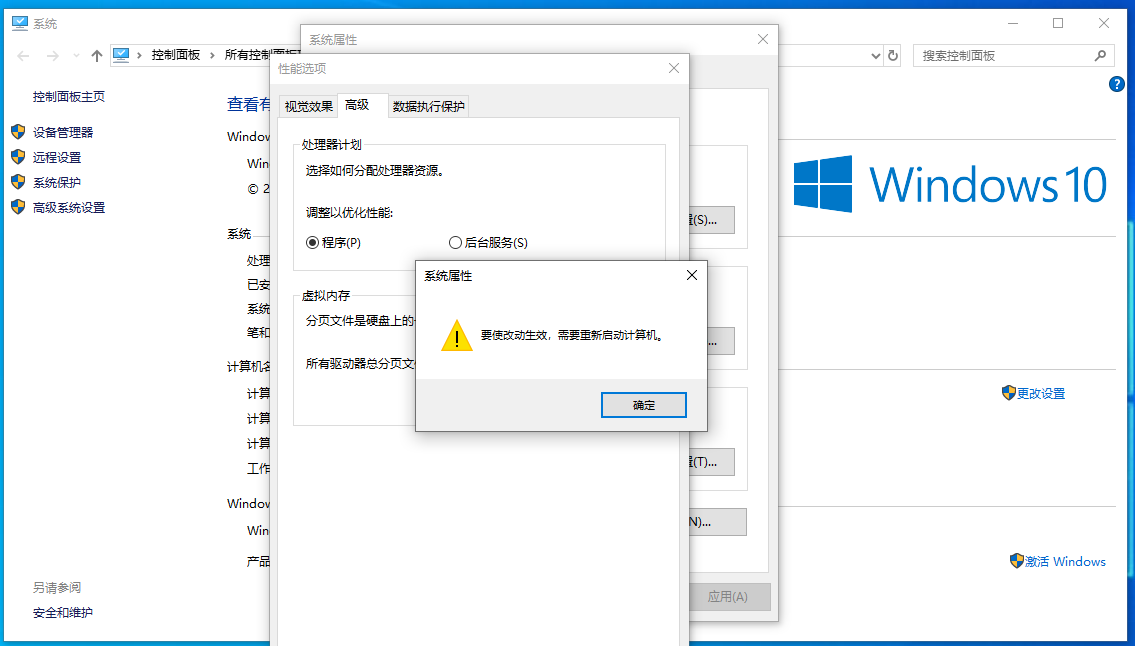win10系统内存占用高怎么解决详细图文教程
|
win10系统内存占用高怎么解决?当电脑普及到家家户户时,我们在使用电脑的过程中,肯定是会遇到各种各样的问题,例如:win10系统内存过高,当遇到这个问题时,我们如何解决,一起来看。 1、首先我们可以ctrl+alt+delete的快捷键将任务管理器呼出来,然后可以将占用内存高的选中并点击结束任务按钮。 方法二: 1、我们鼠标右键此电脑图标,选择属性选项。 2、进入到属性页面后,我们选择左下角的高级系统设置按钮。 3、进入到系统设置页面后,我们切换到高级选项,并点击性能下的设置按钮。 4、进入到设置页面后,我们还是切换到高级选项,点击下面的更改按钮。 5、接着我们将自动管理所有驱动器的分页文件大小前面的复选框里的勾取消掉。 6、然后我们就可以设置每个磁盘的内存啦,根据你的需求来设定,小编建议将内存设置为物理内存的2-4倍哦。 7、接着设置完成后,保存设置,并重启一下计算机。 以上就是win10系统内存占用高怎么解决详细图文教程的全部内容,是不是很简单呢,希望能带给你们帮助, 标签: win10系统内存占用高怎么解决win10系统内存过高系统内存占用高 |