|
下面是按f4进不了安全模式解决步骤: PS:很多小伙伴呢win10按f4进入不了安全模式,那么这种情况就是系统故障导致安全模式都进不去,参考下面的教程给电脑重装吧。
一、重装win10前准备: 1.容量为8G或更大的空U盘。 U盘上的文件将在生产过程中清理,请提前备份 2.可以正常访问Internet的Windows计算机 3.单击下面的装机软件,制作U盘工具的软件
一、重装win10详细步骤: 1.首先,将U盘插入正常使用的计算机中,打开装机软件,然后等待测试环境。 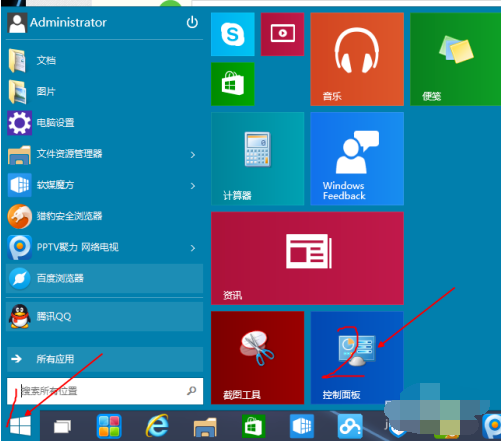 2.然后在装机软件界面左侧的菜单中,单击“制作系统”。这时,您将看到安装栏自动检测到我们的U盘,然后单击“开始制作”按钮。 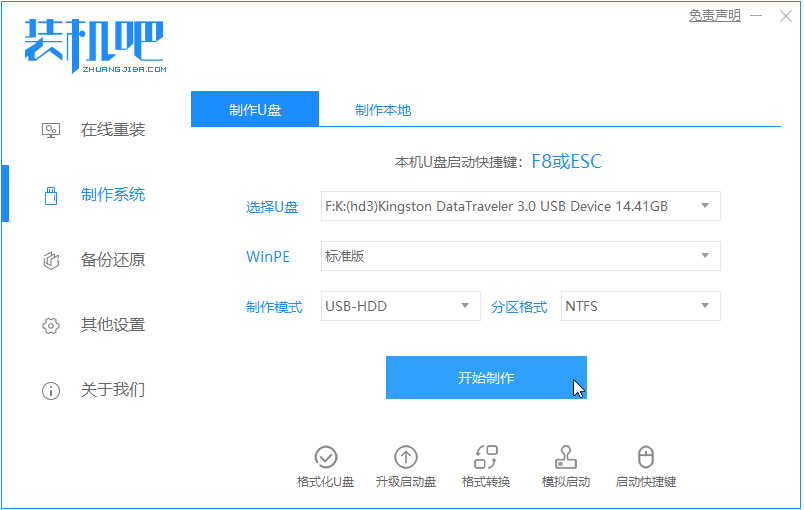 3.检查需要U盘安装的win10系统后,单击右下角开始制作。 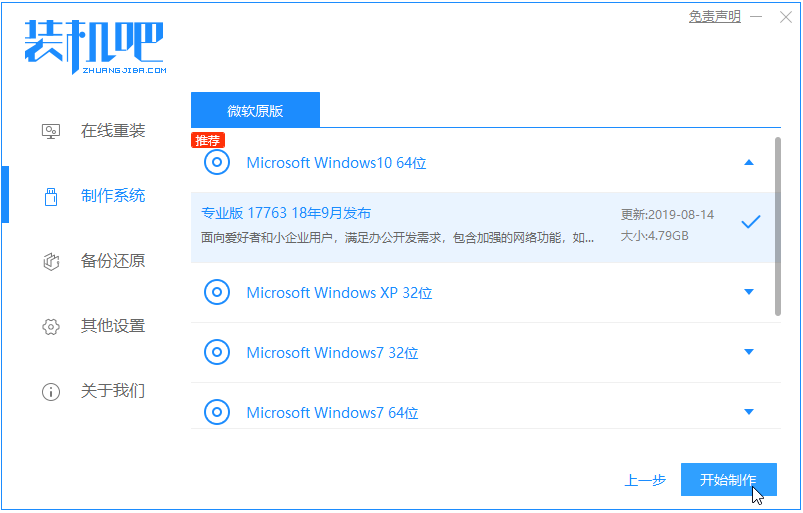 4.此时,将弹出警告,提示您备份U盘上的数据。以下操作将清除U盘上的所有数据。如果已备份,请单击“确定”。 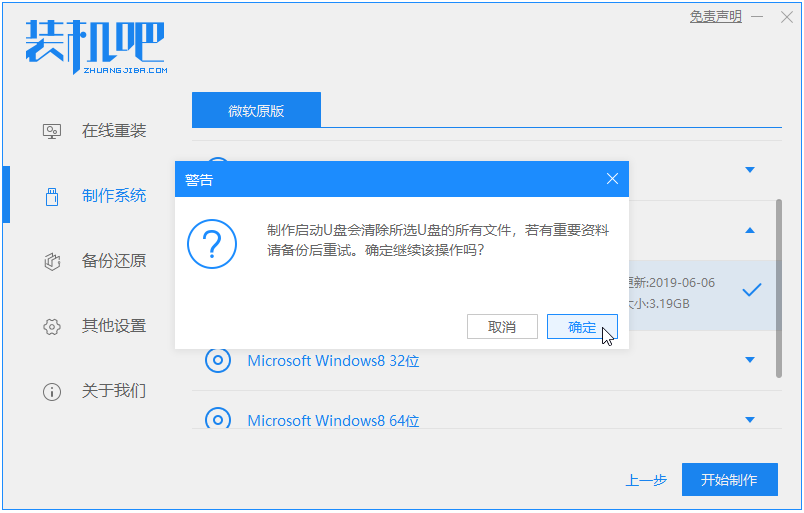 5.然后安装它,并自动开始下载win10系统和Windows PE。 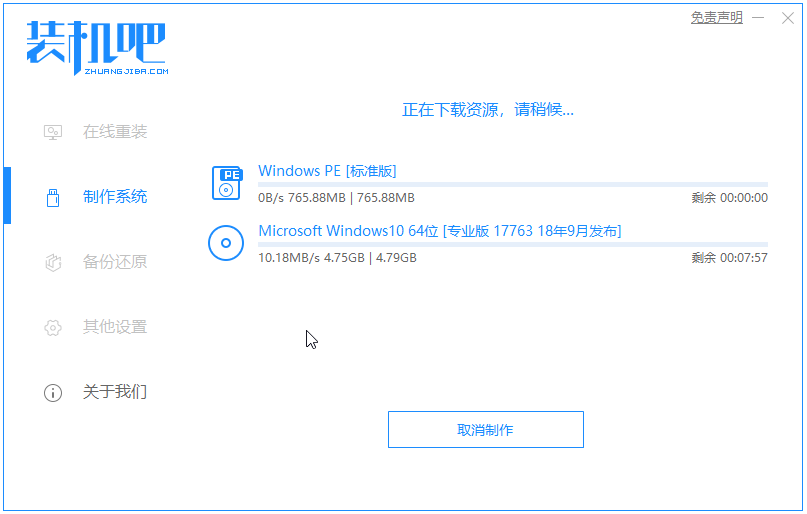 6.下载完成后,开始制作U盘工具。此时请勿拔下U盘。容易造成生产故障和U盘损坏。 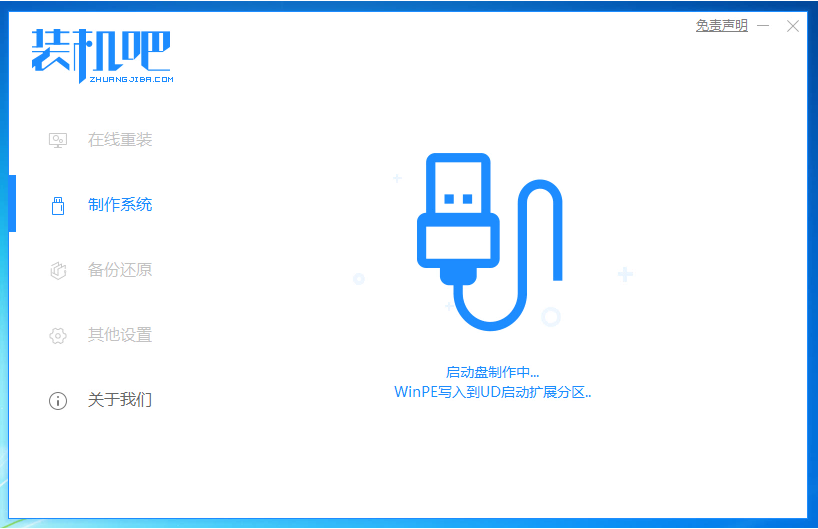 7.最后,提示[启动U盘创建成功! ],那么下一步就是安装系统。同时,您可以检查计算机启动热键列表。 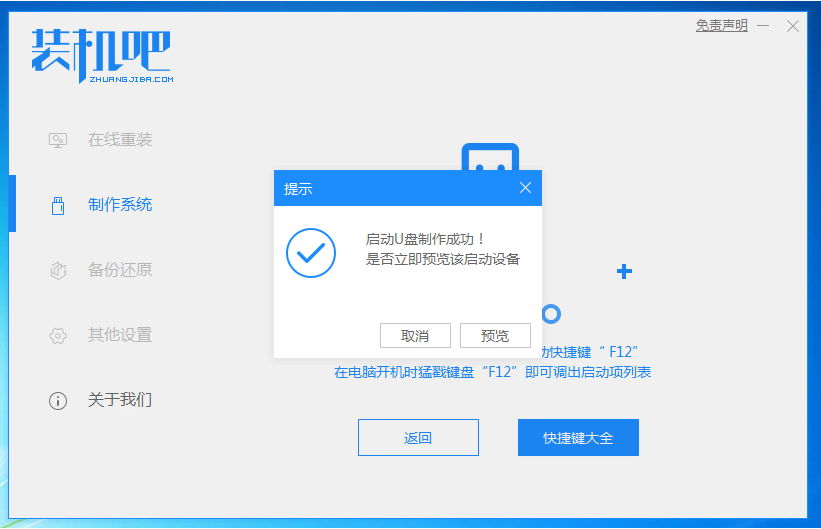 8.将刚刚制作的U启动工具插入需要重新安装系统的计算机中,并在启动后间歇性地按启动热键F12。每个型号的启动热键均不同,请参考下图【一键U盘启动快捷键查询】,如下图: 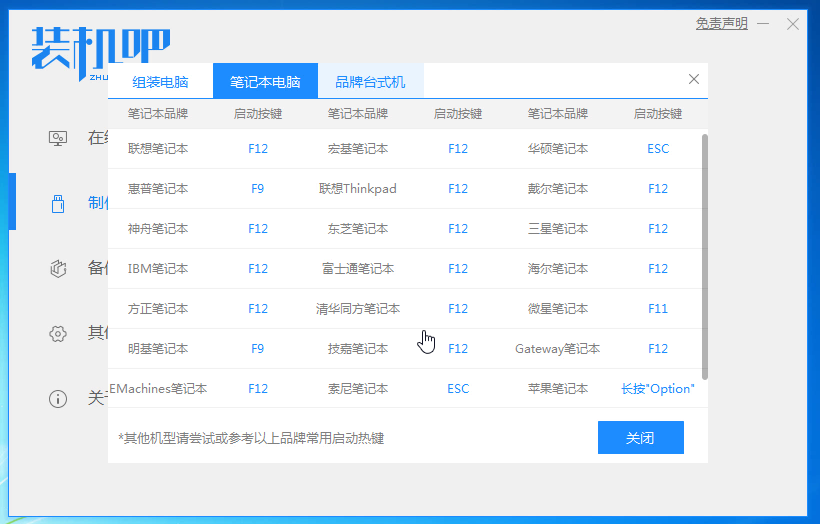 8.然后出现启动菜单,选择U盘选项,然后进入安装栏的PE菜单界面。 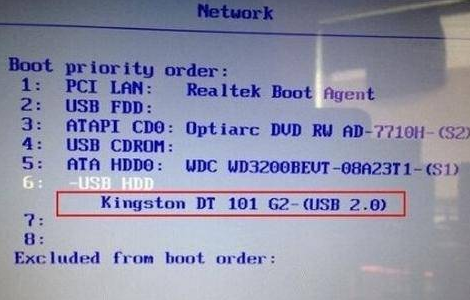 10.使用键盘上的箭头键在线选择[1]确认输入。  11.加载PE系统几分钟后,在出现的安装栏的安装工具界面中,选择win10安装系统的win10专业版,然后单击“安装”。 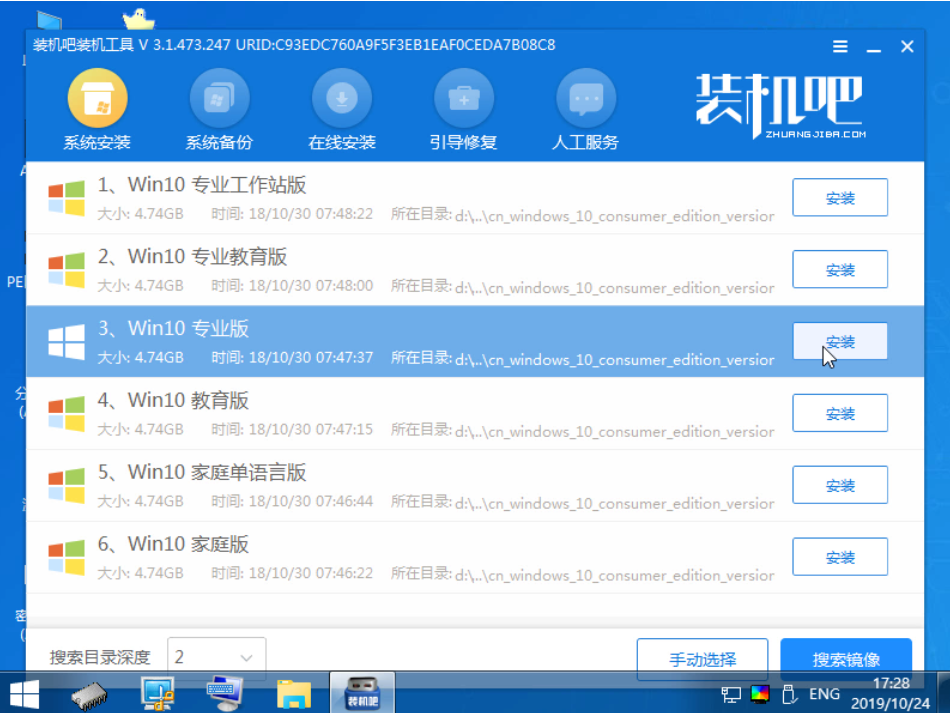 12.然后选择安装位置,默认为自动选择C盘。如果要安装到另一个磁盘,请自行选择它,然后单击以开始安装,然后弹出提示,我们单击“确定”。下图: 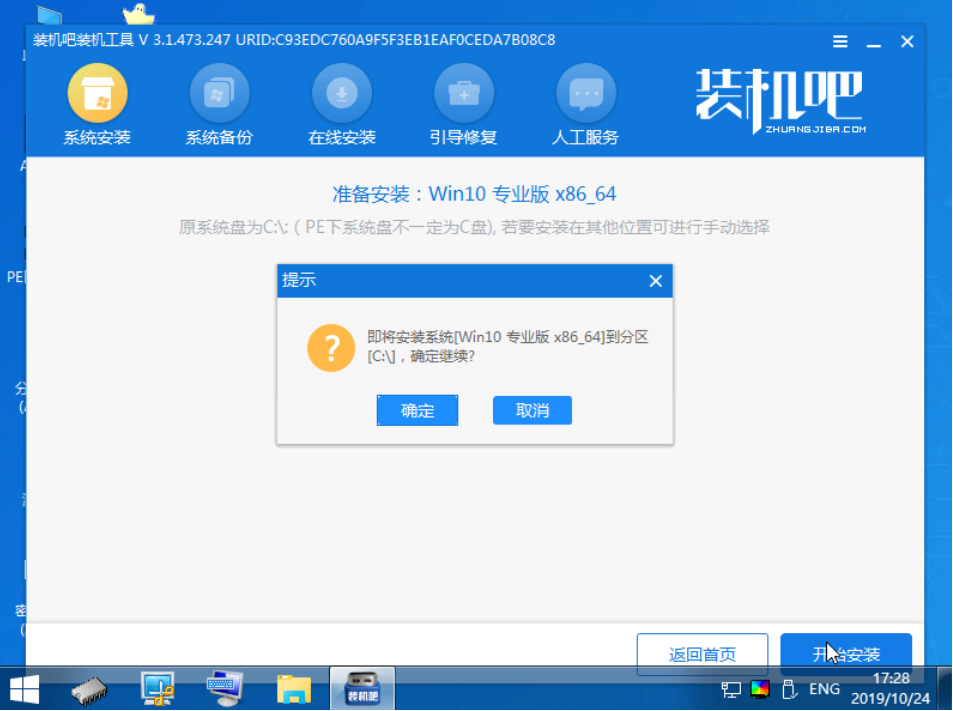 13.然后开始安装系统,通常在十分钟内完成。在此期间,您可以离开计算机一段时间,然后会提示您安装成功。 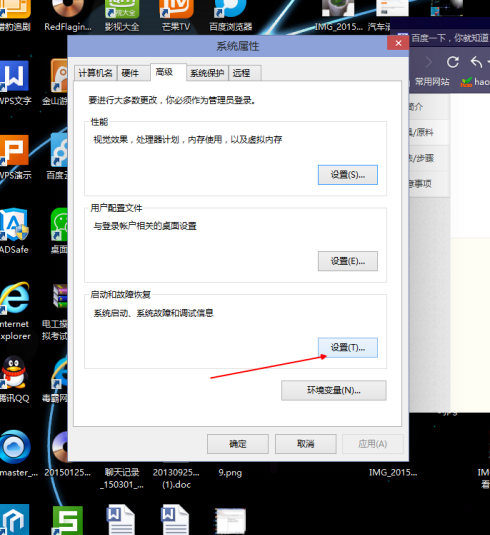 14.最终提示[成功安装系统!系统将自动重启。 ],我们拔下U盘并重新启动计算机。 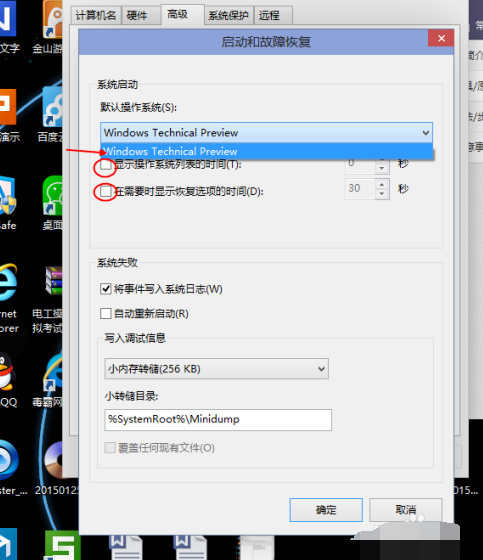 15.接下来的安装步骤由安装栏自动操作,无需理会。在此期间,请多次重启计算机,然后等待直到U盘安装系统成功进入win10系统。 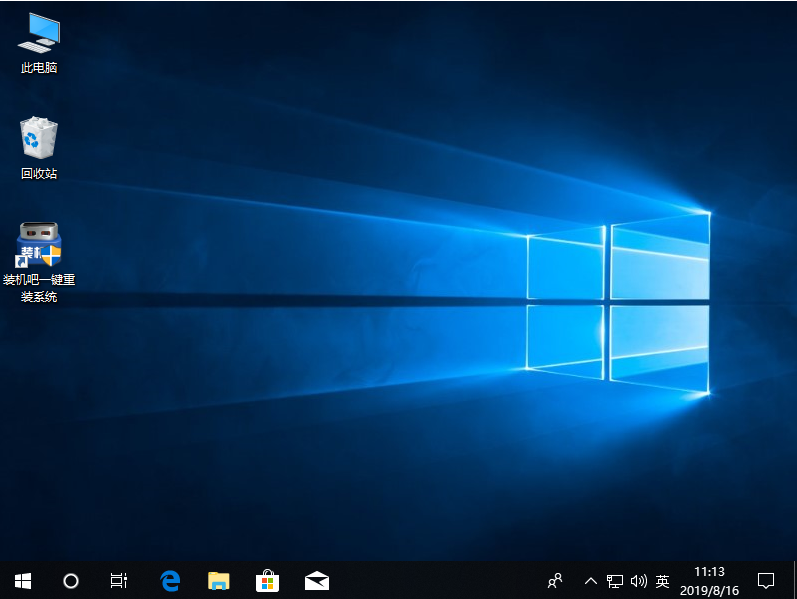 上述是教你解决按f4进不了安全模式的问题。
- 标签:
- 按f4进不了安全模式win10安全模式都进不去win10按f4进入不了安全模式
|