|
下面是解决拯救者开机八秒变20秒的步骤:
方案一: 1.首先,我们打开控制面板并选择电源选项。 2.单击“选择电源按钮的功能” 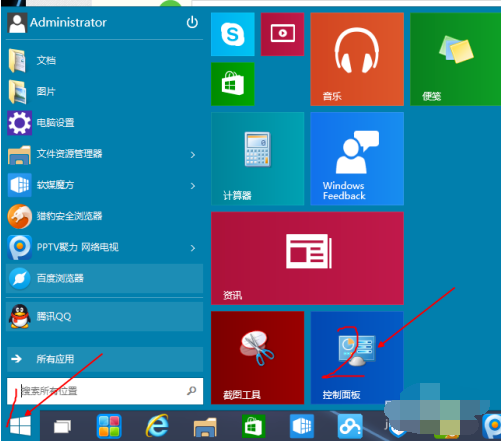 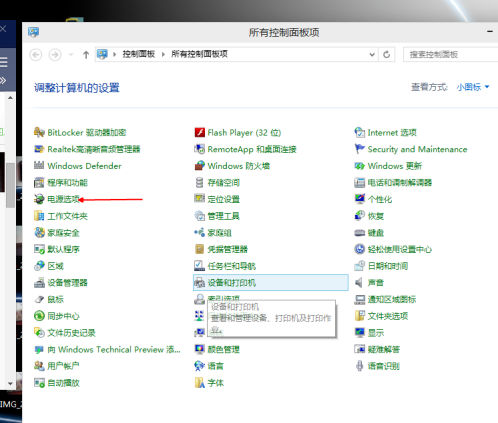 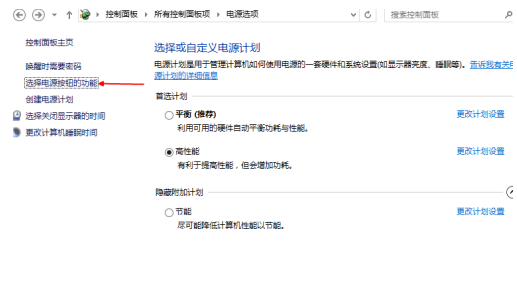 3、然后点击“更改当前不可用的设置”,红色箭头指向该位置,勾选“启用快速启动”项并重新启动。 (默认情况下,其中许多已在安装系统后被选中,但有些不起作用,因此,如果已选中,请删除它并重新启动) 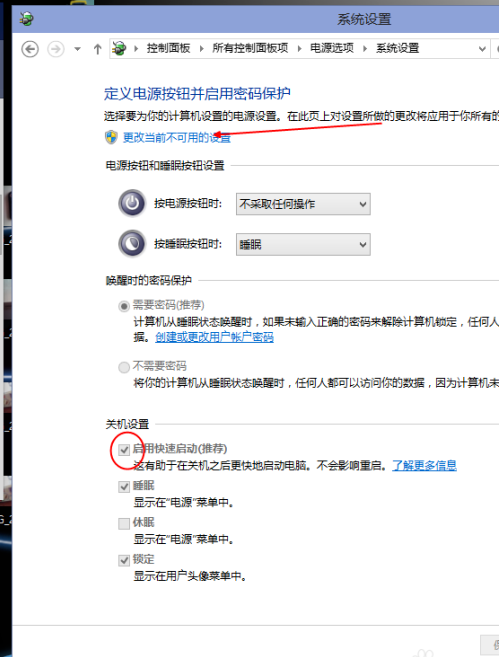 4.它在此处显示为灰色,并且不是可选的:这是因为它已在“本地组策略编辑器”中设置,因此在此处显示为灰色。 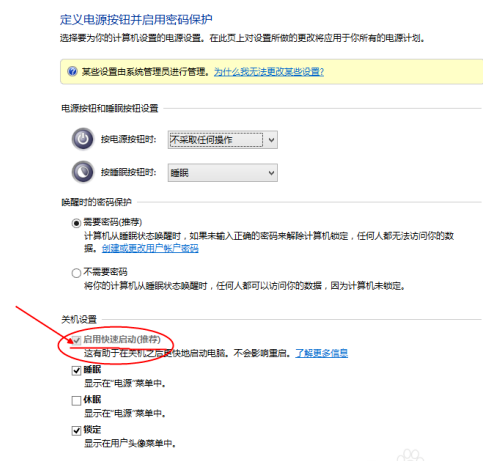 方案二: 1.使用Win键和R键调出运行框,输入“ gpedit.msc”,然后按Enter调出组策略编辑器。如下所示,单击计算机配置下的“管理模板”。 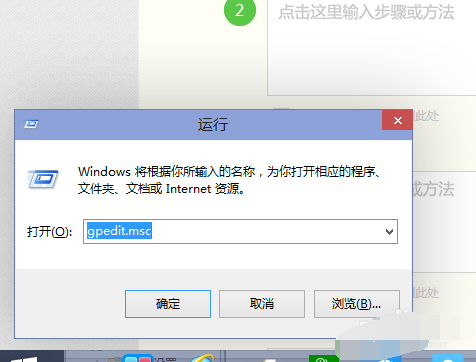 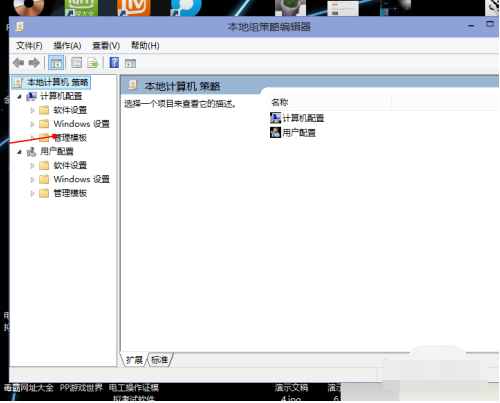 2.连续点击“系统”,找到“关机”项目,然后点击“关掉”,点击如图4所示“需要快速入门”,然后,选择“启用”,之后点击确定.(这里选择了启用,那么在就会出现在上面控制面板里的启用快速启动是灰色的,) 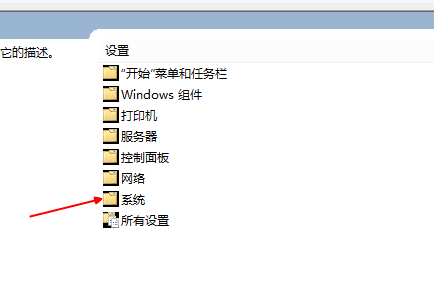 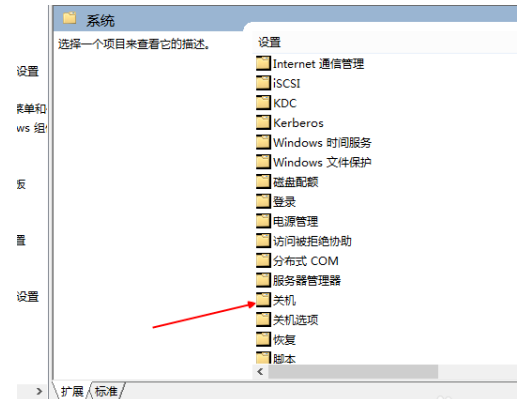 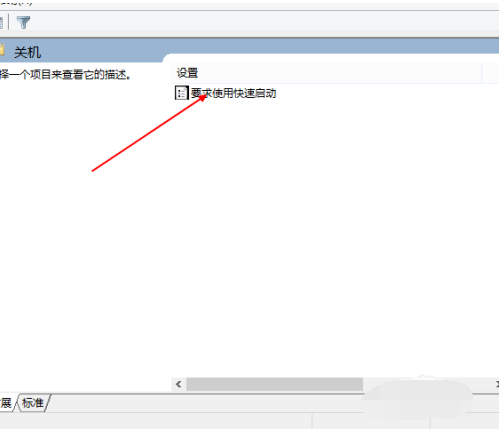 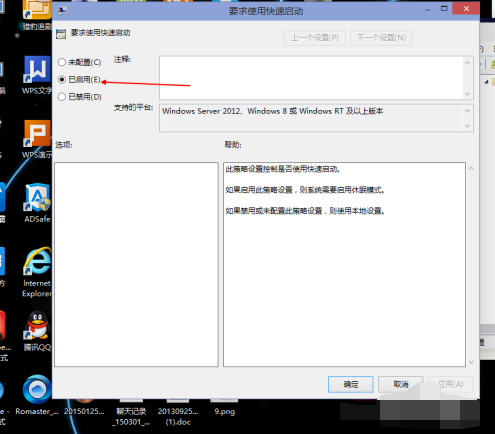 方案三: 1.桌面右键单击电脑,打开属性,然后,选择“高级系统设置” 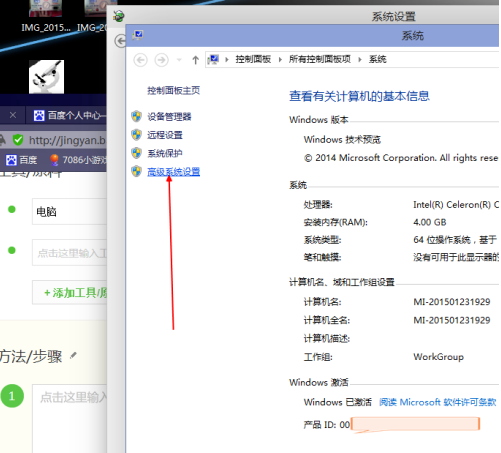 2.在出现的系统属性和高级项,“启动和故障恢复”那里点击“设置”,然后在出来的系统启动,默认操作系统那里选择当前系统,然后删除所有选中的项目,如图2所示。之后点击确定. 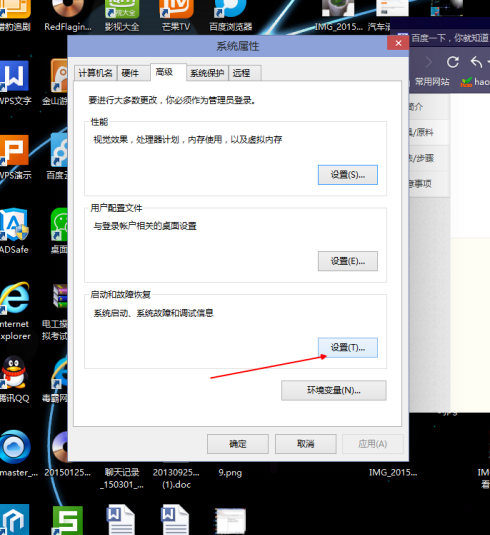 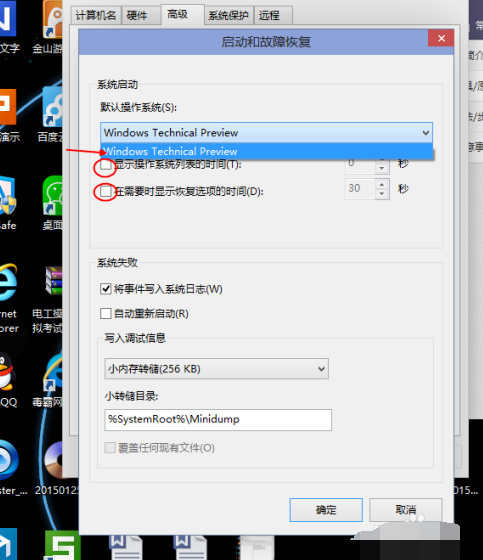 3.运行"msconfig",系统配置。 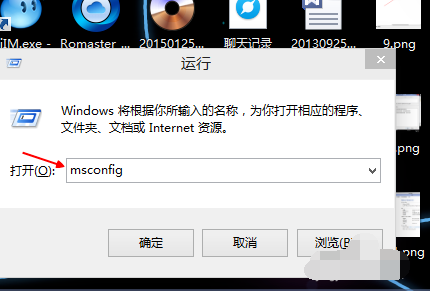 4.在系统配置中“常规”项,如图一一样勾上选项.然后点击“指南”,切换后,点击如图二所示的“高级选项”,然后挂上“处理器数量”,点击下拉箭头选择最大的数字.然后确认 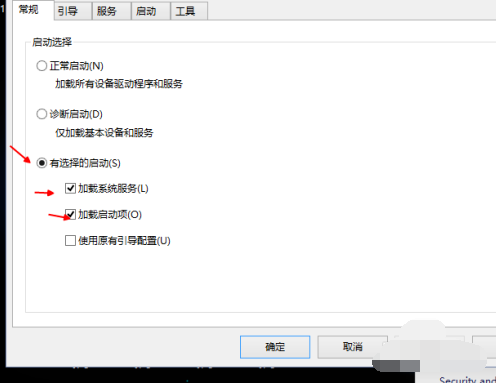 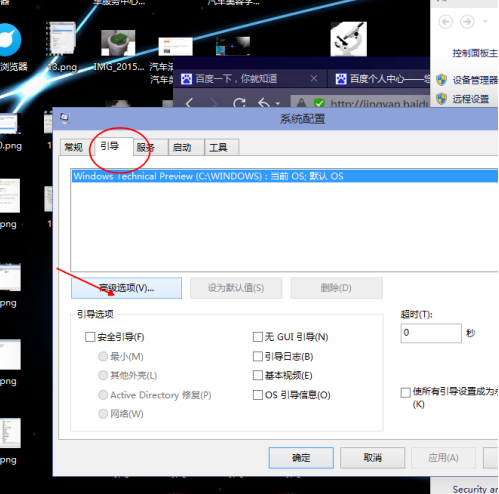 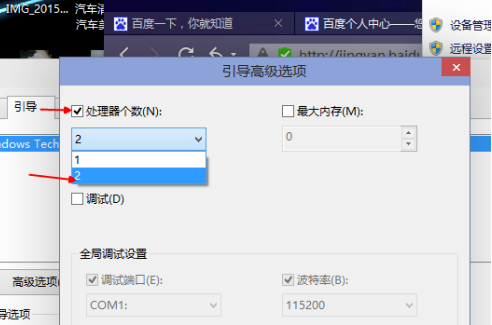 5.接着可以看到拯救者开机只要7.1秒.  上述是拯救者开机八秒变20秒的图文教程。
- 标签:
- 拯救者开机八秒变20秒拯救者开机八秒变一分钟拯救者正常开机多少秒
|