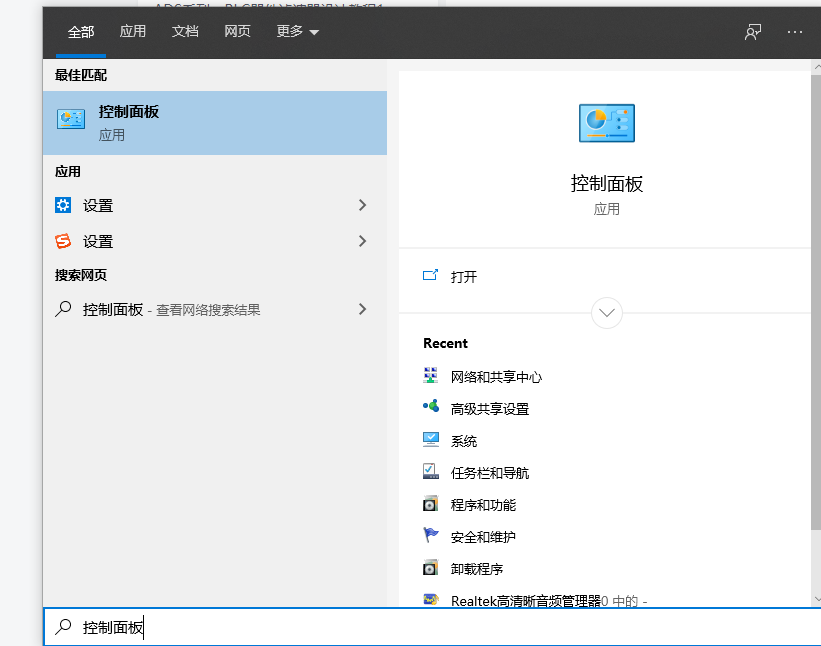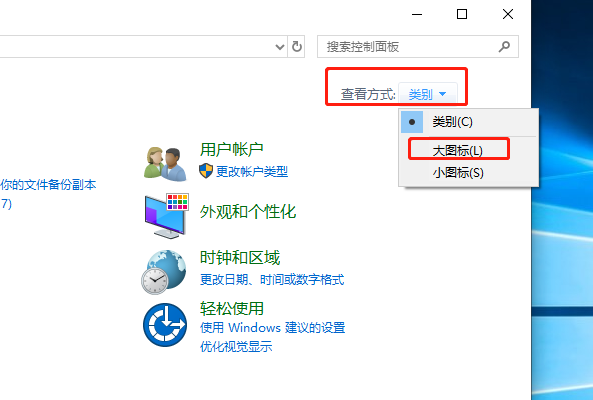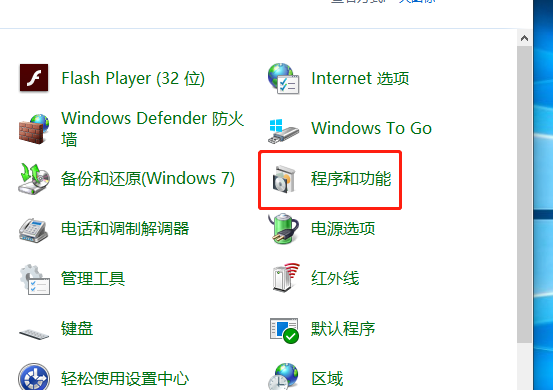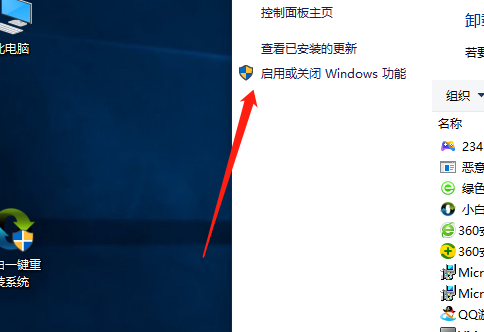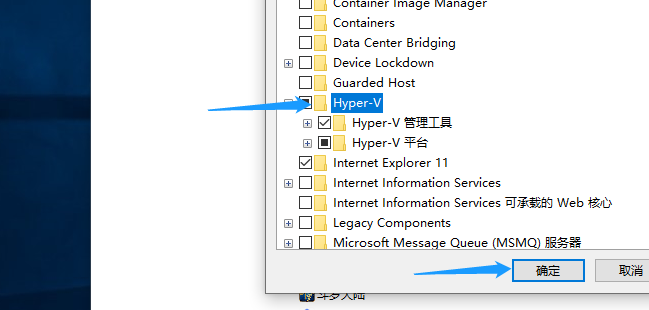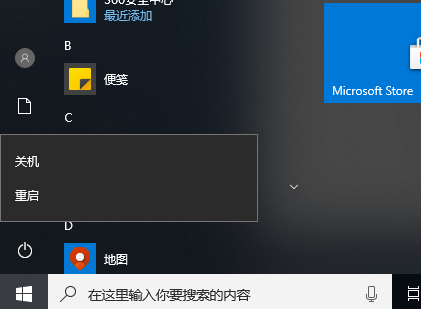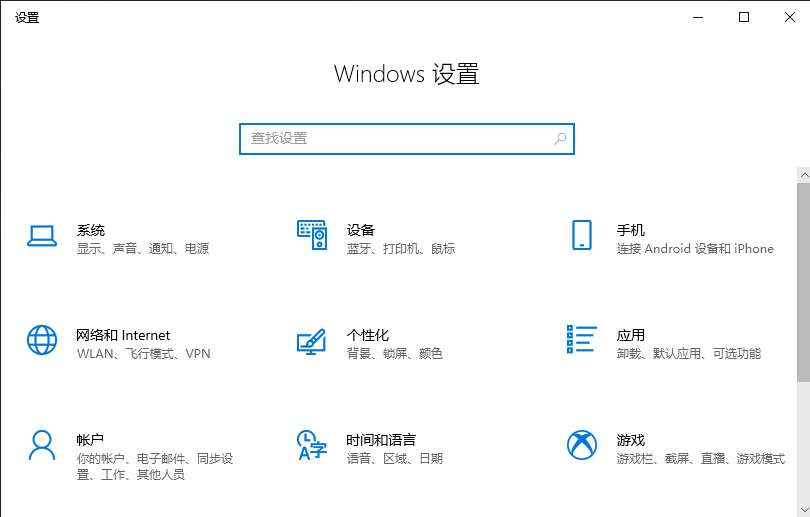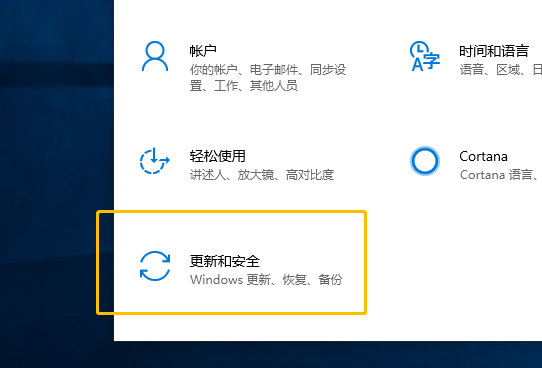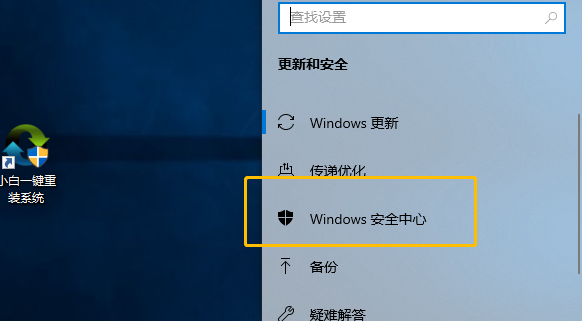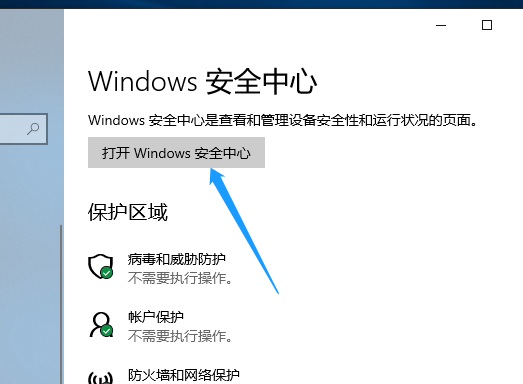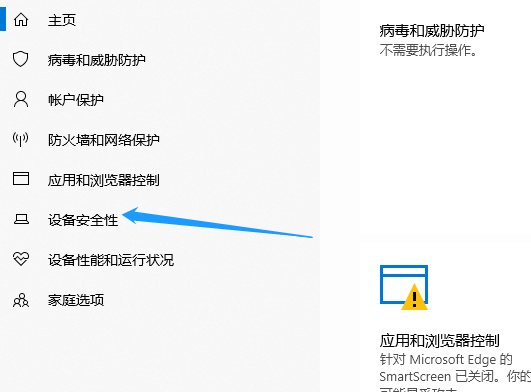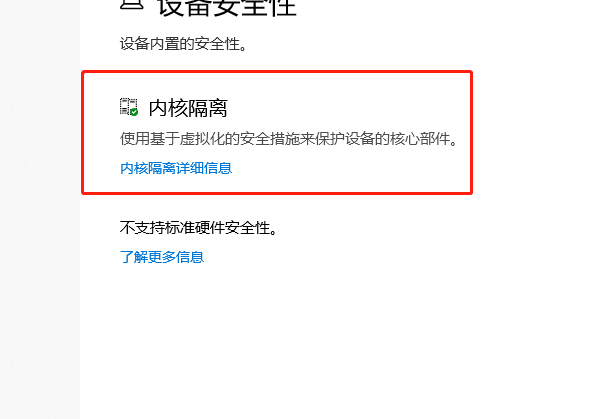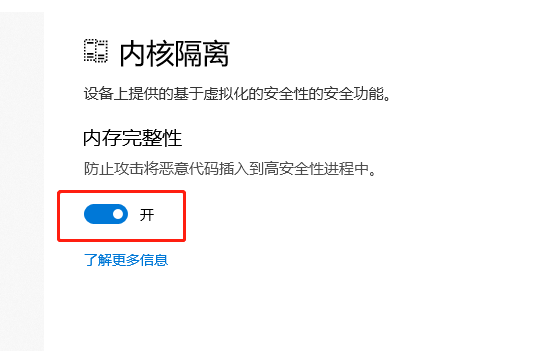电脑出现hyperv与vmware不兼容如何解决
|
今天小伙电脑安装vmware虚拟机的时候弹出来一个hyperv与vmware不兼容,让我删除hyperv才可以正常允许。但是我关闭了以后还是没有解决掉hyper与vm兼容问题。今天我就来教教大伙如何解决hyperv与vmware不兼容的问题吧。 1、按下键盘上的“win+S”打开搜索框,输入控制面板并且打开。 2、打开后在查看方式中选择,大图标。 3、设置好以后,我们找到并打开“程序和功能”这个选项。 4、打开后,点击左侧的“启动或关闭Windows功能”选项。 5、打开后,找到Hyper-V,将前面的勾选给他去掉,然后点击确定。 6、完成后重启计算机。 7、重启完成后,按下键盘上的“win+i”键打开设置。 8、找到“更新和安全”并且双击选择进入。 9、进入后点击“Windows安全中心” 10、选择“打开Windows安全中心”。 11、将窗口放大至全屏,然后点击左侧的“设备安全性”。 12、点击后,选择“内核隔离详细信息”。 13、进入后,将“开”设置为“关”,设置好了以后重启电脑问题就解决了。 这就是本期我给各位好兄弟们带来的hyperv与vmware不兼容详细解决方法了,如果大家遇到了同类型的问题,希望大家能够想起我的方法。 |