|
接下来跟各位讲讲华硕笔记本win10键盘没反应怎么办。 1.进入win10系统后,点击此电脑图标打开。 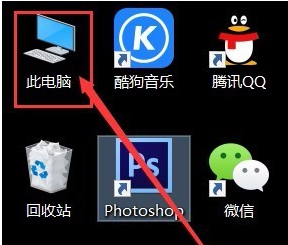 2.在新出现的界面中点击C盘打开,进入下一步。 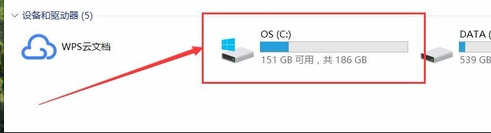 3.找到并打开“eSupport”我呢见就进入。 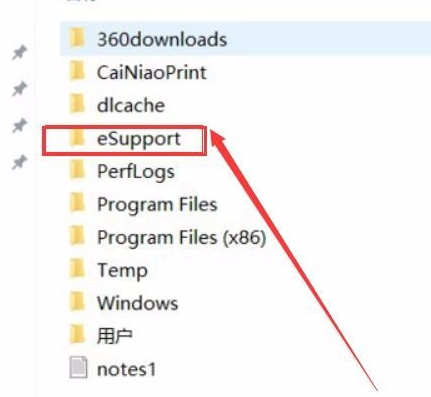 4.进入“eSupport”文件夹后找到文件夹“eDriver”文件夹进入。 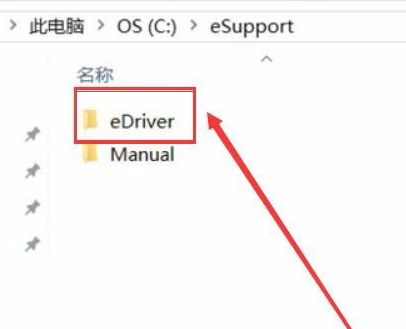 5.进入“eDriver”文件夹后找到“Software”文件夹打开。 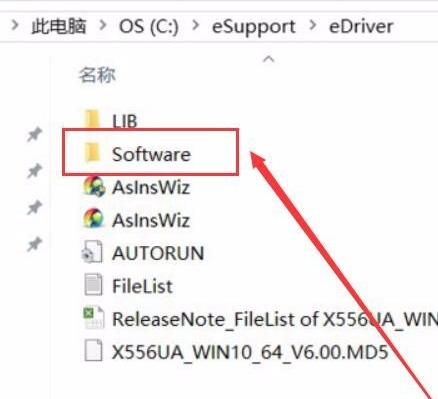 6.进入“Software”文件夹后,找到“ASUS”文件夹进入。 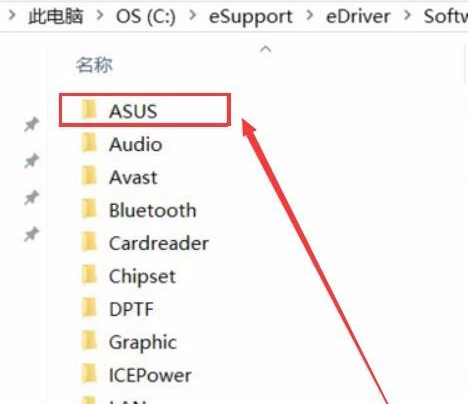 7.进入“ASUS”文件夹找到“ATK Package(ASUS On Screen Display”文件夹打开。 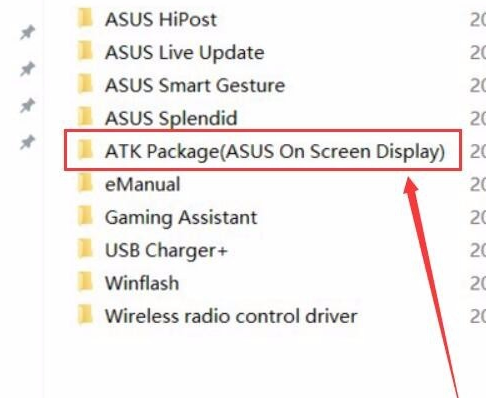 8.进入“ATK Package(ASUS On Screen Display”文件夹后,选择Remove ATK Package程序打开,进入下一步。 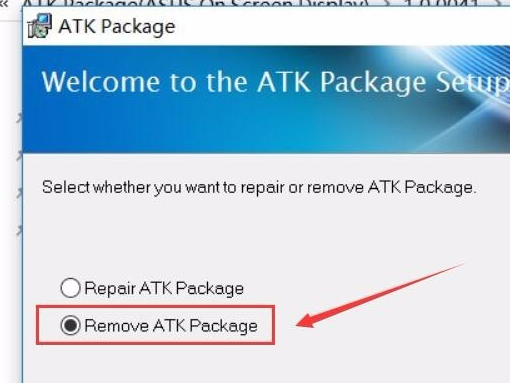 9.选择Setup程序安装。 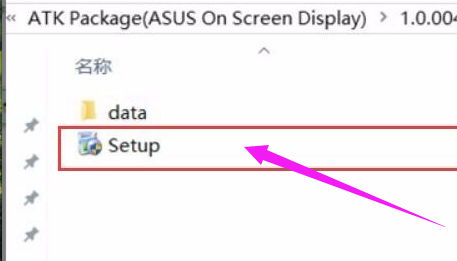 10.点击remove ATK Package选项,知道程序安装完成并重启电脑就能解决问题了。 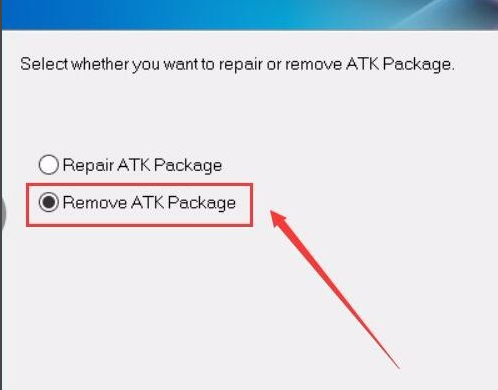 现在知道华硕笔记本win10键盘没反应怎么处理了吧,希望对您有帮助。 标签: 华硕笔记本win10键盘没反应华硕笔记本键盘 |