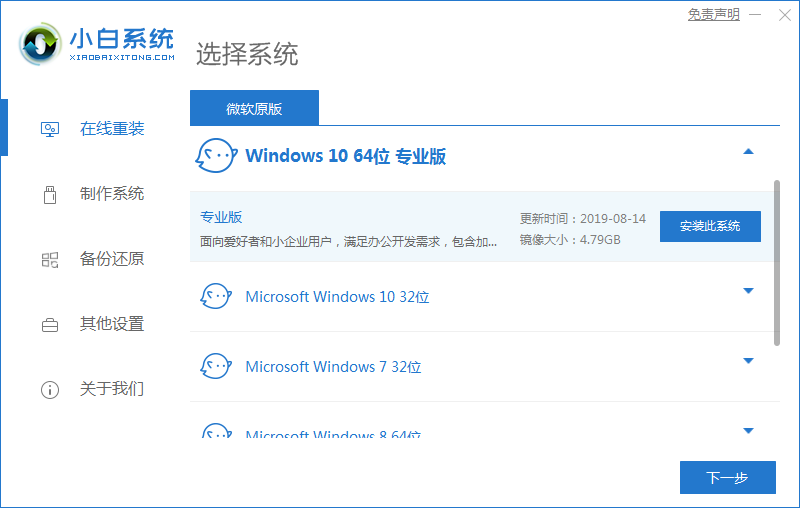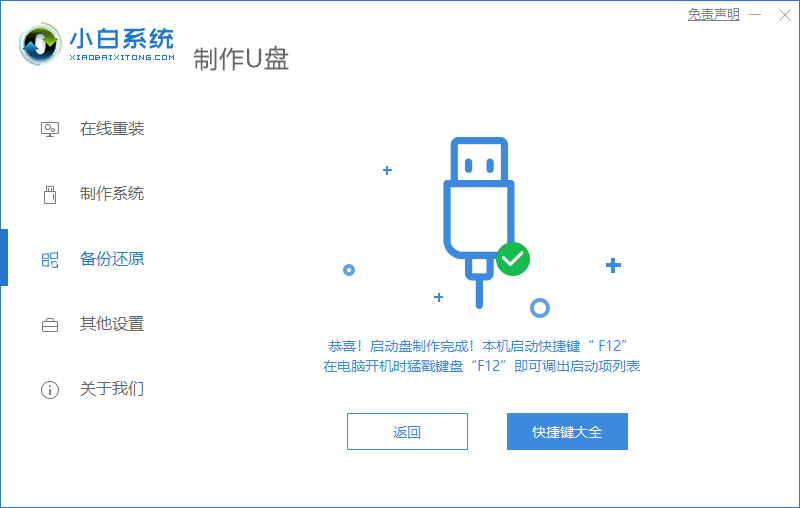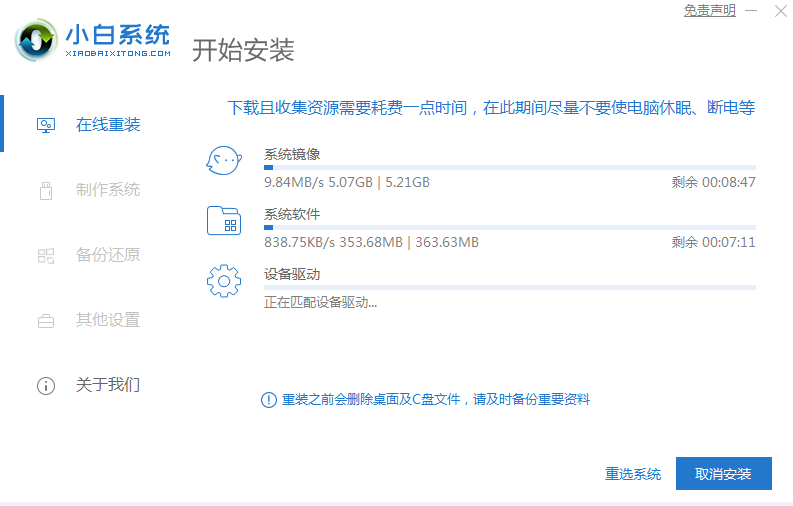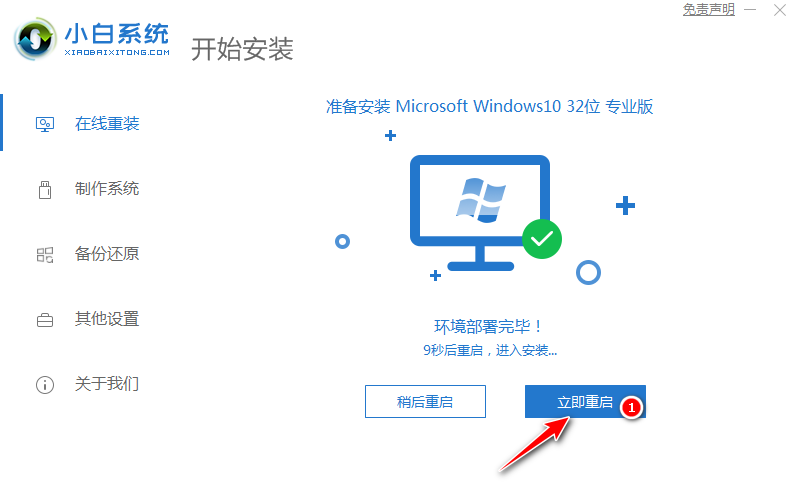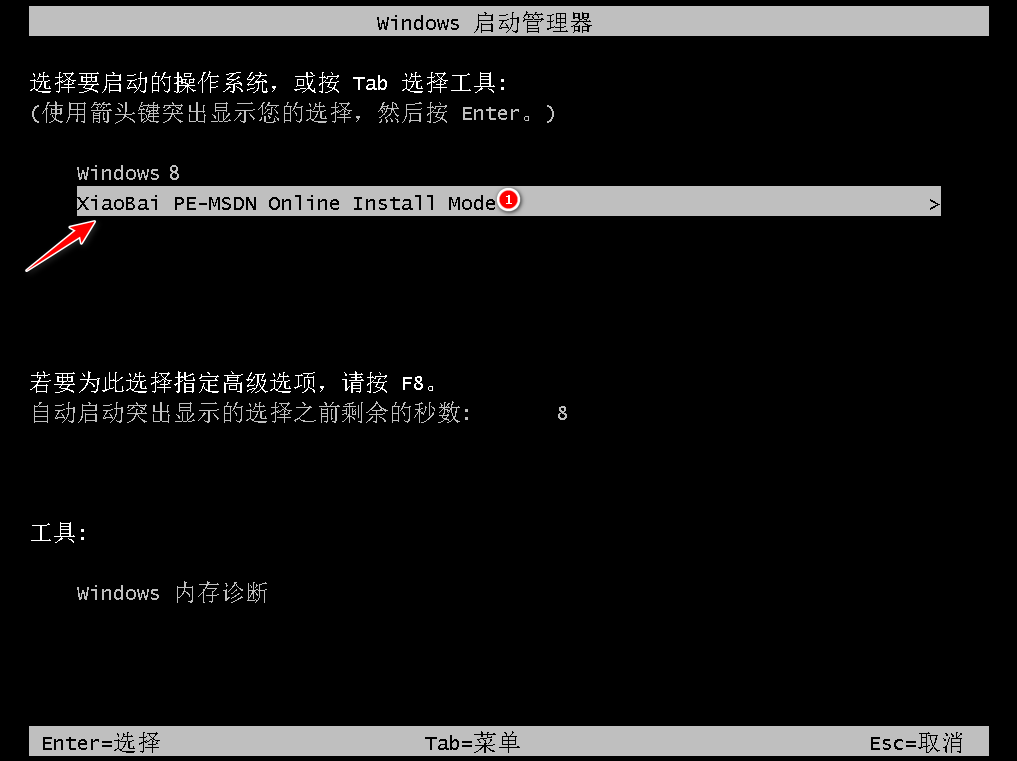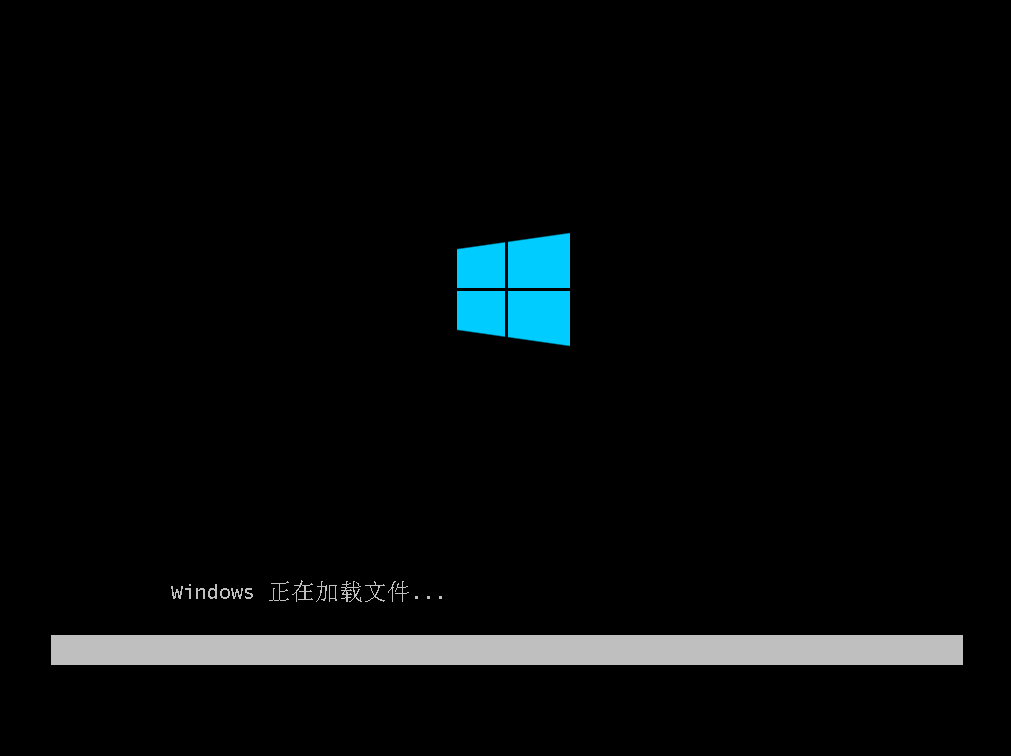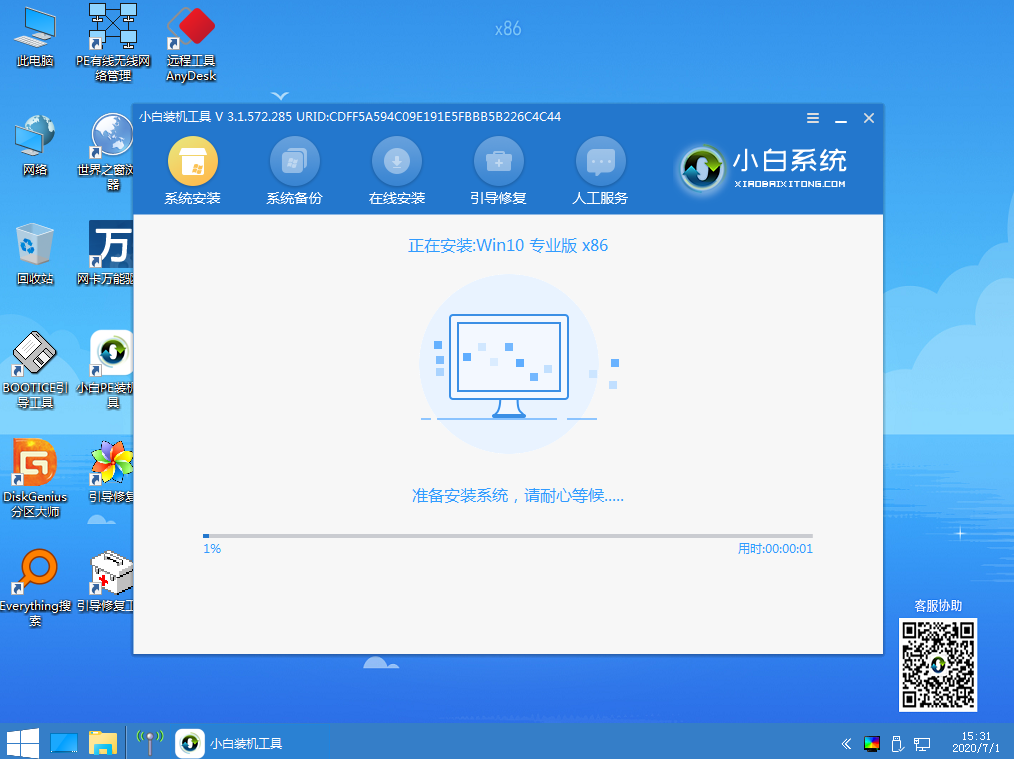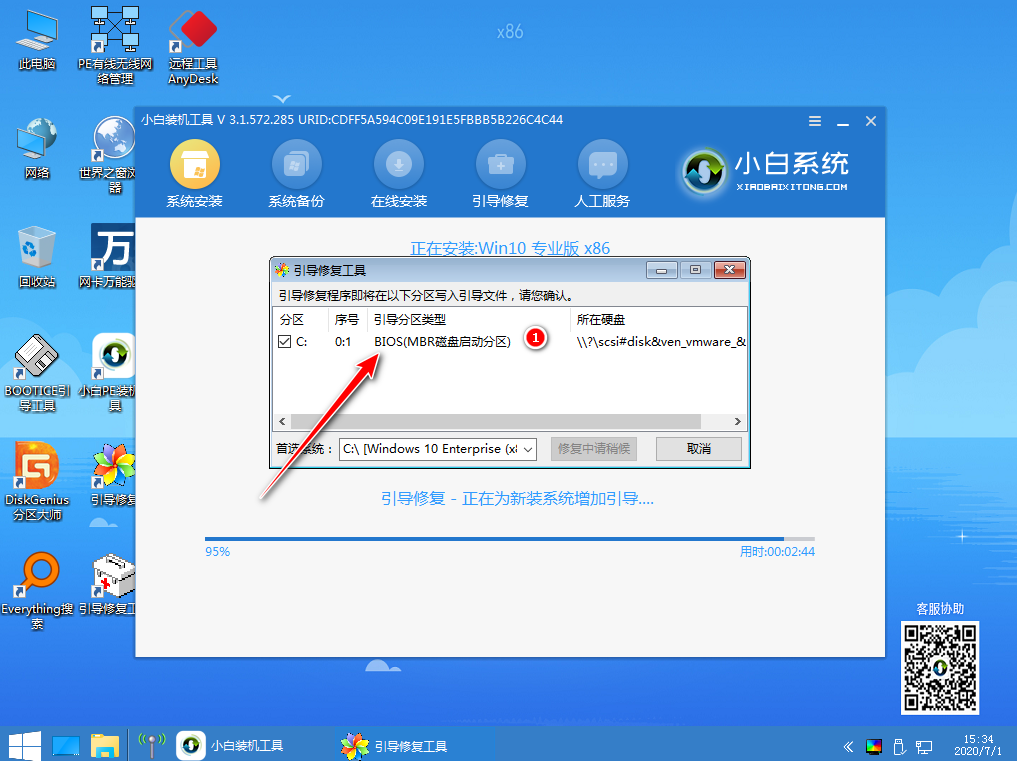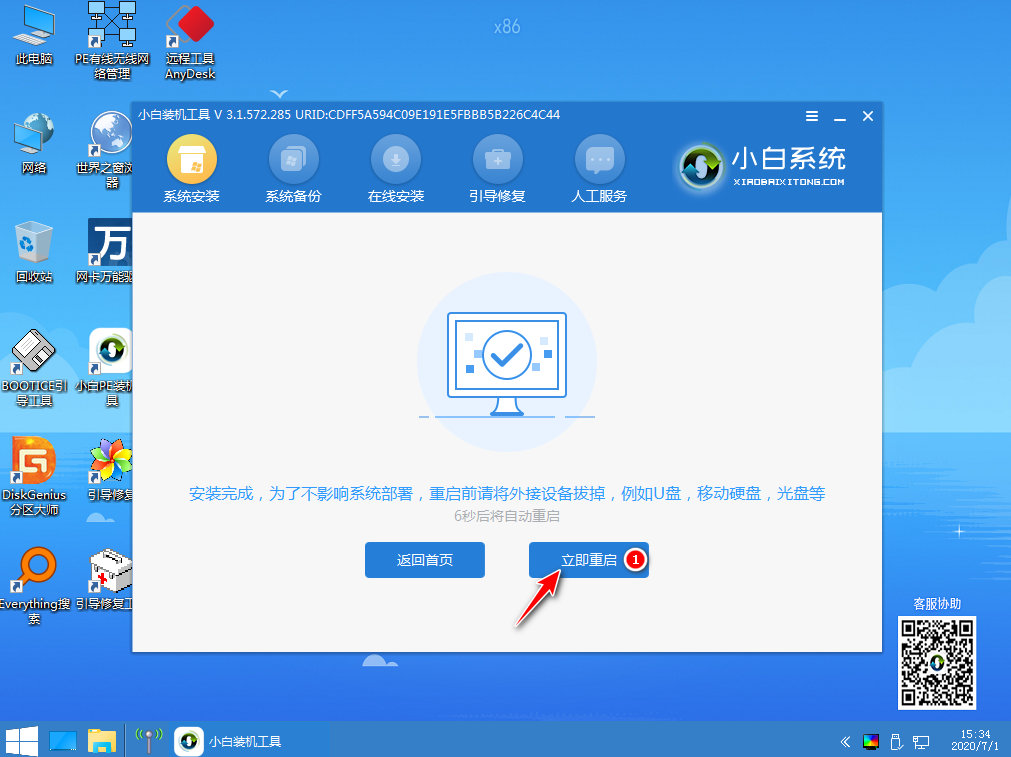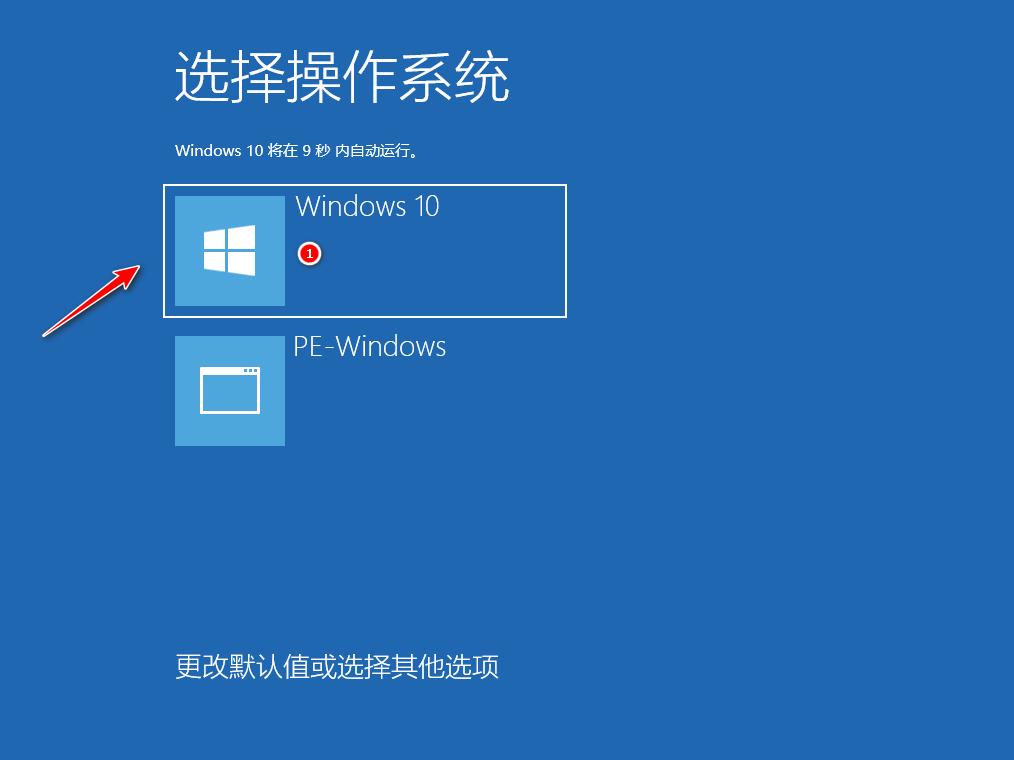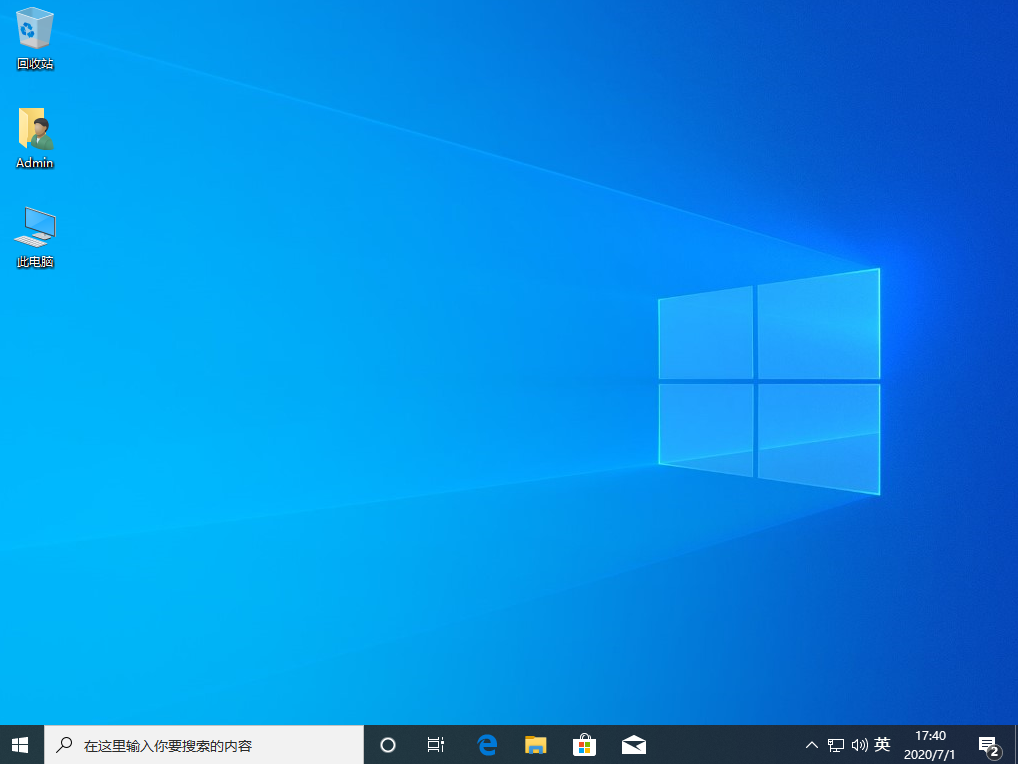小白一键重装系统win10教程
|
微软最近发布了 Windows 10 20H2 版本,对于很多还没有来得及重装 Windows 10 的用户有福了,通过使用小白一键重装系统工具就可以轻松安装 Windows 10 系统,今天我们就来学习下 win10 教程。 小白一键重装系统win10教程: 1、百度搜索小白系统官网或直接打开(www.xiaobaixitong.com)访问官网,然后下载小白一键重装系统软件并打开。 2、打开小白系统一键重装工具,在选择系统列表中我们找到想重装的系统,这里选择的是重装 Windows 10。 3、在选择软件中我们一般推荐大家选择个 360安全卫士,以方便在重装完系统后可以优化系统。 4、接下来耐心等候系统下载了,该下载过程会需要的时间久些,请耐心等候。 5、下载完成后软件会自动帮助我们进行部署安装了,部署完成后重启电脑。 6、自动重启后会自动进入到启动菜单选择界面,这个时候选择第二个 XiaoBai PE-MSDN Online Install Mode 菜单按回车进即可。 7、耐心等候加载进入 Windows PE 系统。 8、一般进入 PE 系统后小白装机工具会自动帮助我们重装我们选择安装的系统。如果没有正常执行安装,您还可以手动安装。或者在 PE 系统中联网后选择在线下载安装也可以。 9、在安装过程中会提示引导修复,一般修复的时候选择默认 C 盘就可以,请勿修复其它引导盘。 10、系统安装完成后会提示重启电脑,一般选择正常重启电脑即可。 11、正常重启电脑后会弹出选择操作系统菜单,我们直接选择 Windows 10 系统菜单进入。 12、接下来系统会自动帮助我们进行安装,只需要耐心等候即可,重装系统过程中可能会多次重启,这都是正常现象。 13、经过一些时间的安装,Win10 系统就安装成功了。 小白一键重装系统软件不仅支持在线重装,您还可以通过制作启动 U 盘重装或者使用自定义镜像模式重装 Windows 10 系统,能重装系统的方式非常多,我们选择正确的方式就行了。 标签: 小白一键重装系统win10教程Windows 10Win10 教程 |