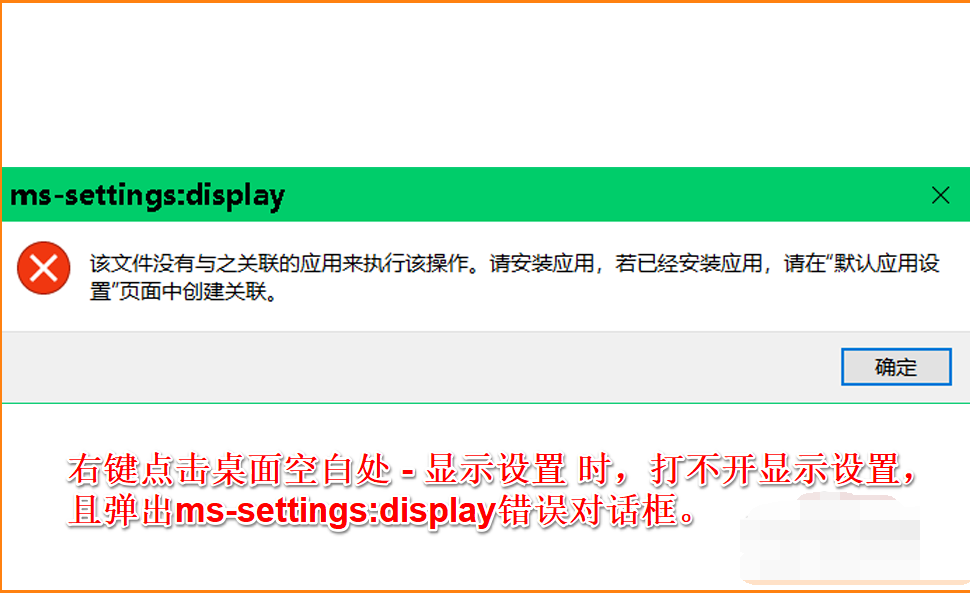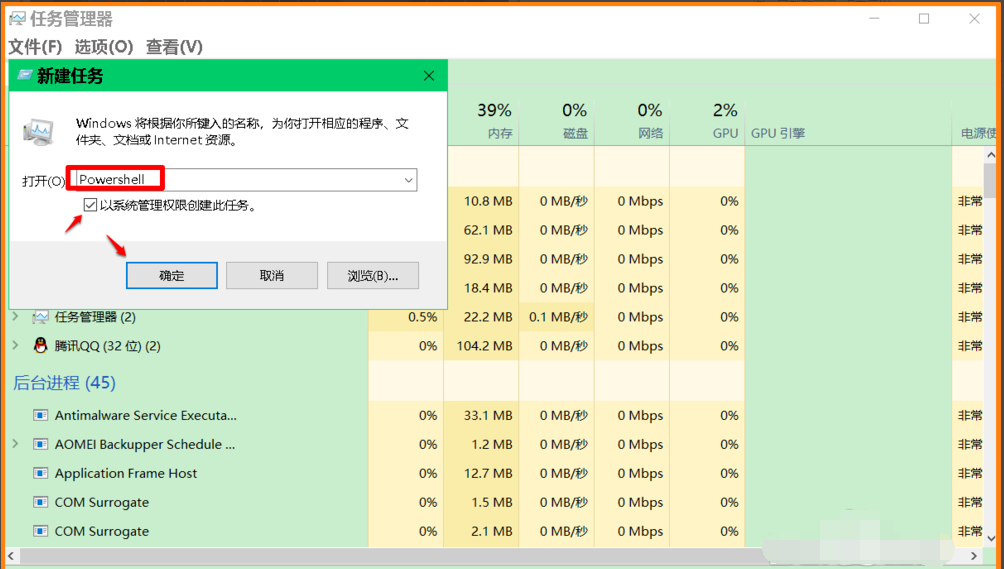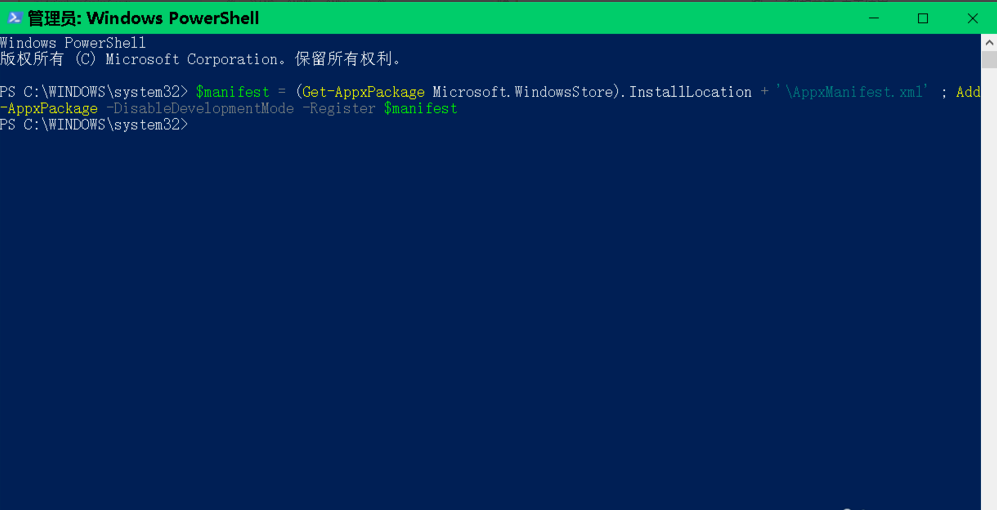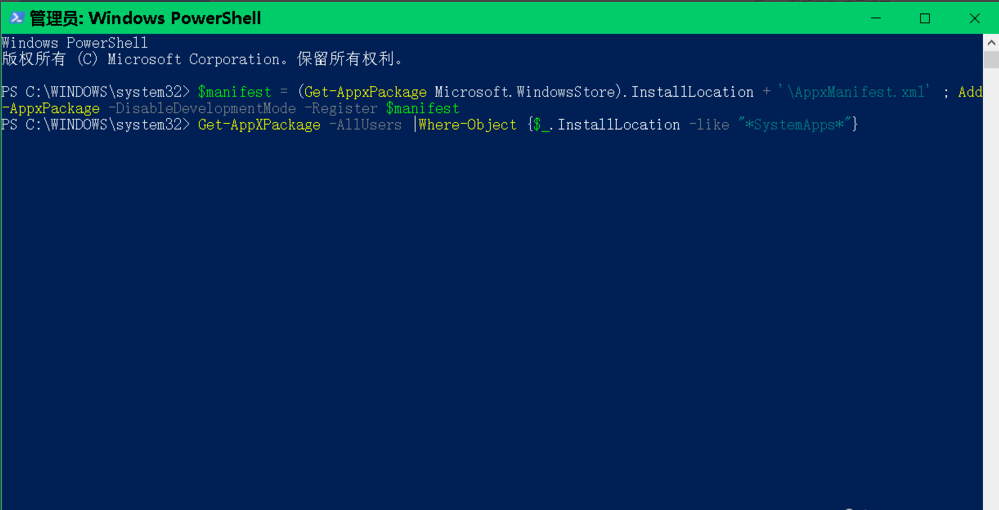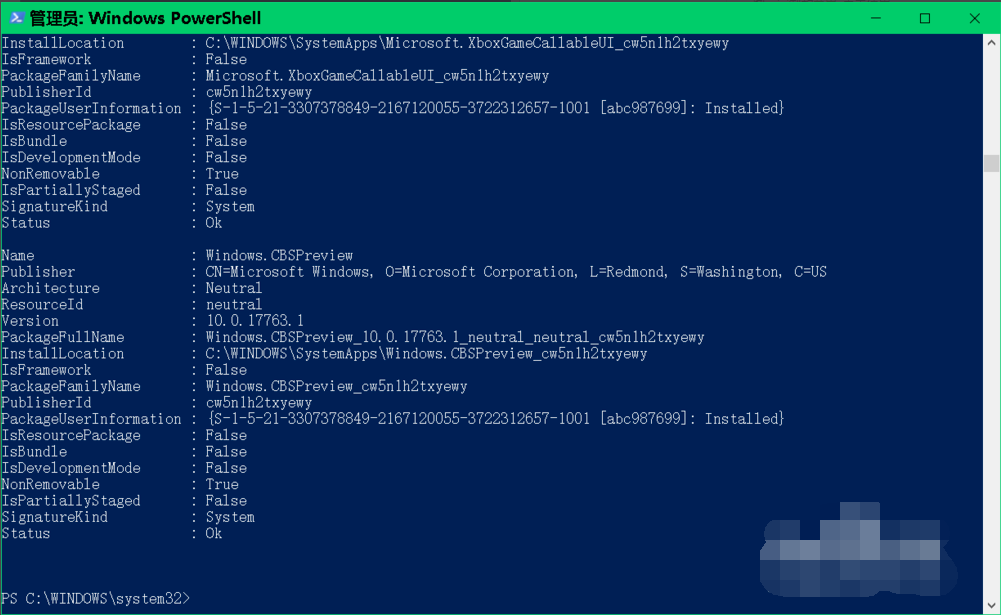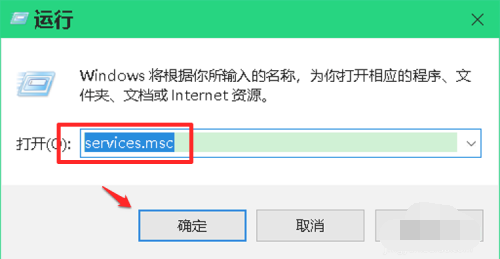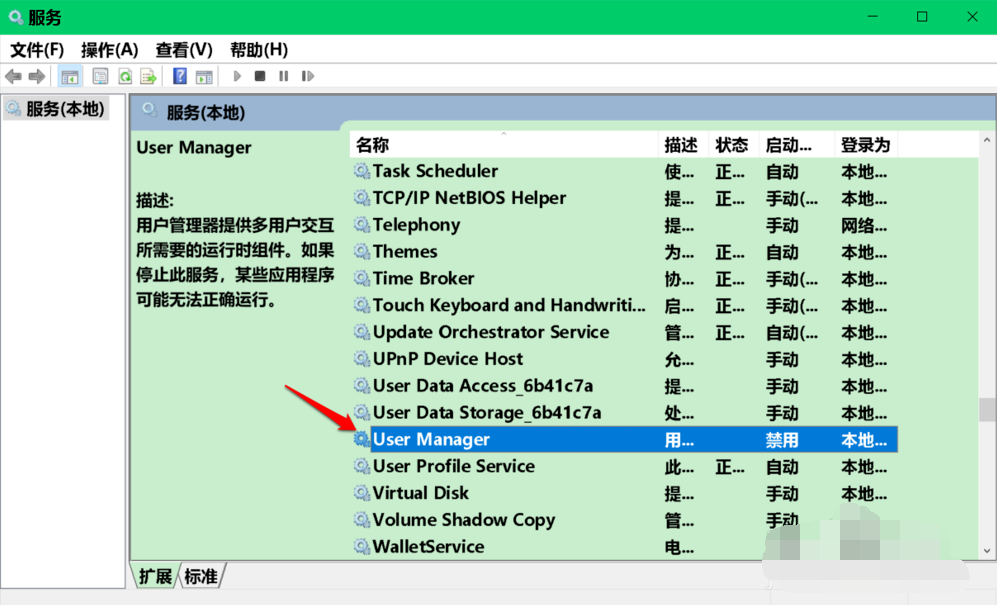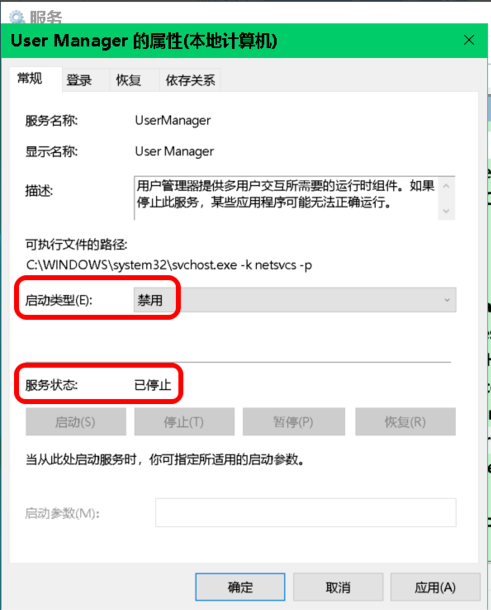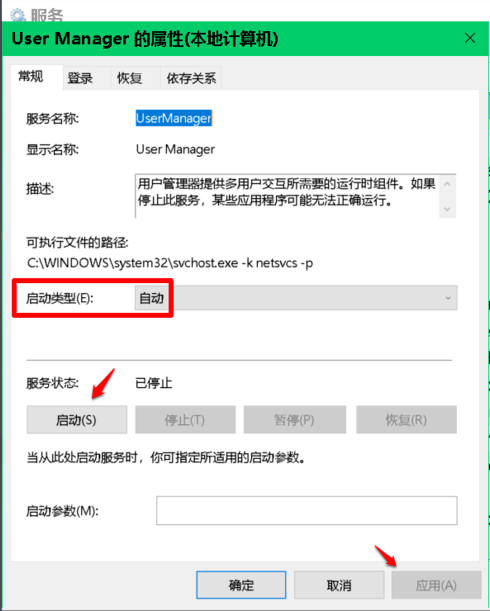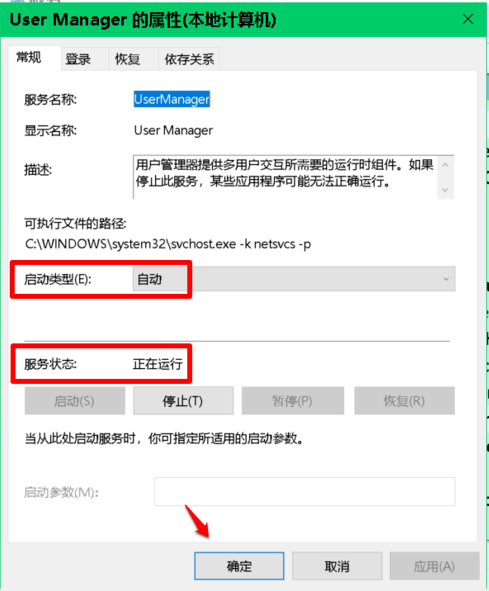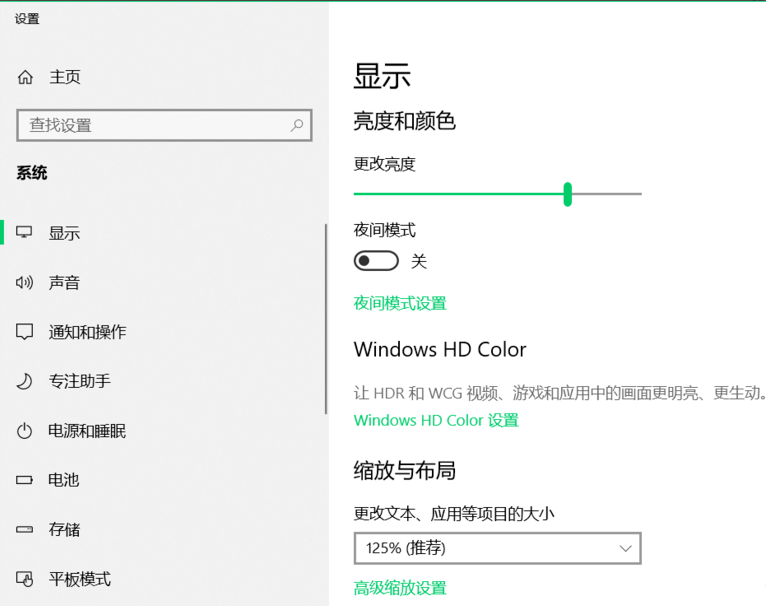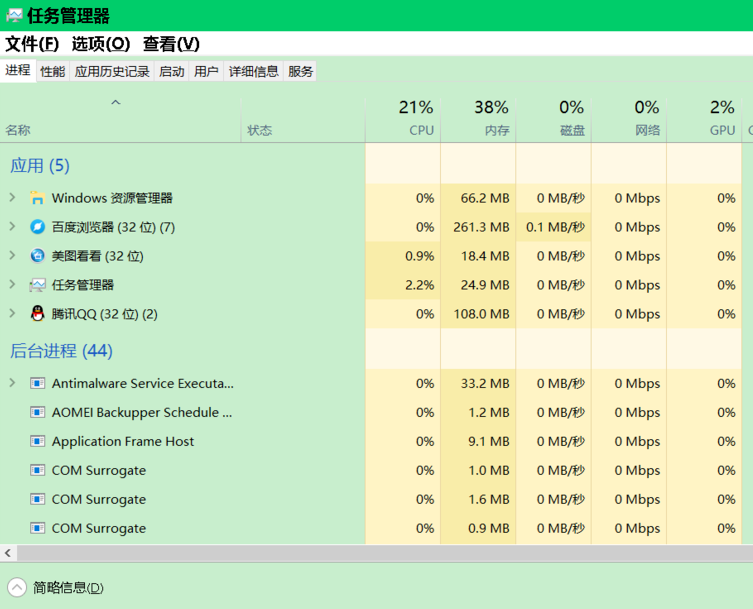win10右键打不开显示设置怎么办
|
当我们需要对显示设置进行些操作的时候,我们可以直接在win10系统右键打开进行调节。不过最近有小伙伴说自己的win10右键打不开显示设置怎么办?今天小编针对这个问题给大家分享下win10右键打不开显示设置的解决方法。 1、打开任务管理器 按下键盘上的 Ctrl+Shift+ESC 组合键,打开任务管理器; 2、点击任务管理器窗口左上角的【文件】,在下拉菜单中点击:运行新任务,输入:Powershell,再点击:以系统管理员创建此任务 - 确定; 3、复制:$manifest = (Get-AppxPackage Microsoft.WindowsStore).InstallLocation + 'AppxManifest.xml' ; Add-AppxPackage -DisableDevelopmentMode -Register $manifest 命令,并在Windows Powershell 管理员命令符窗口中,右键点击空白处,将命令粘贴到窗口中,按下键盘上的回车键; 4、再复制:Get-AppXPackage -AllUsers |Where-Object {$_.InstallLocation -like "*SystemApps*"} 并粘贴到窗口中,按下回车键,等命令执行完成以后,退出 Windows Powershell 管理员命令符窗口。 5、在本地服务窗口中将 USER Manager 服务【禁用】 更改为【自动】,如果该服务停止了运行,则启动此服务运行。 在【运行】对话框中输入:services.msc 命令,点击确定或按下键盘上的回车键; 6、在服务窗口中,我们找到并左键双击:USER Manager 服务; 7、在USER Manager 的属性窗口中,我们可以看到:启动类型为:禁用;服务状态为:已停止 8、我们将启动类型更改为:自动,再点击:应用,然后点击:启动; 9、当 USER Manager 的属性窗口中:启动类型为:自动;服务状态为:正在运行时,我们点击:确定。 10、检查问题是否已经解决。 右键点击系统桌面空白处 - 显示设置,已能打开系统的 显示设置 窗口; 右键点击任务栏空白处 - 任务管理器,能打开系统的任务管理器; 通过以上操作,就可以解决win10右键打不开显示设置的问题啦,大家可以参考下。 标签: win10右键打不开显示设置win10右键打不开显示设置怎么办win10右键打不开显示设置解决方法 |