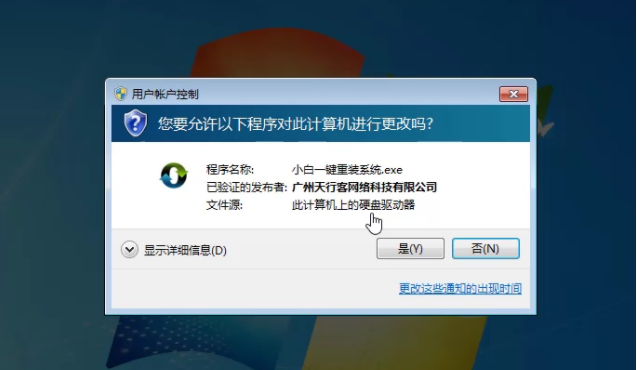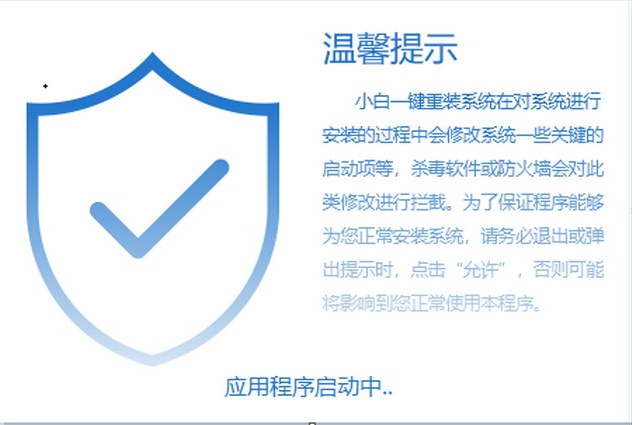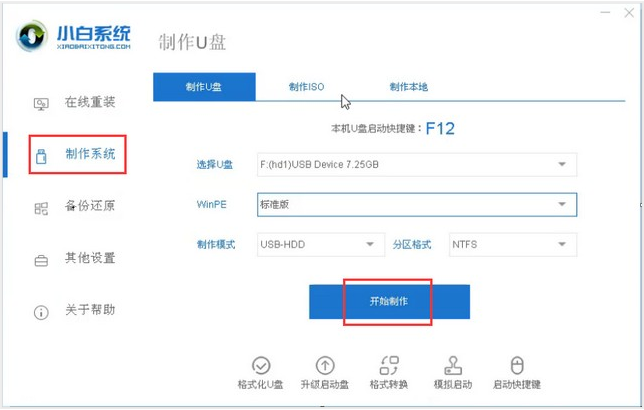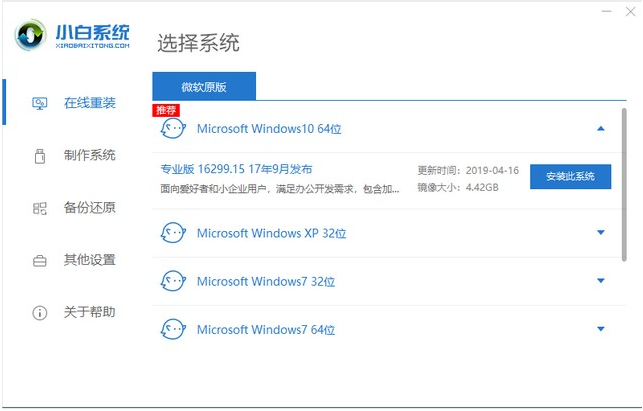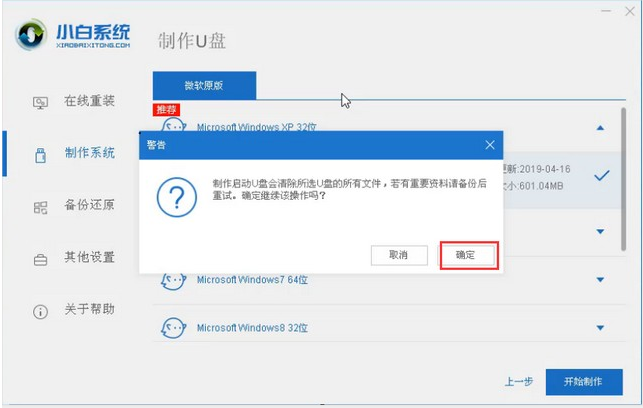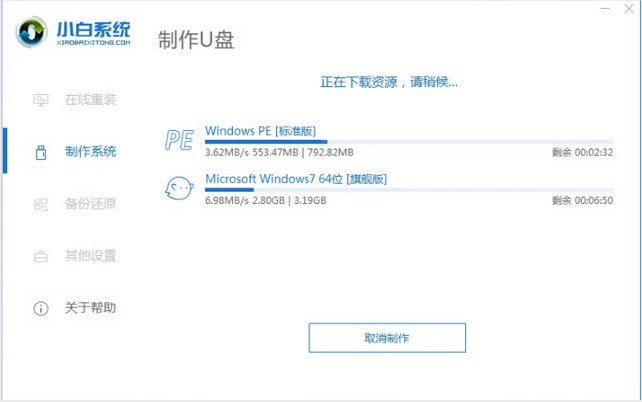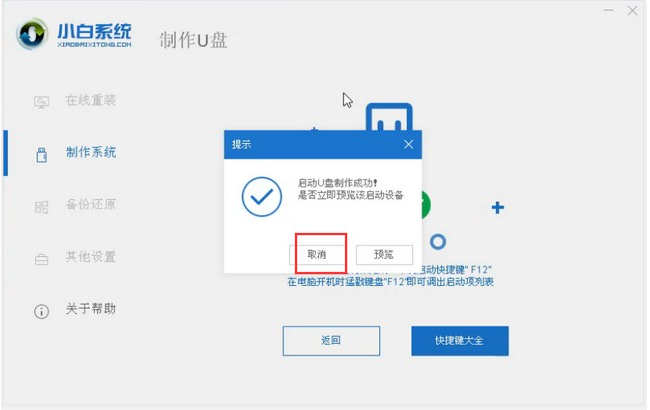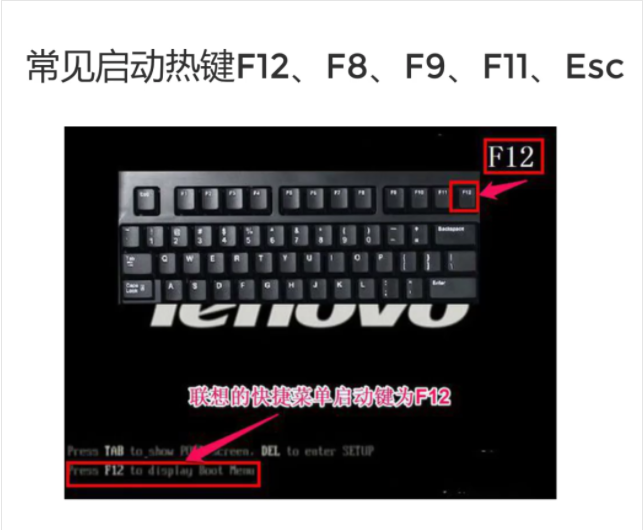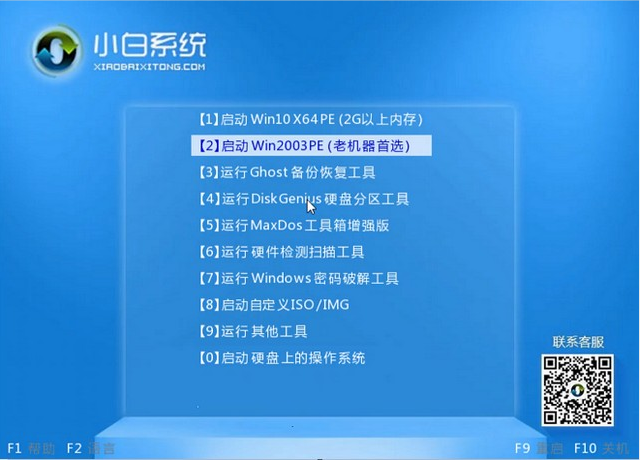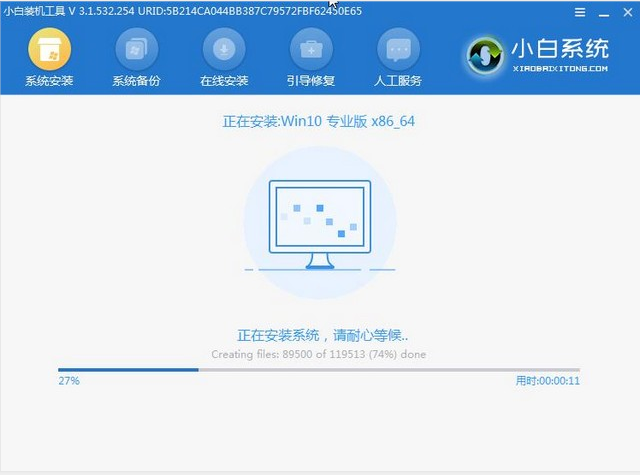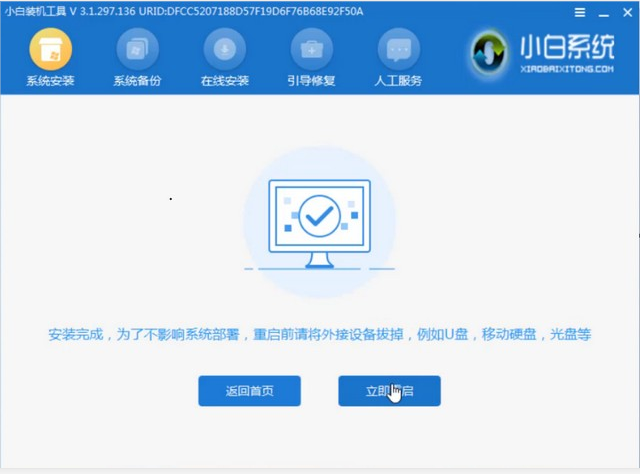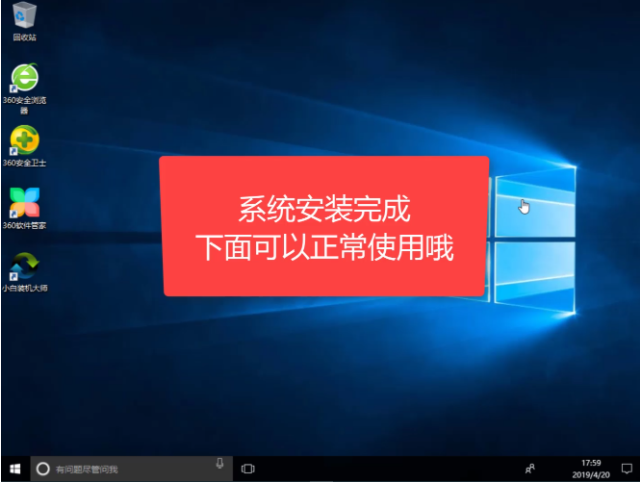图文演示U盘重装win10步骤
|
电脑使用久后,可能会出现黑屏,蓝屏,系统崩溃等情况导致进不去系统。这个时候该怎么办呢?用u盘重装系统就是一个非常有效的解决方法。不过不少小伙伴不知道u盘重装win10系统的方法,今天小编就给大家图文演示下u盘重装win10步骤。 准备工作: 1、一个U盘(尽量8G以上) 2、一台正常能上网的电脑 3、下载小白一键重装系统工具 具体步骤如下: 1、打开下载好的小白一键重装系统工具,下图所示: 2、制作U盘启动工具前请关闭电脑上面的杀毒软件哦,避免影响制作效果,下图所示: 3、出现的界面,我们选择左侧的制作系统栏目,并插入u盘,选择制作U盘,然后点击开始制作。 4、选择需要安装的系统镜像,我们选择win10 64位系统,然后点击开始制作。 5、点击确定格式化U盘制作工具。 6、下面开始下载系统包和制作工具,期间不建议操作电脑哦。 7、最后会提示制作成功,我们点击取消。 8、接着可以退出U盘,插到需要重装系统的笔记本上面操作。重启笔记本,马上按启动热键(快速间断的按)F12。 9、接着进入启动界面,在Boot Menu界面选择 USB字眼的启动选项,方向键上下选择按回车键确定。 10、出现的小白系统界面,我们选择第一项启动win10x64位PE,然后回车进去。 11、加载完成后弹出小白装机工具,我们选择好系统,点击安装,并等待安装完整。 12、安装完成后,拔掉U盘点击立即重启。 13、接着开始正式加载系统,期间会多次自动重启,然后进入系统就安装成功了。 以上便是通过小白工具进行u盘重装win10步骤过程,大家有需要的话都可以按照这个教程进行系统重新哦。 |