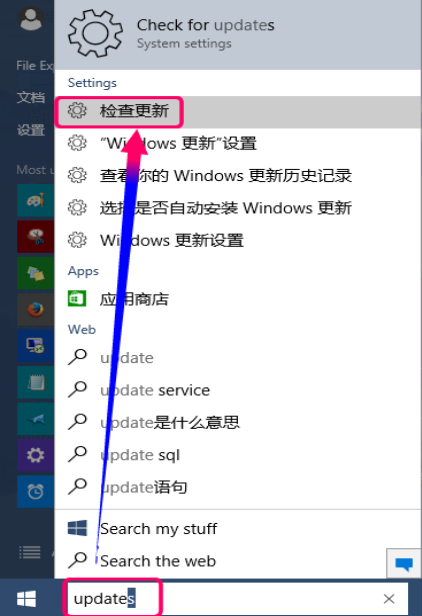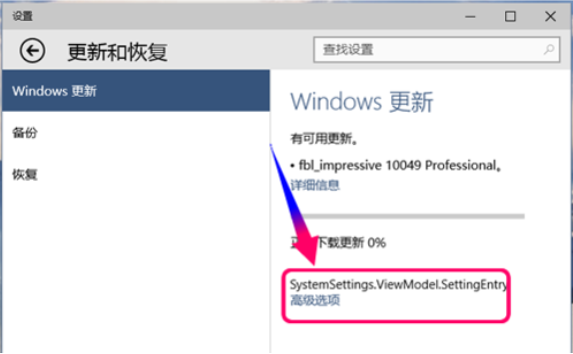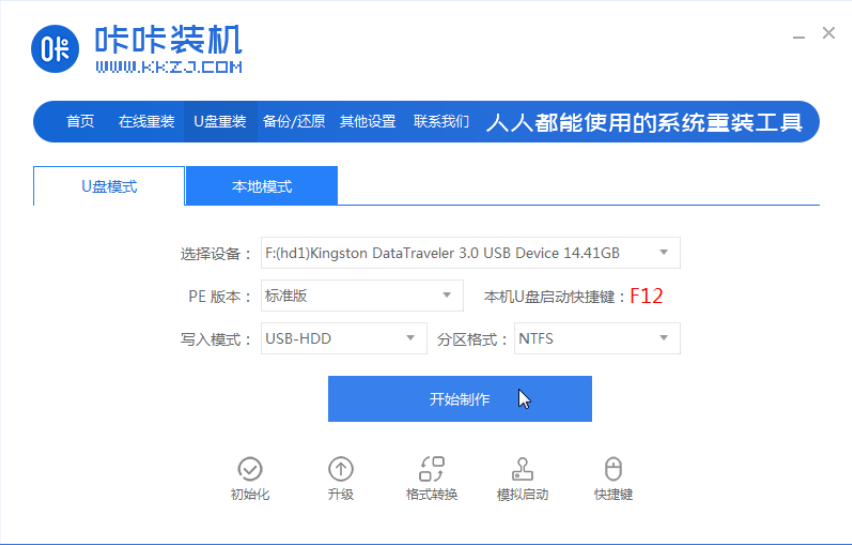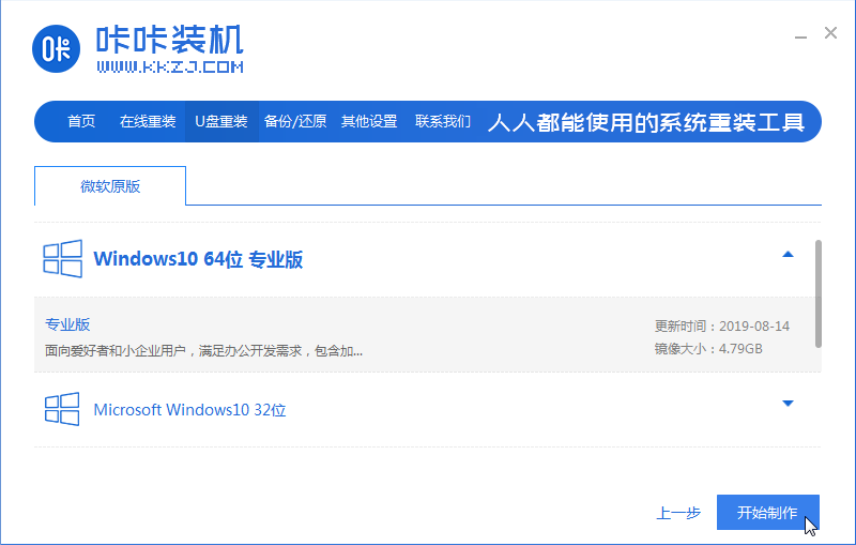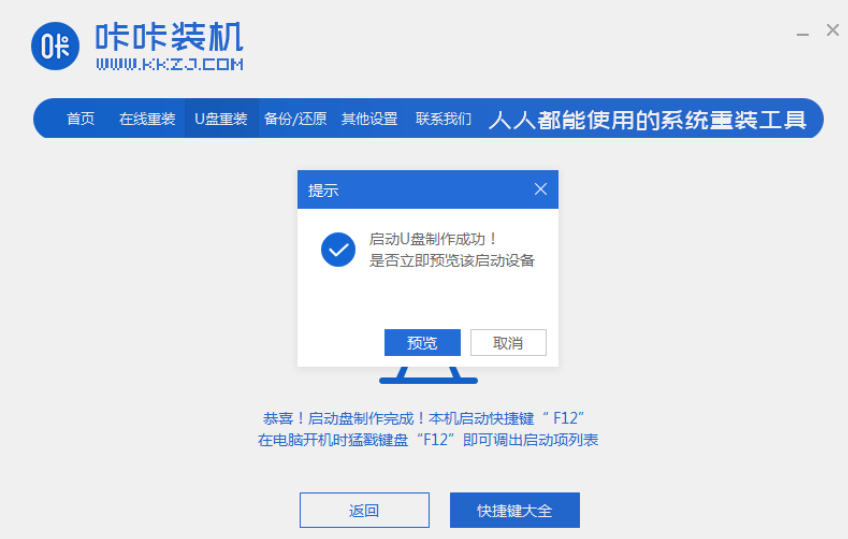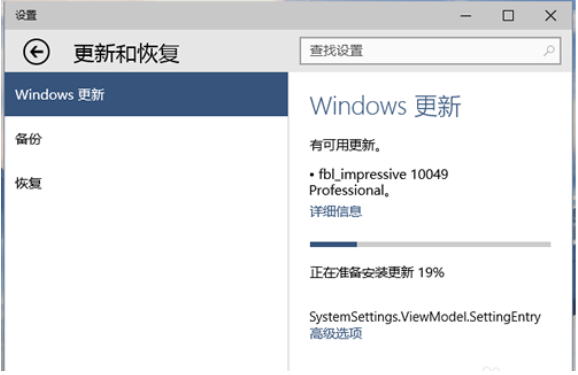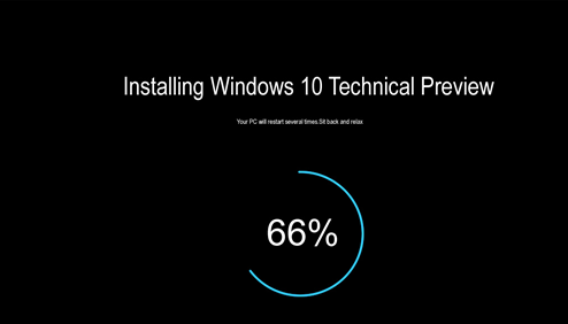win10正版升级小编教你win10系统怎么更新升级
|
win10已经发布很久了,越来越多的用户开始使用Win10,虽然Win10系统版本一直在不断更新升级中,但是却有很多Win10用户不懂得更新。那么,Win10怎么升级版本呢?下面,win10正版升级,小编教你win10系统怎么更新升级 win10系统已经推出很久了,很多用户都已经升级到了win10系统,想来需要更新Win10系统的用户一定很喜欢Win10,至少在更新机会上并不想错过新功能的发布和BUG修复,那么win10系统怎么更新升级?下面,小编就来跟大家讲解win10系统安装的操作方法。 win10系统怎么更新升级 点击开始菜单或者搜索栏输入update,从查找结果里点击打开[检查更新] 更新列表如果没有版本更新内容,点击下面的[高级设置],进行更新设定 在下面[选择预览版的安装方式],点击下拉菜单选择[快] 返回Windows更新窗口,点击[检查更新] 看到版本更新项目了吧,慢慢地等待下载更新文件 虽然上面提示正在安装,其实在为更新文件做解压工作 更新文件解压完成就会提示系统重启,现在才是正式的系统更新 (系统更新的过程就是漫长的等待,注意供电) 以上就是win10系统更新升级的操作步骤了。 |