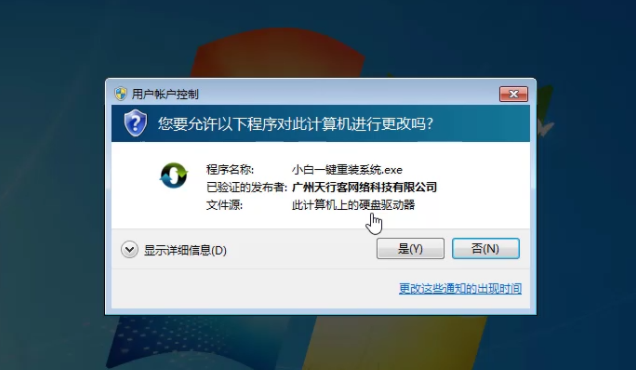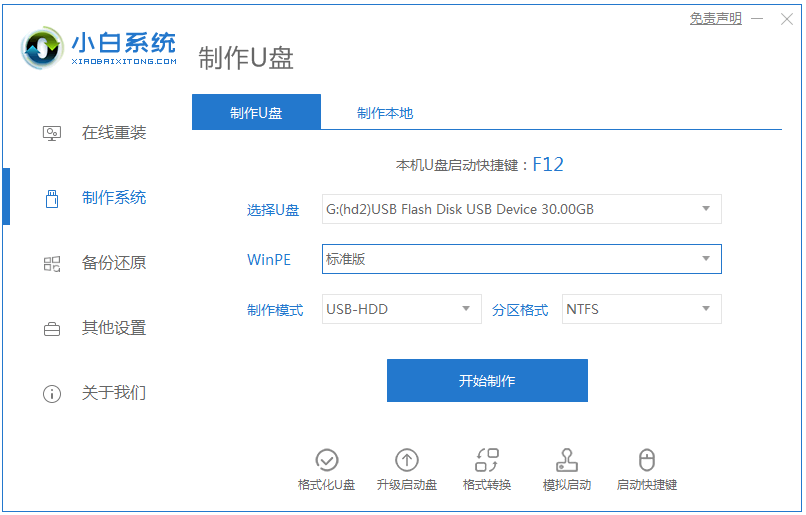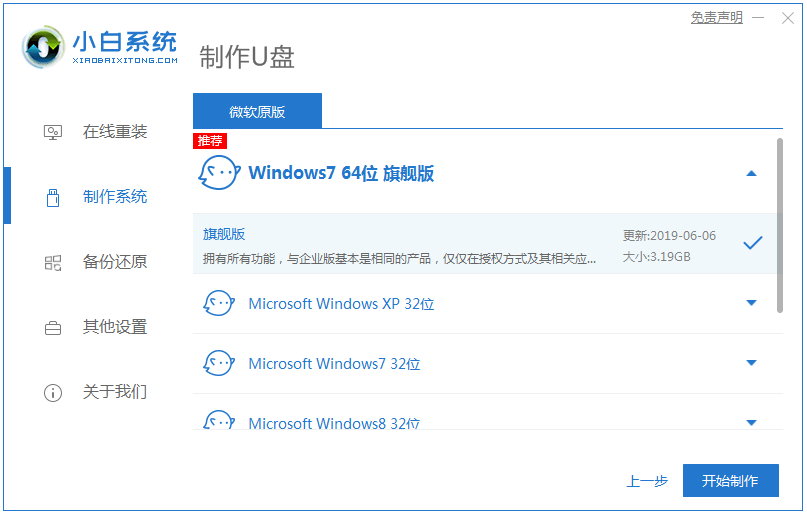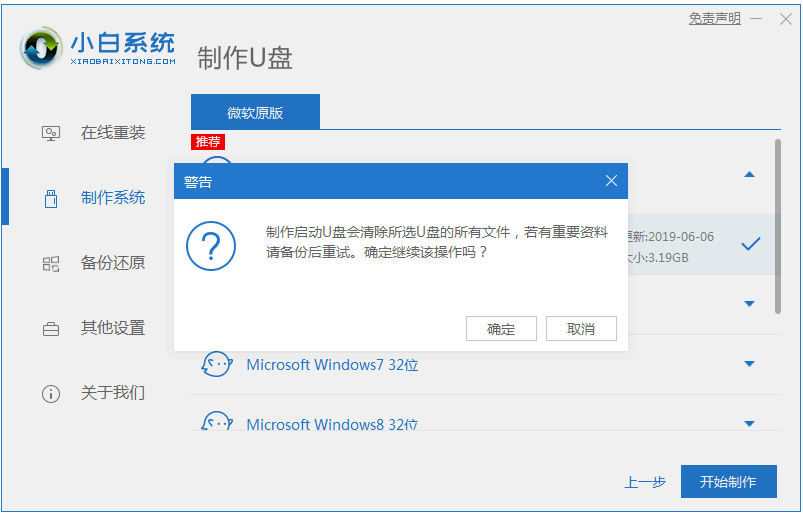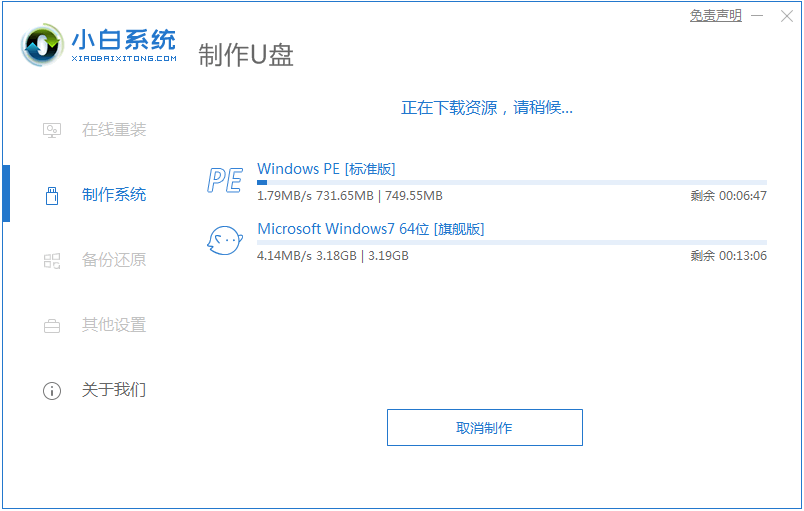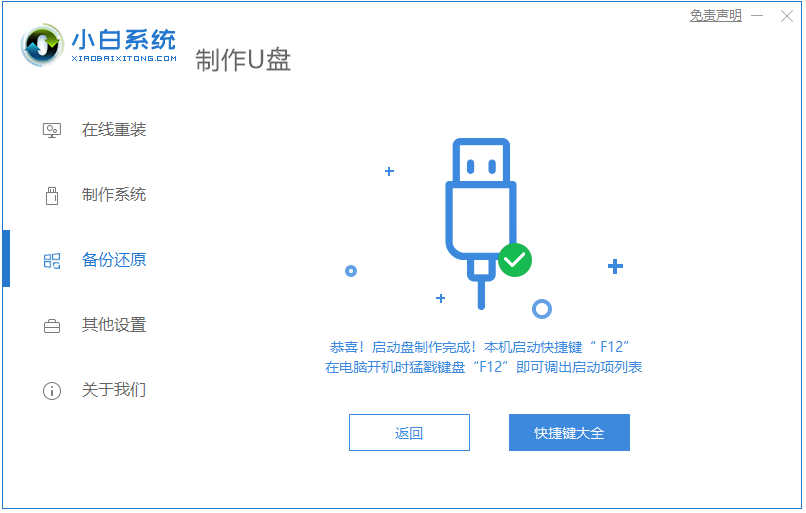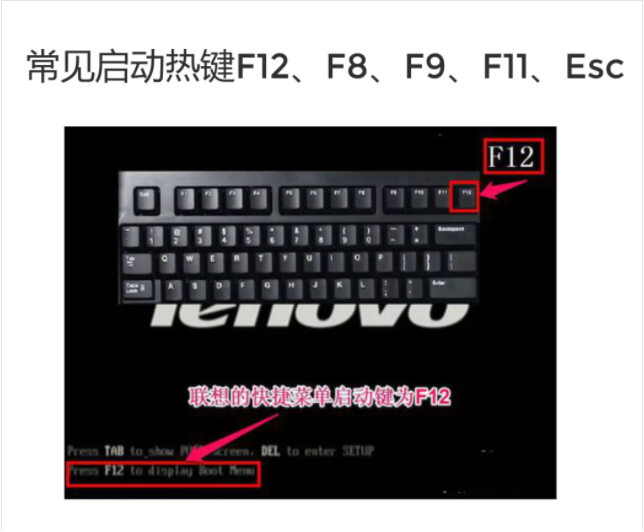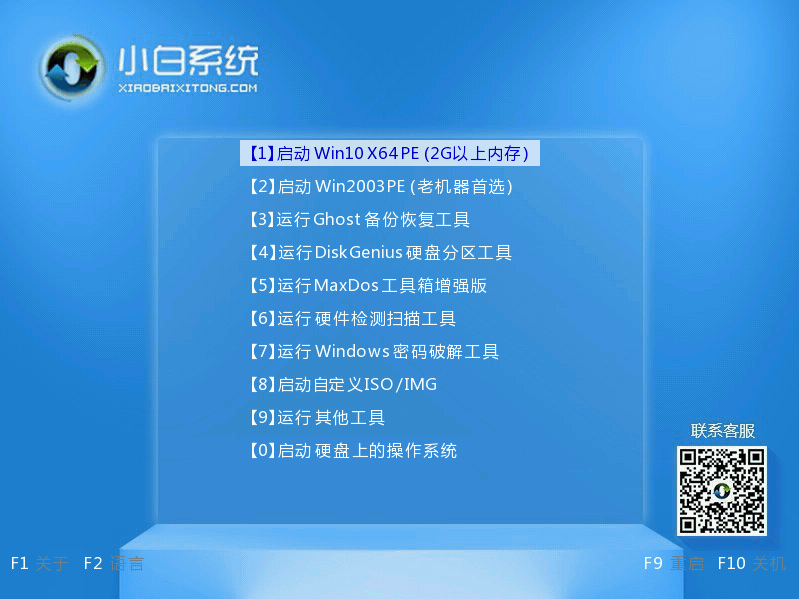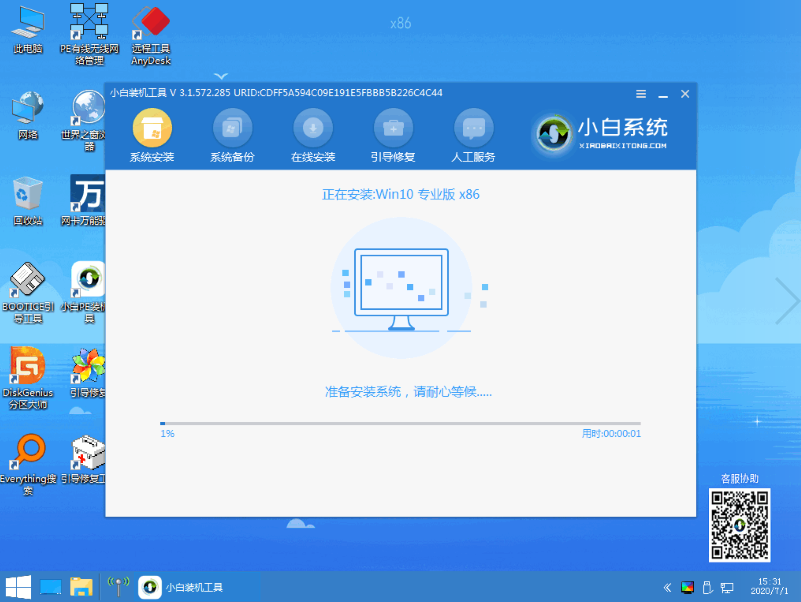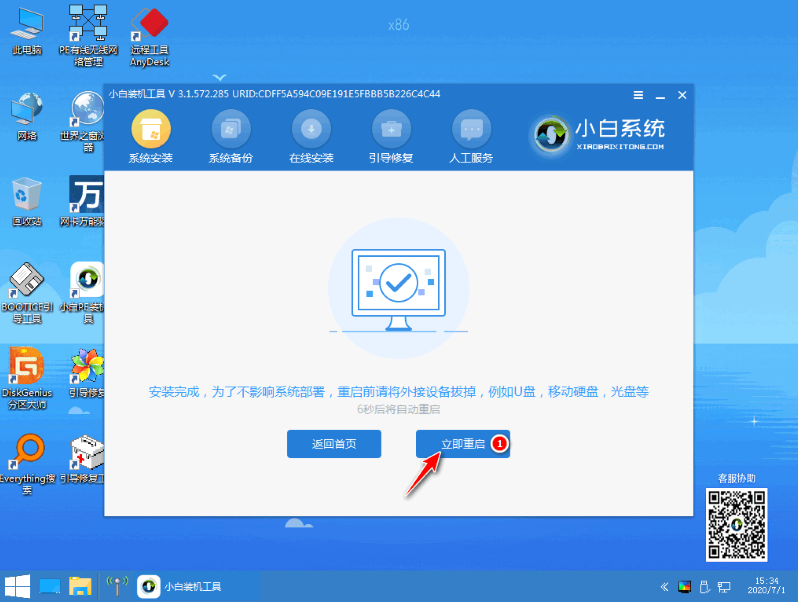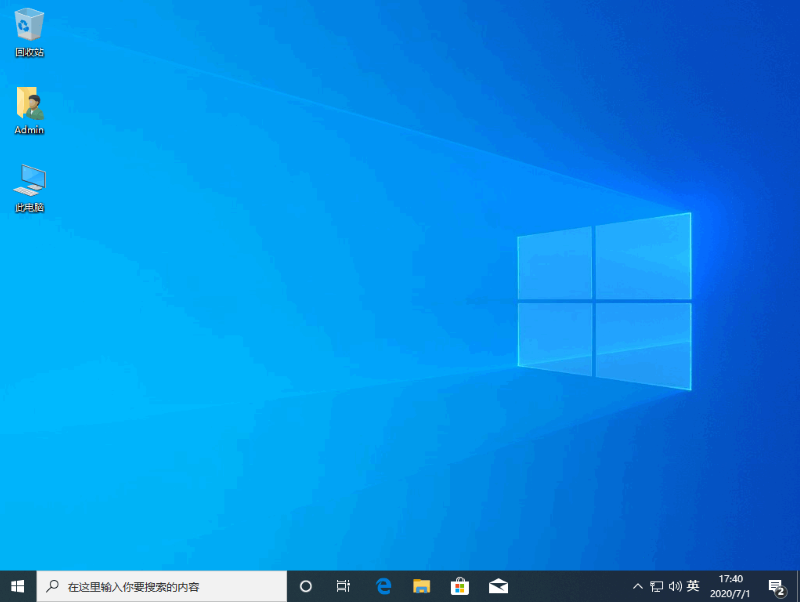暗影精灵2重装win10系统教程
|
暗影精灵2是一款比较优秀的电脑,有着不少的用户群体。不过当暗影精灵2系统出现故障无法进入系统的时候,很多用户不清楚暗影精灵2如何重装win10.下面小编就给大家演示下暗影精灵2重装win10系统教程,如果大家出现系统进不去的情况下,可以按照以下的教程来重装。 准备工作: 1、一个U盘(尽量8G以上) 2、一台正常能上网的电脑 3、下载小白一键重装系统工具 具体步骤如下: 1、打开下载好的小白一键重装系统工具,制作U盘启动工具前请关闭电脑上面的杀毒软件哦,避免影响制作效果。下图所示: 3、出现的界面,我们选择左侧的制作系统栏目,并插入u盘,选择制作U盘,然后点击开始制作。 4、选择需要安装的系统镜像,我们选择win10 64位系统,然后点击开始制作。(小编这里是win7,大家根据自己的需要选择win10就可以) 5、点击确定格式化U盘制作工具。 6、下面开始下载系统包和制作工具,期间不建议操作电脑哦。 7、最后会提示制作成功,我们点击返回。 8、接着可以退出U盘,插到需要重装系统的笔记本上面操作。重启笔记本,马上按启动热键(快速间断的按)F12。 9、接着进入启动界面,在Boot Menu界面选择 USB字眼的启动选项,方向键上下选择按回车键确定。 10、出现的小白系统界面,我们选择第一项启动win10x64位PE,然后回车进去。 11、加载完成后弹出小白装机工具,我们选择好系统,点击安装,并等待安装完整。 12、安装完成后,拔掉U盘点击立即重启。 13、重启几次后,就可以进入新系统啦。 以上便是暗影精灵2重装win10系统教程,希望能帮到各位。 标签: 暗影精灵2重装win10暗影精灵2如何重装win10重装win10教程 |