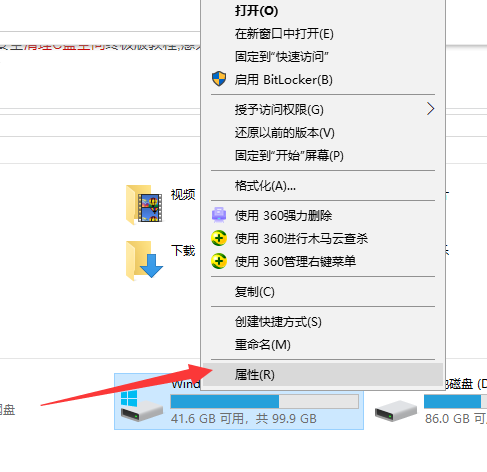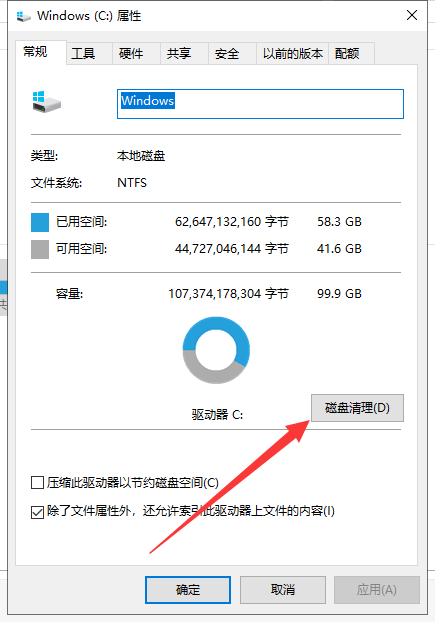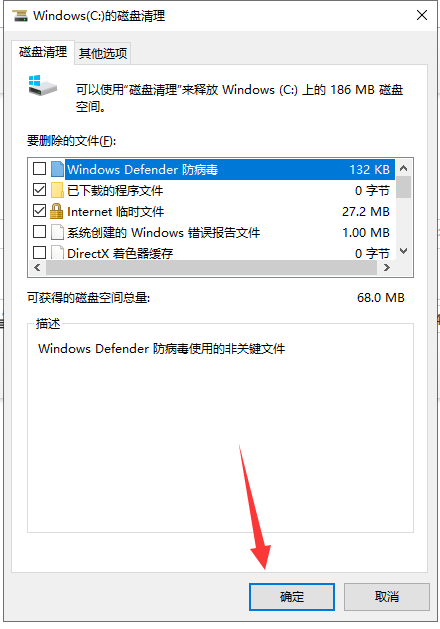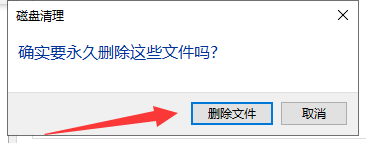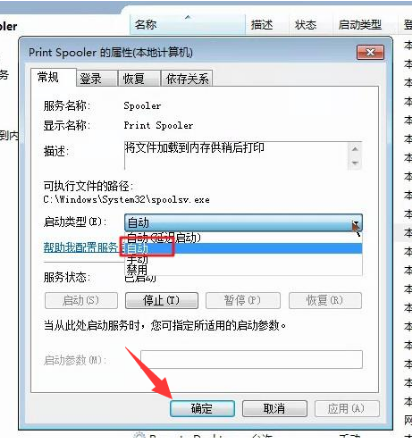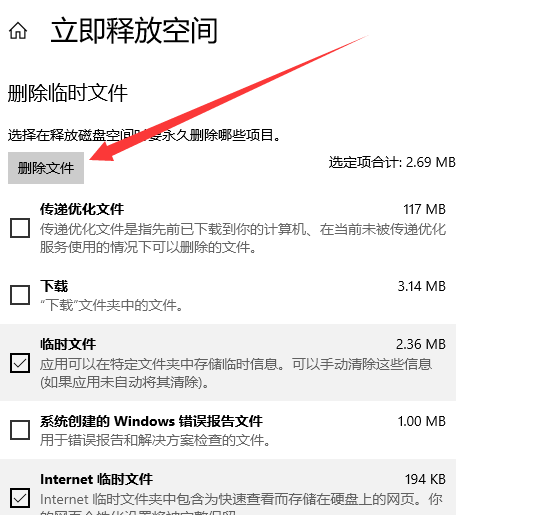电脑如何清理c盘空间
|
近来有不少网友询问小编清理电脑C盘的方法,大家都知道,一般系统都是安装在C盘,C盘空间小会导致系统运行卡顿。那么如何清理C盘空间呢?今天,我就将清理C盘空间的方法分享给你们 电脑现在越来越普遍,不少朋友每天都会打开电脑看看新闻,电影,玩玩游戏。时间久了,电脑里堆积了大量垃圾。对此,小编给大家整理了电脑清理C盘空间的图文教程,赶紧来瞧瞧吧 C盘是电脑硬盘的主分区,一般是软件的默认安装位置。有些朋友在下载的软件的时候没有更改安装地址,直接默认安装路径,导致C盘雍瑢不堪。下面,我们就来瞧瞧电脑清理C盘的方法 电脑清理C盘空间教程 方法一:磁盘清理 1、双击桌面计算机进入,右击C盘,选择属性 磁盘清理电脑图解1 2、点击磁盘清理 电脑清理c盘空间电脑图解2 3、等待数据计算完成,弹出磁盘清理窗口,勾选需要删除的文件,点击确定即可 c盘电脑图解3 4、出现确认窗口,点击删除文件 电脑清理c盘空间电脑图解4 方法二:系统设置清理C盘(适用于win10系统) 1、【win+i】快捷键打开设置窗口,点击系统 电脑清理c盘空间电脑图解5 2、点击存储,将存储设置的开关打开,点击立即释放空间 c盘电脑图解6 3、出现立即释放空间界面,等待检测完成后,选择需要删除的文件,点击删除文件就可以啦 电脑清理c盘空间电脑图解7 以上就是电脑如何清理C盘空间的详细步骤了,是不是很简单呢? 标签: 磁盘清理电脑c盘电脑清理c盘空间 |