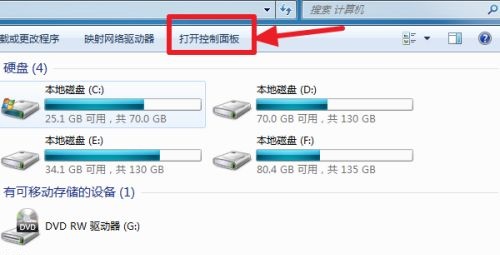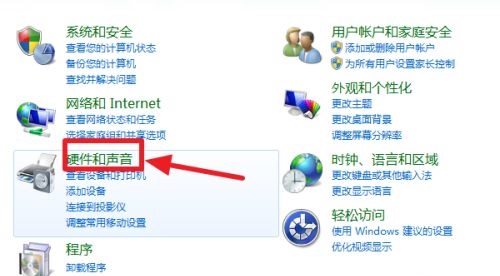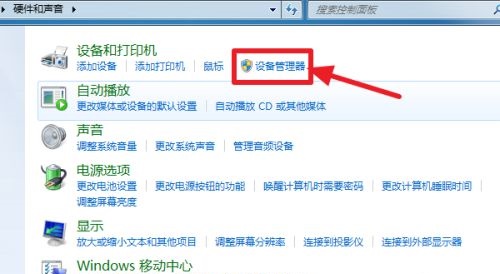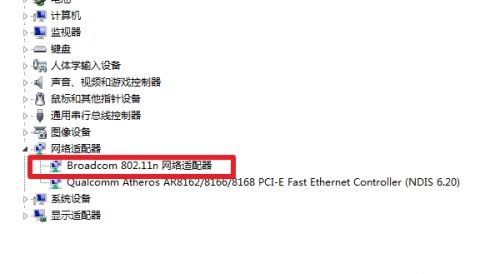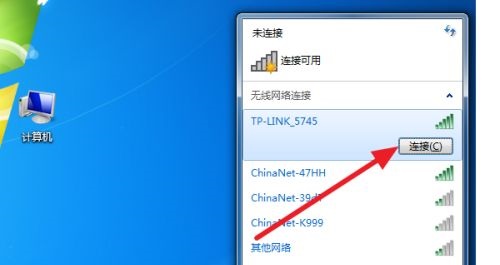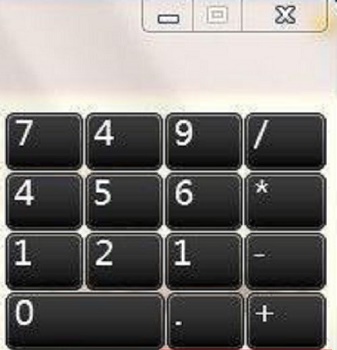win7连接wifi教程
|
尽管无线网络在2010年才开始广泛投入使用,而win7在2009年已经发布投入使用,但其实win7在后续更新之后是能够支持wifi连接的,而且操作方法非常简单,下面就一起来看一下吧。 win7连接wifi教程1、首先双击打开“我的电脑”。 2、点击上方的“打开控制面板”。 3、在控制面板中选择“硬件和声音”。 4、打开“设备管理器”。 5、在设备管理器中找到并点击“网络适配器”,查看网络适配器下方有无无线网卡。 6、如果没有无线网卡那就需要购买安装,如果有无线网卡, 但是上面显示黄色感叹号,那就需要安装无线网卡驱动。【驱动总裁2.0下载】 7、确认无线网卡能够正常工作后,单击任务栏右下方网络,找到家用无线网,点击连接。 8、输入密码之后就可以使用wifi上网啦。 如果确认电脑有无线网卡,但是没有办法连接wifi,那么在确认不是路由器等问题之后,可以大致确认是系统没有wifi功能,需要重装系统。 【官方win7旗舰版下载】 这款最新的win7官方旗舰版拥有win7系统所有的功能,当然也包括了wifi连接的功能,可以保证正常使用wifi连接网络。 此外,该系统还集成了目前最常用的各种驱动,如果电脑本身没有驱动,安装这款系统就可以免去重新下载驱动的麻烦。 1、下载好系统之后,找到下载文件,右键选择“装载”。 2、进入文件夹,运行“一键重装系统”程序。 3、最后等待系统重装完成即可。注意,在重装之前,记得将c盘的重要文件备份到其他地方,以免丢失。 相关文章:win7没有无线网络选项 | win7键盘不能用 以上就是win7连接wifi教程了。学会的朋友赶紧尝试着使用wifi上网吧。想了解更多相关教程,可以收藏搜客网 www.54ske.com哦~ |