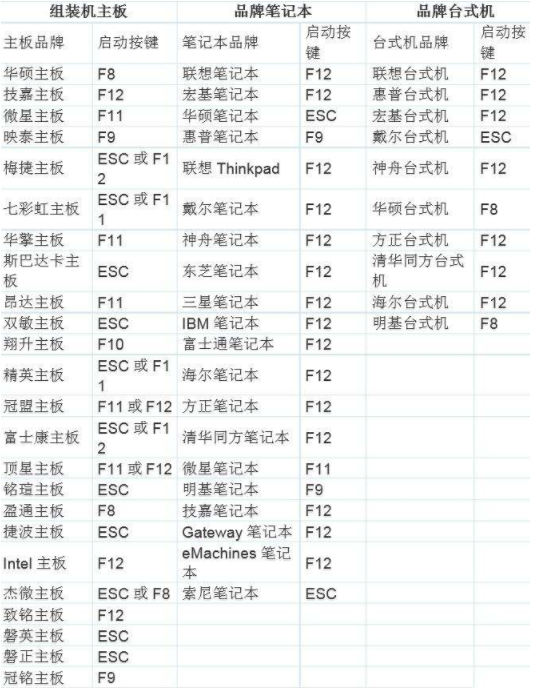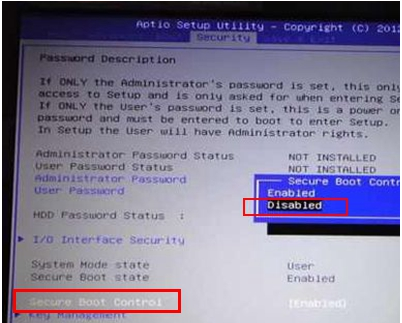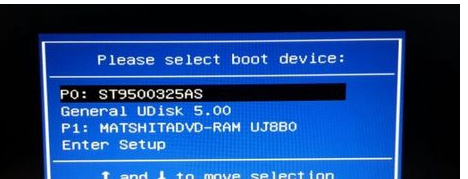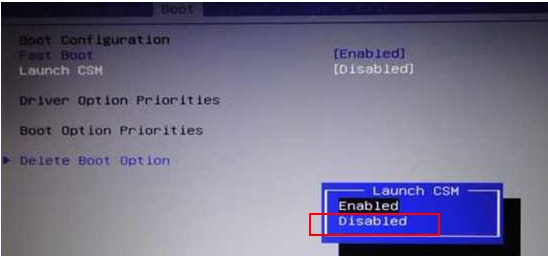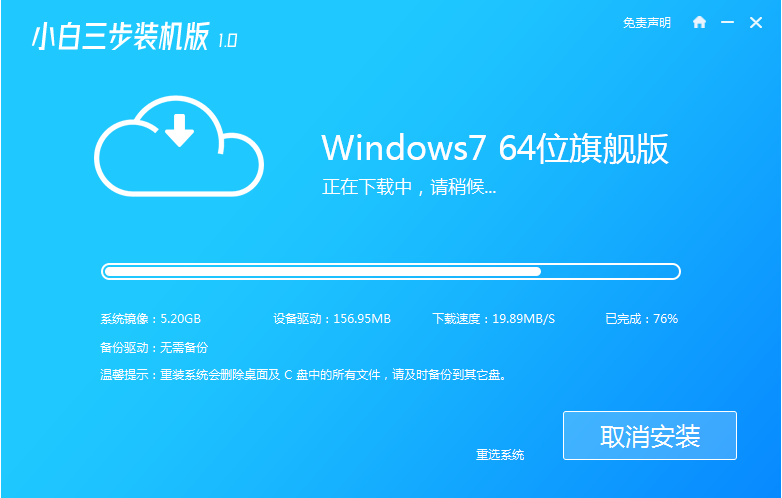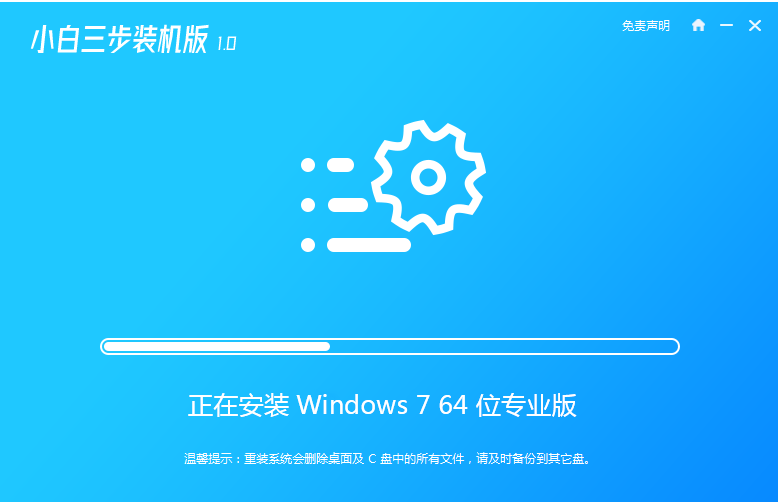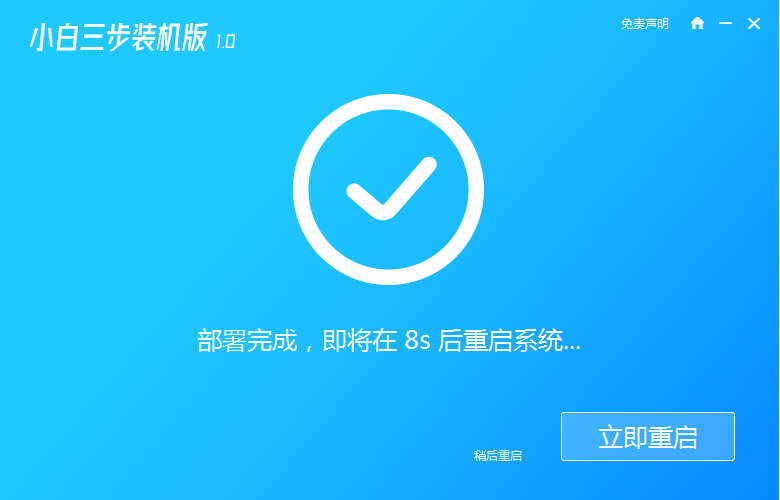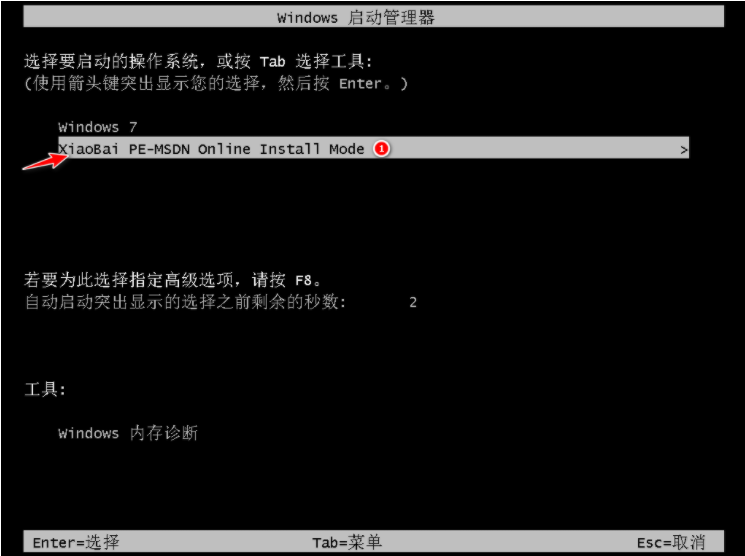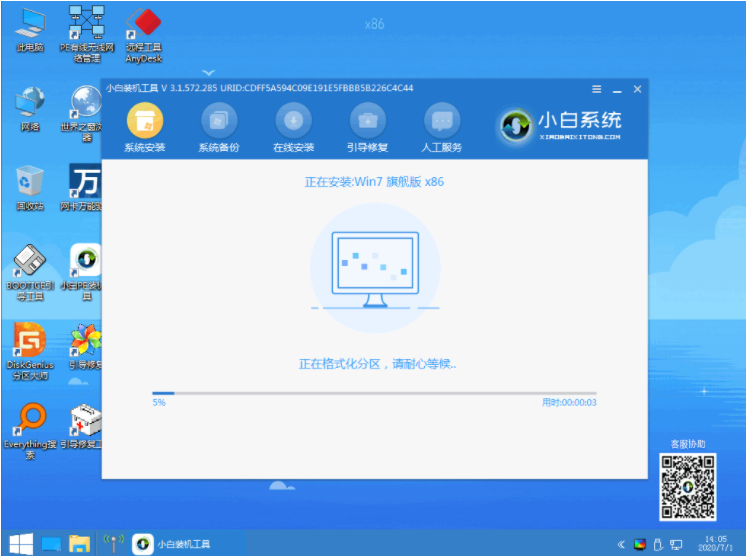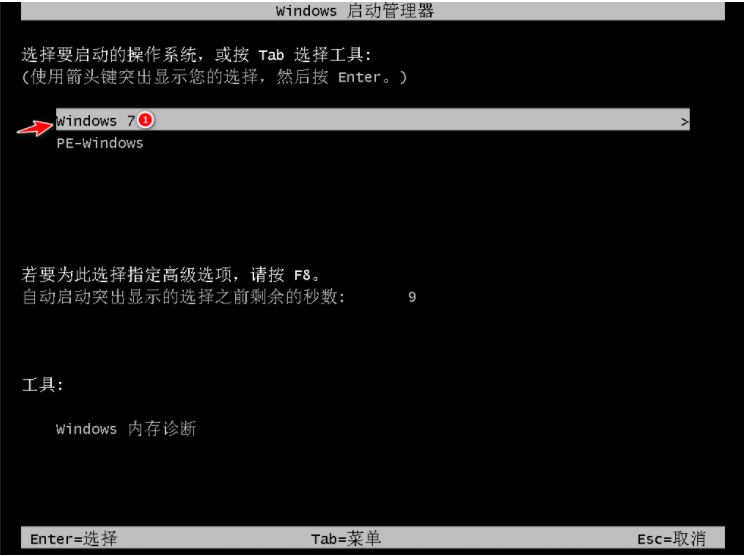笔记本win8重装win7教程
|
win8系统自发布以来就受到多方吐槽,之后就草草收场。有些安装了win8系统的用户想要换回以前习惯用的win7,但是不知道win8如何重装win7。下面小编就给大家演示下笔记本win8重装win7教程。 首先,在重装系统之前,需要进bios做些调整,开启csm兼容模式,关闭安全启动,然后再开始重装。另外重装前,备份好系统资料。 1、按下开机键,出现品牌logo界面迅速按下启动热键进入BIOS。 2、进入后使用方向键选择Security(安全的)选项下方的Secure BOOT Control,将这个Enabled改为Disabled,将其关闭。 3、按ESC退出主界面并继续进入BOOT标签,将这个Launch CSM改为Enabled。 4、按下F10键保存退出。 5、完成上述步骤后,在(www.xiaobaixitong.com)下载小白三步装机版软件并打开,软件会自动帮助我们匹配合适的系统,然后点击立即。 6、接下来软件就会帮助我们直接下载系统镜像,只需要耐心等候即可。 7、下载完成后软件会帮助我们直接进行在线重装 Windows 系统,请根据提示操作。 8、安装完成后会提示我们重启,选择立即重启。 9、重启后在 PE 菜单中选择 XiaoBai PE-MSDN Online Install Mode 菜单进入 Windows PE 系统。 10、在 PE 系统中小白装机工具就会帮助我们进行安装系统,只需要根据提示操作即可。 11、重启后选择 Windows 7 菜单进。 12、经过一段时间安装,Windows 7 系统就安装成功啦。 以上便是笔记本win8重装win7系统教程啦,有需要的小伙伴可以按照教程进行重装哦。 标签: 笔记本win8重装win7win8如何重装win7win8重装win7教程 |