|
cad区域覆盖怎么用?我们在使用CAD绘图的时候我们可以使用区域覆盖的方法将某个区域个遮挡掉,但是具体该如何使用大部分用户都不是熟悉,由于用的少但是有时候却是非常需要的一个功能。那么在本文中winwin7小编给大家分享介绍下使用CAD进行区域覆盖填充的操作方法。
CAD使用区域覆盖填充的方法: 区域覆盖触及使用方法:
要求:使用命令将左侧红线区域内的物体隐藏不显示,如截图:
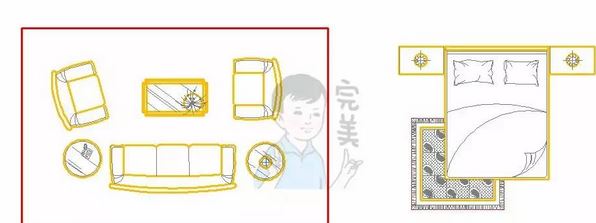
Step1、使用矩形(REC)或多段线(PL)绘制一个矩形,如截图:
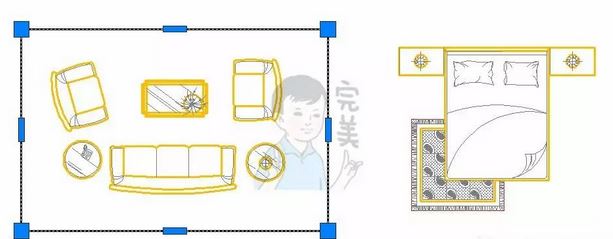
Step2、输入区域覆盖命令(WIPOUT)命令,确定下一步,如截图:
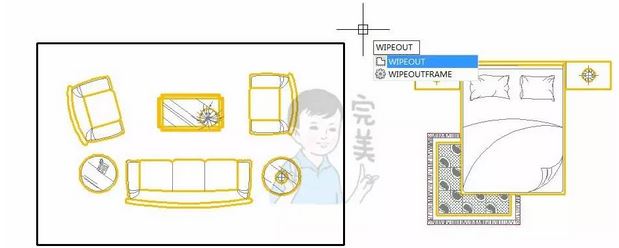
Step3、选择提示“多段线(P)”或输入P选择多段线,如截图:
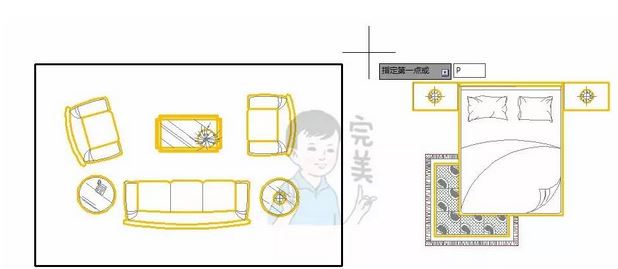
Step4、然后点击图示之前绘制的“多段线”矩形,如截图:
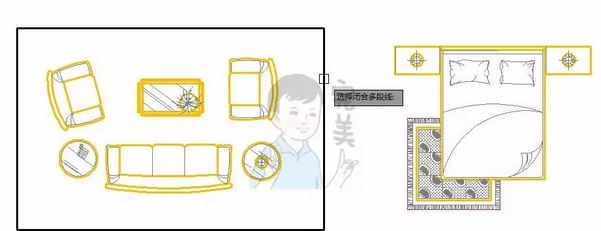
Step5、拾取多段线后出现图示,选择“是”删除多段线,如截图:
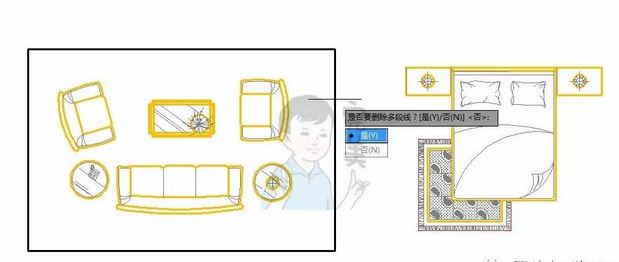
Step6、确定后左侧的沙发等对象消失了(其实是被挡住了),如截图:
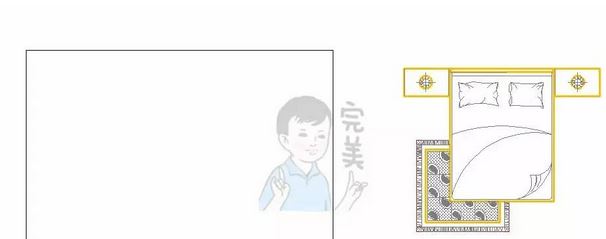
Step7、Ctrl+1查看左侧的矩形对象,属性为“区域覆盖”,如截图:
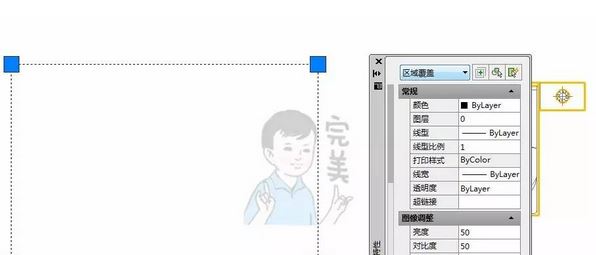
Step8、“区域覆盖”对象的作用,挡住后侧对象。
以上便是cad区域覆盖功能的初级使用方法,如果你觉得还不够满足的话那么一起来看一下更加有难度的技巧:
Step1、选择图示的组合床对象为例(如果是块,X分解),如截图所示:

Step2、使用多段线(PL)将整个床的外侧边缘描一圈,如截图所示:
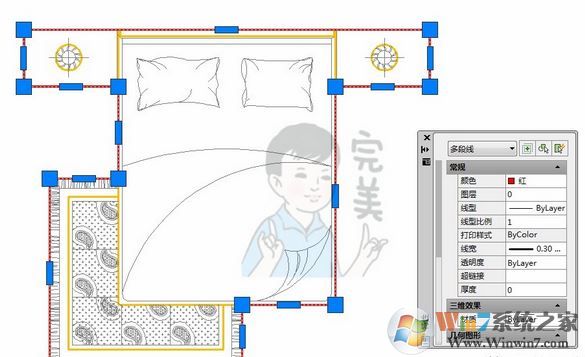
Step3、输入区域覆盖(WIPEOUT)命令,如截图所示:
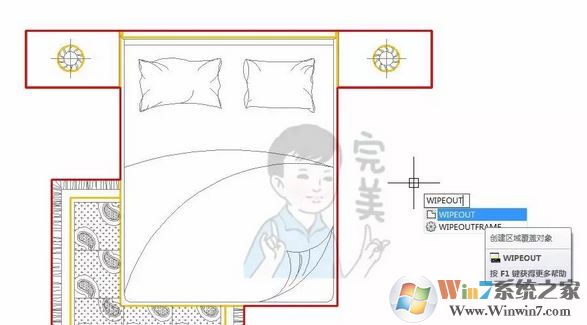
Step4、确定后选择“多段线(P)”或输入P选择多段线,如截图所示:

Step5、确定后选择之前绘制的“多段线”外边线,如截图所示:

Step6、拾取多段线后,选择“是”删除多段线,如截图所示:
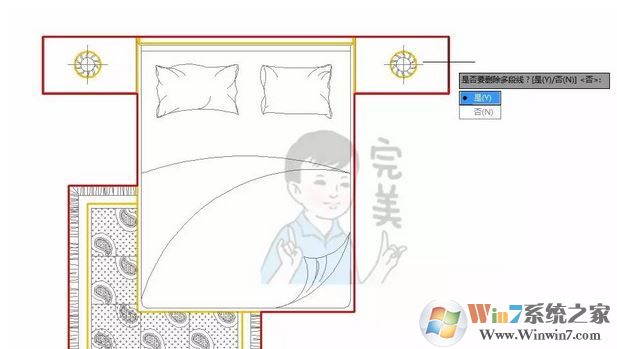
Step7、确定后多段线内原有的床等物体自动消失了,如截图所示:

Step8、输入命令“DR”设置对象“前置/后置”关系,如截图所示:
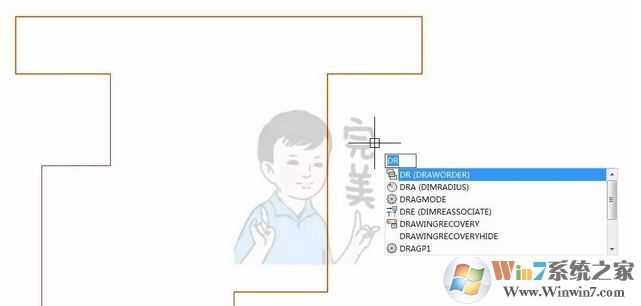
Step9、确定命令后选择当前图示的多段线(属性为区域覆盖),如截图所示:
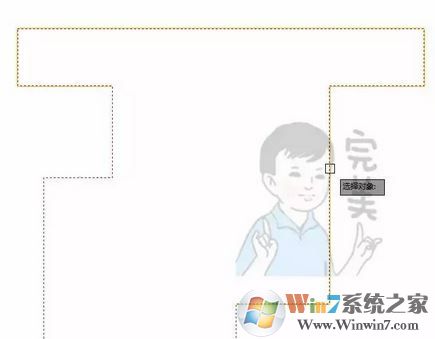
Step10、选择对象后确定选择图示的选项“最后(B)”,如截图所示:
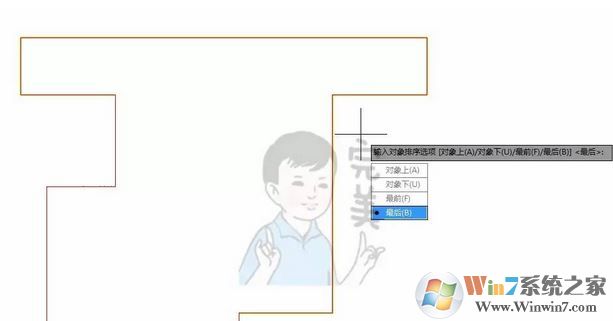
Step11、之前被区域覆盖挡住在后的“床”等物体出现了,如截图所示:

Step12、输入命令(B),把当前所有对象创建为块,如截图所示:
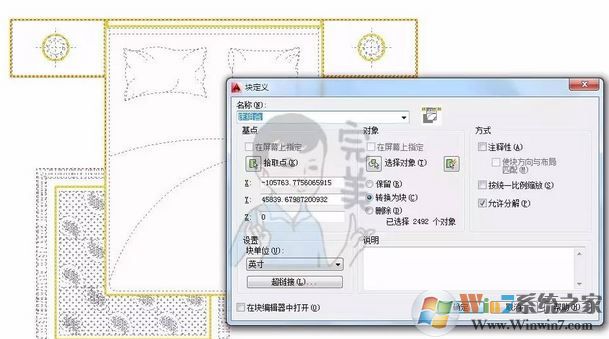
Step13、床物体和生成的区域覆盖边缘线对象是一个整体块,如截图所示:

Step14、右侧区域进行(H)填充操作,选择适合的图案如截图所示:
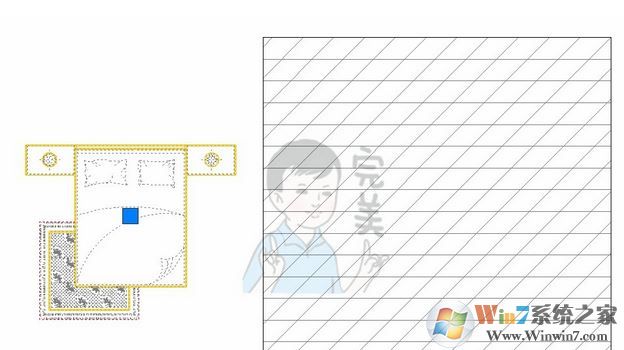
Step15、移动(M)将左侧床移动到房间内填充图案上(无反应)如截图所示:
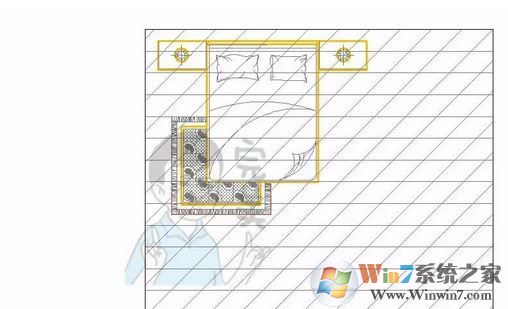
Step16、再输入命令“DR”设置对象“前置/后置”关系如截图所示:
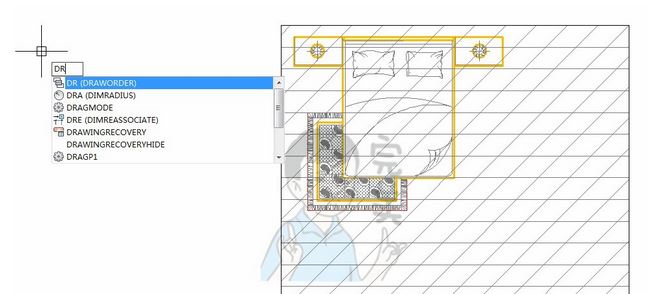
Step17、选择做好的床(块)对象,确定后设置其“最前(F)”如截图所示:
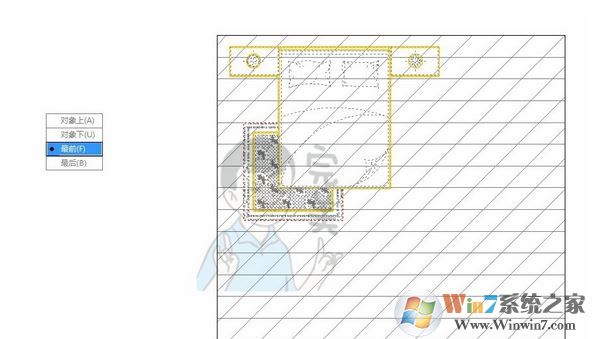
Step18、设置物体“最前(F)”次序后,显示发生变化如截图所示:
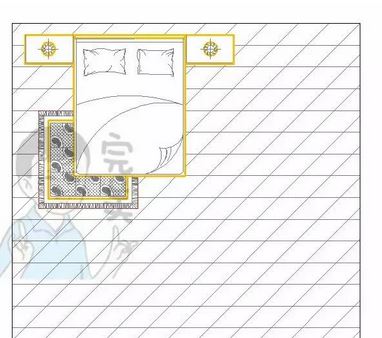
Step19、复制床对象到其他位置,依然显示图示正确效果如截图所示:
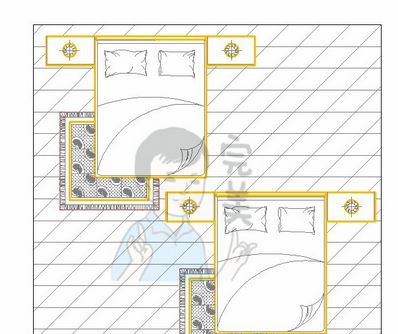
以上便是winwin7小编给大家分享介绍的cad区域覆盖功能的详细使用方法,大家快去试试吧!
相关文章:
cad2016样条曲线怎么用?cad里样条曲线怎么用制作方法
cad教育版怎么去掉?cad图纸怎么去掉教育版图文教程 |