很多朋友发现购买了3TB的硬盘却无法全部使用,这是由于使用了mbr分区方式,MBR分区表模式的硬盘最大支持2T的硬盘空间,所以只能使用GPT分区方式,GPT分区表模式的硬盘可以突破2T的硬盘空间限制。
从这里我们就可以总结出3TB硬盘分区的两个注意问题: 1.3TB硬盘分区的时候,只能选用GPT格式; 2.主板必须支持UEFI启动,新主板通常都支持,但一些老式电脑主板则无法支持。此外,只能装UEFI启动的系统,如win7/8和win10系统,XP系统彻底被淘汰了。(uefi模式只能支持64位系统,并不能支持32位系统) 大家依旧可以使用最常用的DiskGenius硬盘分区工具进行分区,一般U盘启动盘《u盘启动盘制作方法(建议制作支持UEFI的)》中的 PE工具中都有这个工具,下面直接看看DiskGenius如何给3TB硬盘分区。 一、使用GPT分区模式给3TB硬盘分区: 1、打开DiskGenius工具,先点击选中3T硬盘,然后点击顶部的“快速分区”,然后分区表类型中,一定记得要选择GPT格式(GUID)如下图所示。 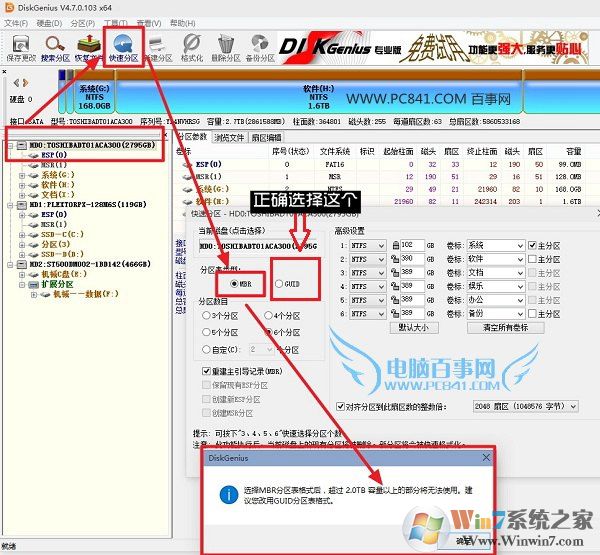 2、在弹出的DiskGenius快速分区中,这里先选择好需要分几个区,一般3TB大硬盘大家可以考虑分5~8个区,为了便于管理,小编这里分了三个区,然后右侧高级设置中,还可以手动调整每个分区的大小,完成后,记得要勾选上“对其分区到此删除的整数倍”,最后点击底部的“确定”如下图所示。Windows7 www.54ske.com 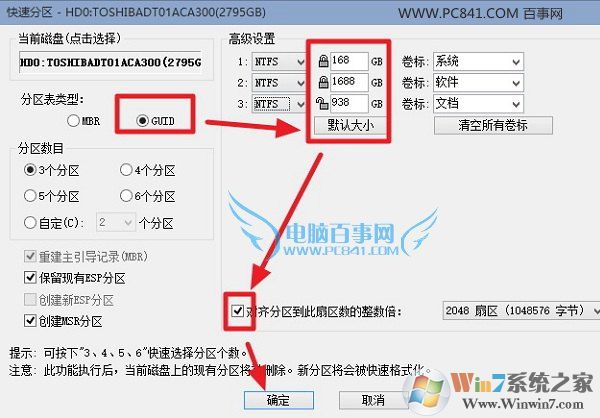 3、点击确定分区后,DiskGenius工具就会自动帮你分好区,并完成格式化,如下图所示。  4、完成之后,我们就可以看到3TB硬盘的分区详情了,另外还会看到一个100M左右的ESP分区,这个是GPT分区表的标志,注意今后安装系统的引导文件就安装在这个分区里。 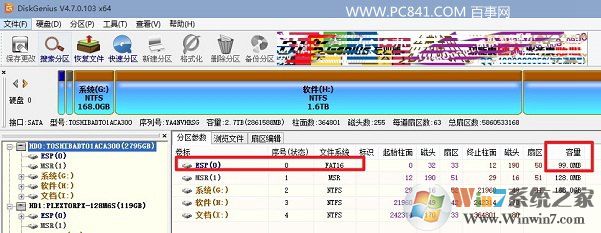 DiskGenius给3TB硬盘分区教程到此就完成了,分区完成后,就可以去安装系统了。
二、制作Win7 64位U盘启动盘《支持UEFI启动》
1、将U盘插到电脑上然后打开UltraISO软件,点击文件打开你下载好的Win7光盘镜像ISO文件,如下图;
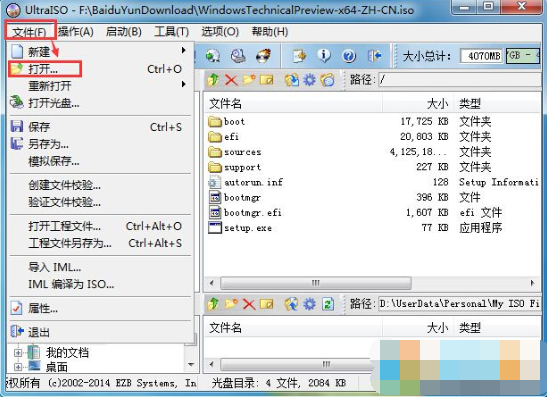
www.54ske.com
2、打开ISO文件后,点击工具栏上的“启动”,然后选择“写入硬盘镜像”;
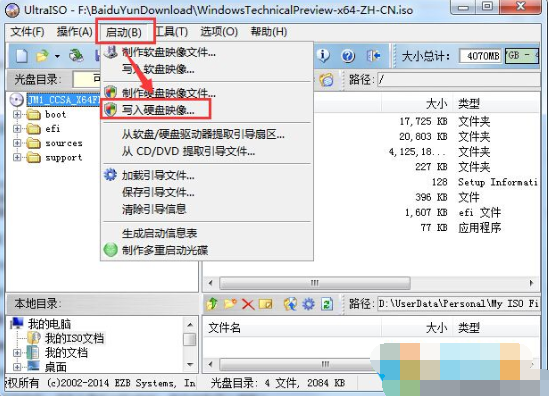
3、这时会弹出“写入硬盘镜像”窗口,确定好磁盘驱动器一项为你的U盘后,点击写入,中间出弹出格式化的提示,我们确认一次就好了。
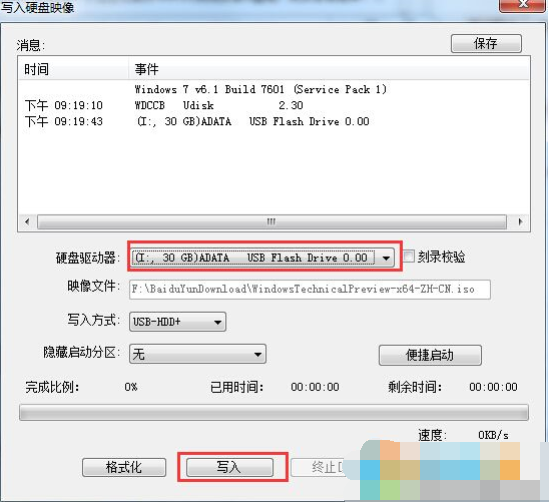
二、从Windows8或Windows10的安装文件中提取Shell.efi和Bootmgfw.efi文件,拷贝到你制作好的Win7安装U盘的根目录。下图为U盘文件结构: 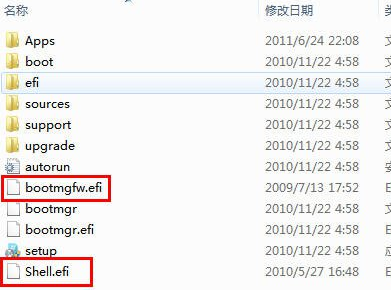
三、设置电脑为UEFI启动
以技嘉主板为例:
技嘉主板怎么开启UEFI模式?技嘉设置UEFI方法
四、最后就是通过Win7系统U盘安装盘启动电脑,在安装时选择主分区安装即可。
具体参考:UEFI+GPT模式下安装Win7旗舰版系统的方法过程图解
|