想要在惠普电脑上重装系统,如果使用U盘安装的话那么就要设置U盘启动,然后在PE中进行安装,不过很多用户并不清楚惠普电脑怎么设置u盘启动,下面小编就和大家介绍下HP电脑、笔记本BIOS设置U盘启动的方法。
由于HP电脑代数比较多,可能会有一些小差异。
一、惠普笔记本
如果你的惠普电脑原来是Win8或win10系统要改成win7那么需要进行一些设置。
1、重启笔记本按F10进入BIOS,如果没反应则启动时按ESC,在以下界面,再按F10进入BIOS界面;
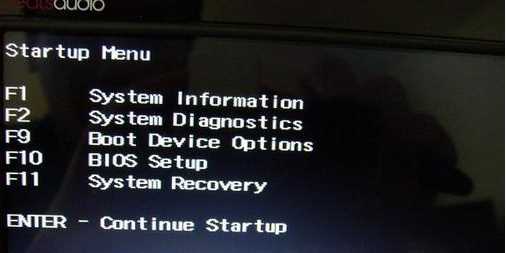
2、在System Configuration下,选择Boot Options,按回车键进入设置;

3、把Secure Boot设置成Disabled,再把Legacy Support设置成Enabled,按F10选择Yes回车保存修改;
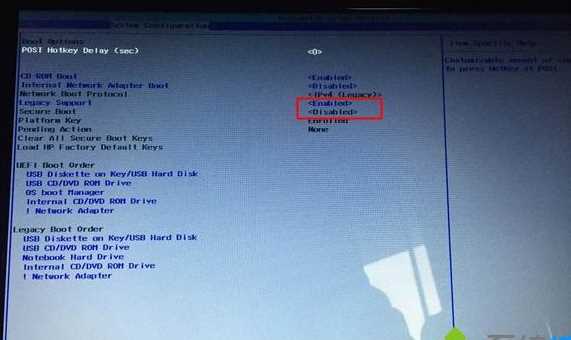
4、插入U盘启动盘,重启按ESC再按F9调出启动管理对话框,选择USB HDD识别到U盘启动项,回车;
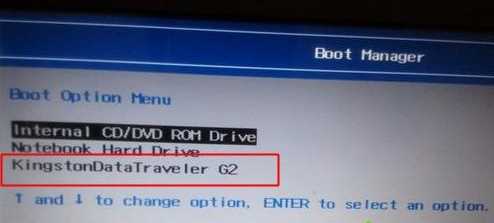
5、启动到U盘启动盘菜单界面,我们选择比较高级版本的WinPE进入如Win8PE或Win10PE;
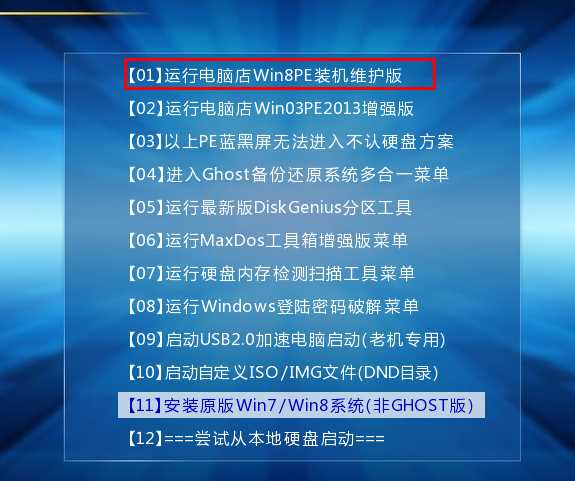
二、HP台式机
开启电脑后当看到开机画面的时候,连续按下键盘上的“F9”键,如下图所示:为惠普电脑开机的画面。(今天u启动小编写教程所用电脑一键u盘启动的快捷键是F9)  当我们连续按下快捷键F9以后将会进入到一个启动项顺序选择的窗口!如下图所示: 当我们连续按下快捷键F9以后将会进入到一个启动项顺序选择的窗口!如下图所示: 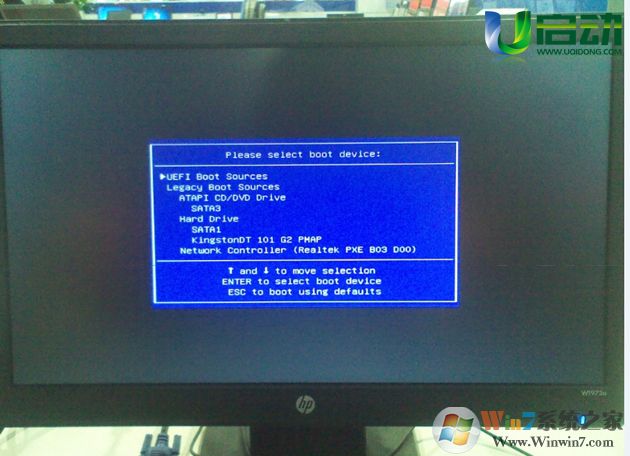 大家看下图,将光标移动选择到的地方显示“KingtonDT 101 G2 PMAP”(u启动小编写这篇教程的时候使用的是u盘)所以,当我们按下快速热键F9的时候显示出来的选项中就包含有小编用u启动制作好启动盘的u盘。 大家看下图,将光标移动选择到的地方显示“KingtonDT 101 G2 PMAP”(u启动小编写这篇教程的时候使用的是u盘)所以,当我们按下快速热键F9的时候显示出来的选项中就包含有小编用u启动制作好启动盘的u盘。 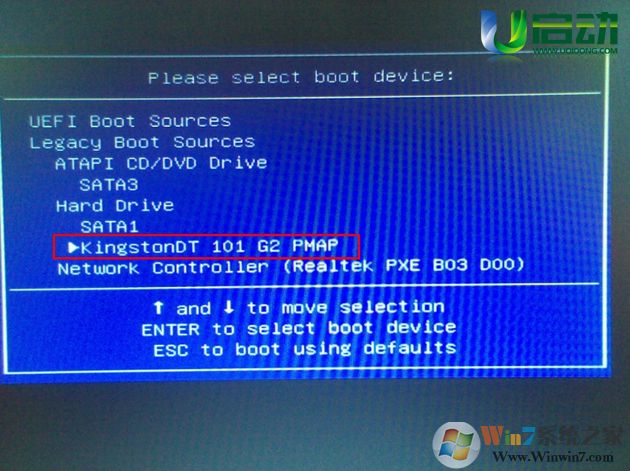
一般来说惠普电脑设置U盘启动的快捷键是 F9 或F12 这点是大家需要注意的。不同的型号可能会有一定区别,大家多试试就知道了。 |