电脑店U盘启动盘是大家常用的装机工具,如果你是初学者并不知道怎么用电脑店u盘装系统,那么下面的教程绝对可以帮助到你。小编分享了详细的过程步骤,从电脑U盘启动盘的制作、U盘启动电脑、硬盘分区、系统安装等各方面进行分享,希望能让大家完全掌握电脑店U盘装系统的技巧。
电脑店u盘装系统教程步骤一:制作电脑店U盘启动盘
准备:U盘一个(建议8G以上,速度较快的为佳)电脑店超级U盘启动盘制作工具 V7.01全能版
1、建议下载【装机版&UEFI 二合一版本】支持传统模式和UEFI模式下的安装,下载后安装并打开,如下图:

2、首先我们做一下个性化设置,为什么?(去掉广告和软件植入!)点击个性化后出现以下界面,取消右下角的电脑店赞助商。(当然你无所谓也可以略过这一步);
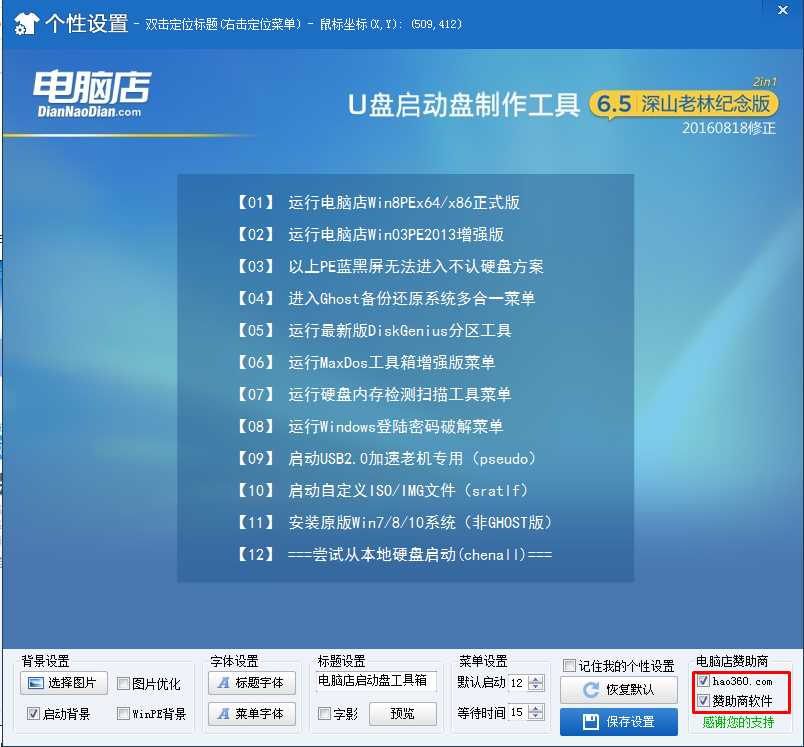
PS:取消软件,点击后把所有软件取消勾选,保存即可; 电脑店主页锁定取消密码:2012dnd
3、取消后,点击保存设置。
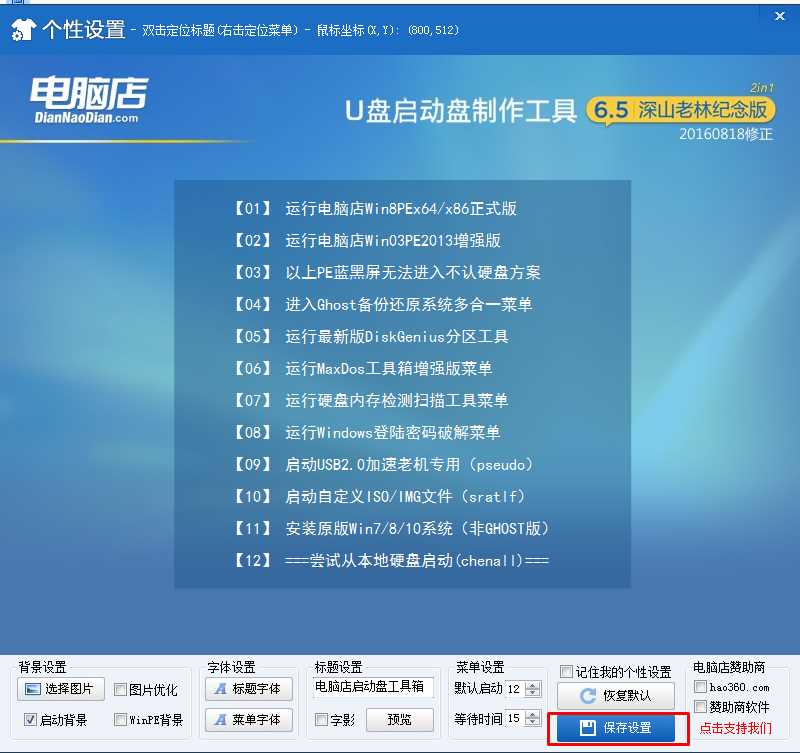
4、回到制作界面 插上U盘然后点击【开始制作】;(U盘会格式化,建议用空盘或备份好重要数据)
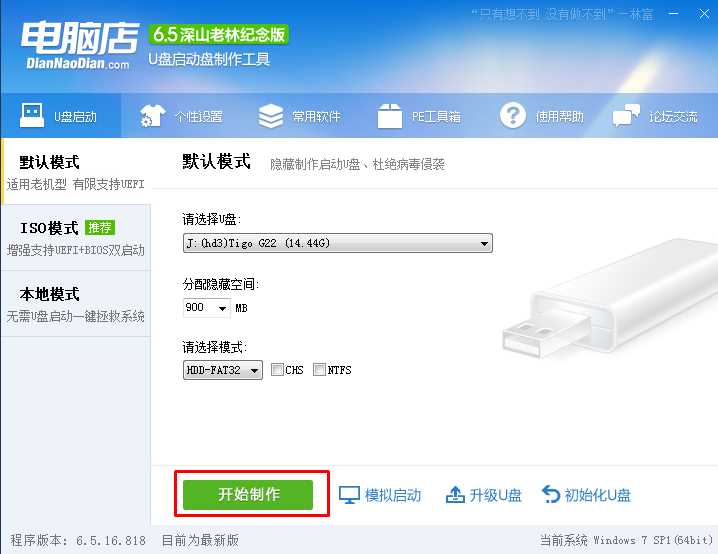
5、制作过程会格式化U盘,然后写入U盘Pe文件。
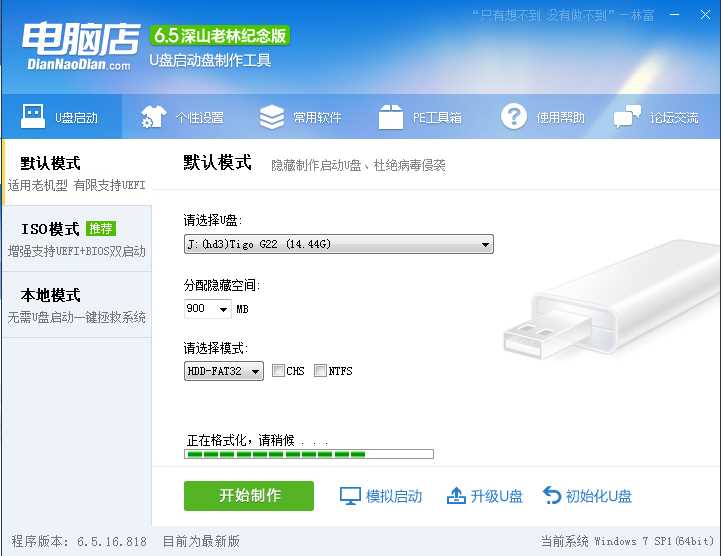
6、制作完成后,电脑店U盘启动盘制作工具提供了模拟启动,大家可以测试制作是否成功。
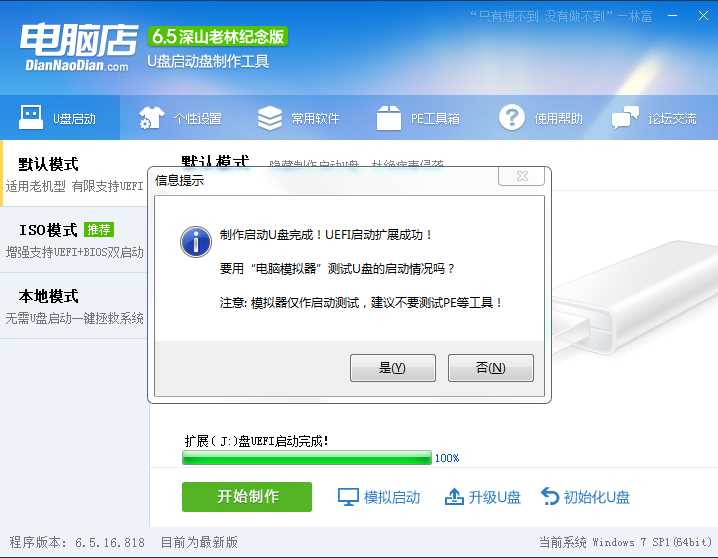
7、看到U盘启动盘菜单,说明制作OK
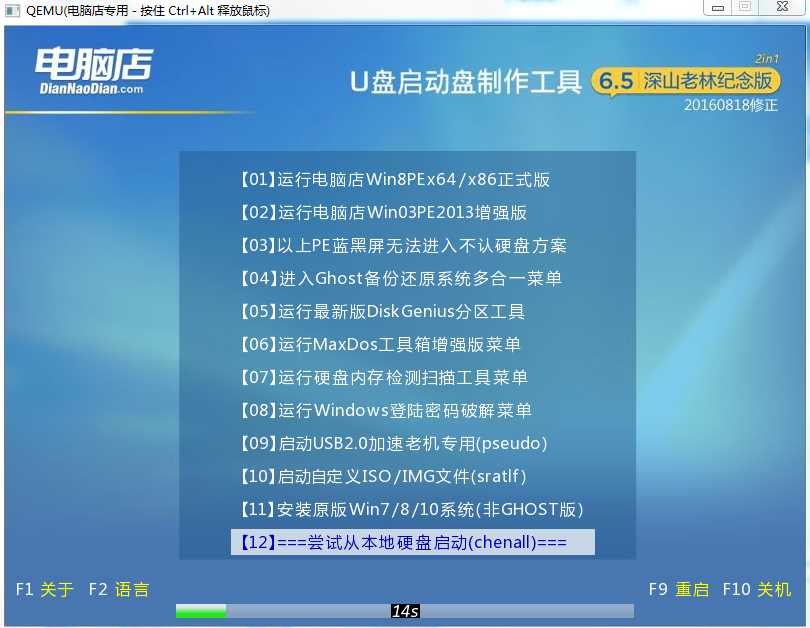
电脑店u盘装系统教程步骤二:将系统镜像放到U盘中
1、下载你需要安装的系统,解压后可以得到GHO为后缀的文件,如win7.GHO XP.GHO win10.GHO等,名称不限。
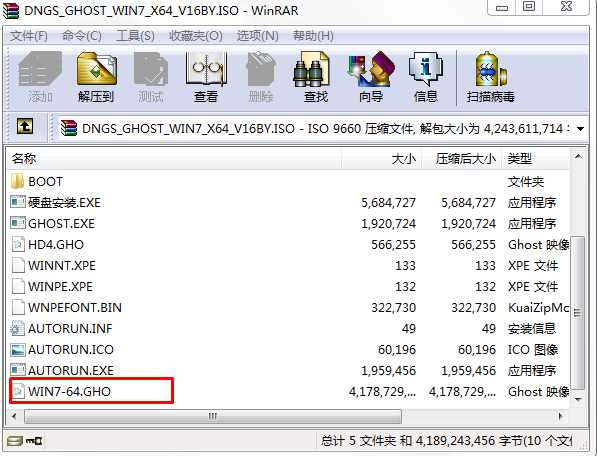
2、放到U盘中。同时可以放多个系统镜像,U盘越大可以放的越多哈。可以做成所有系统的U盘安装盘。
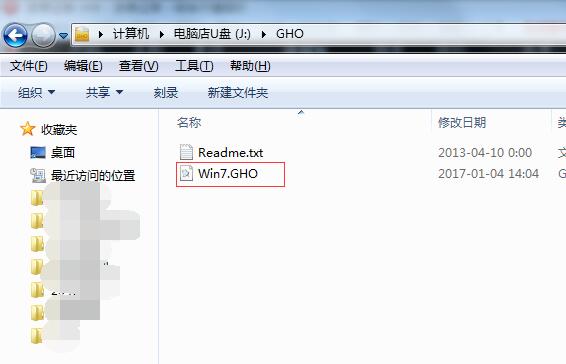
电脑店u盘装系统教程步骤三、U盘安装Win7系统
U盘插入到电脑和USB上,然后开机。
1、设置U盘启动:不同的电脑设置U盘启动的方法也不会完全一样,不过一般都会类似,新款的电脑都会有开机快捷键(如F12 F11 F9 F2 ESC 等)调出启动项选择界面!如下图:
U盘无法启动的朋友推荐看看:如何设置u盘启动?bios设置u盘启动教程+U盘启动快捷键大全
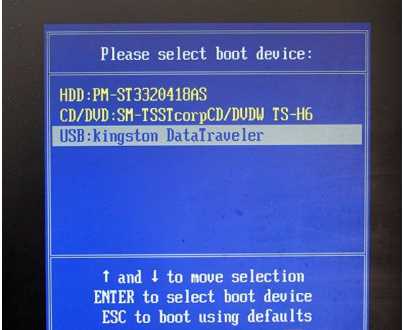
2、启动之后出现U盘启动菜单,选择WinPE进入,建议进高版本的PE。
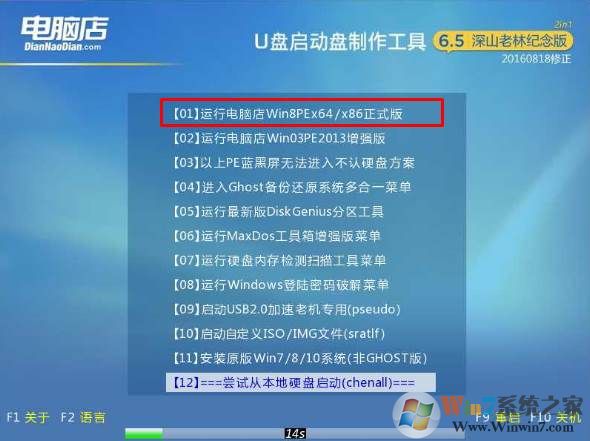
电脑店u盘装系统教程步骤四:分区
如果你确定电脑无需重新分区,那么略过这个部分
1、打开PE桌面上的DiskGenius分区工具
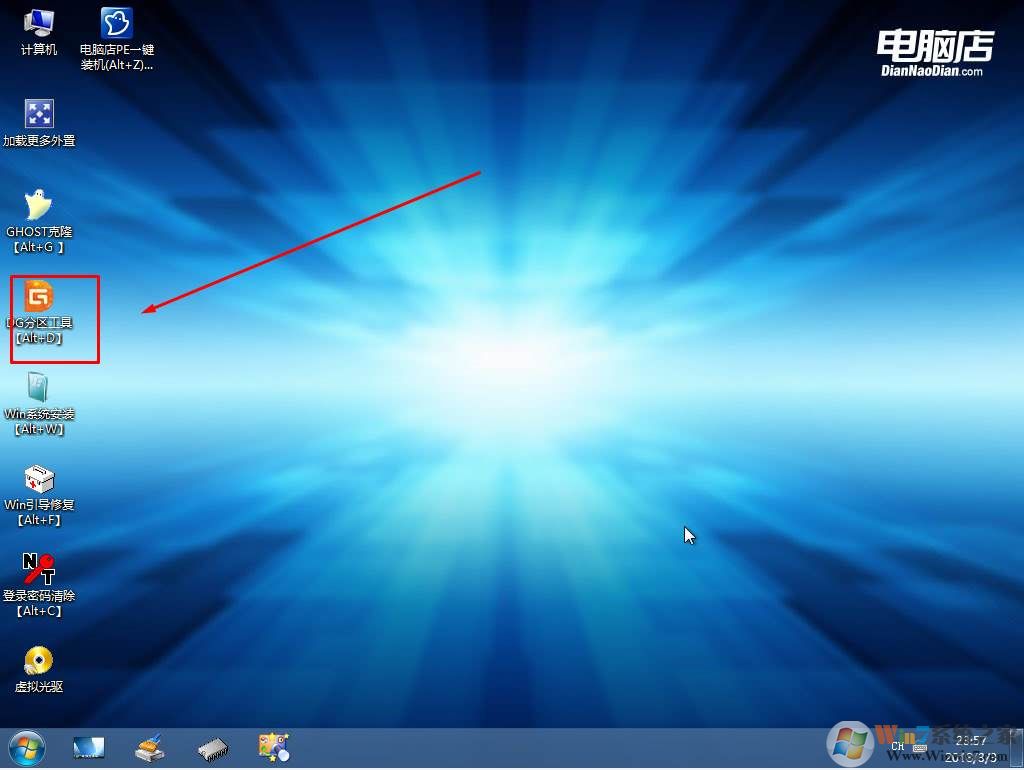
2、快速分区(适用于想要调整一下分区大小并格式化全盘的)
确保分区表类型为MBR模式,分区数量和大小自己设置一下。
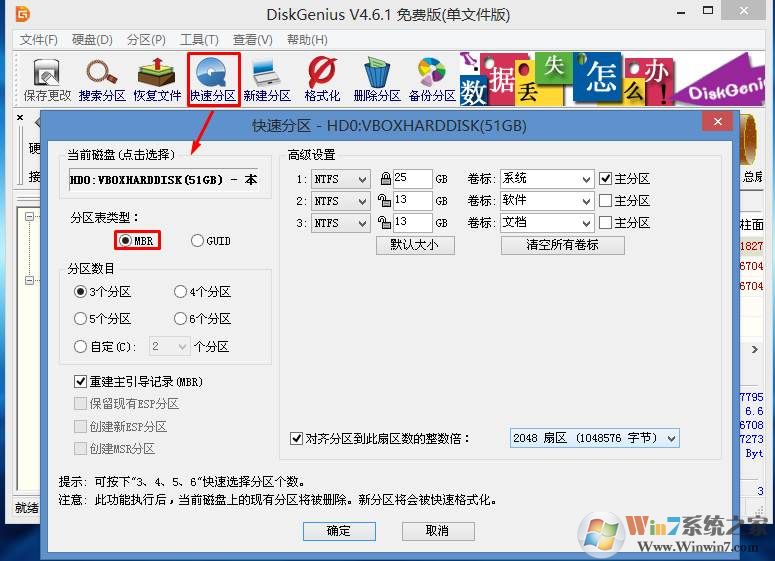
3、GUID分区(GPT)改成MBR (大多为预装Win8或Win10改成Win7系统的分区)
我们看到分盘卷有ESP跟MSR。 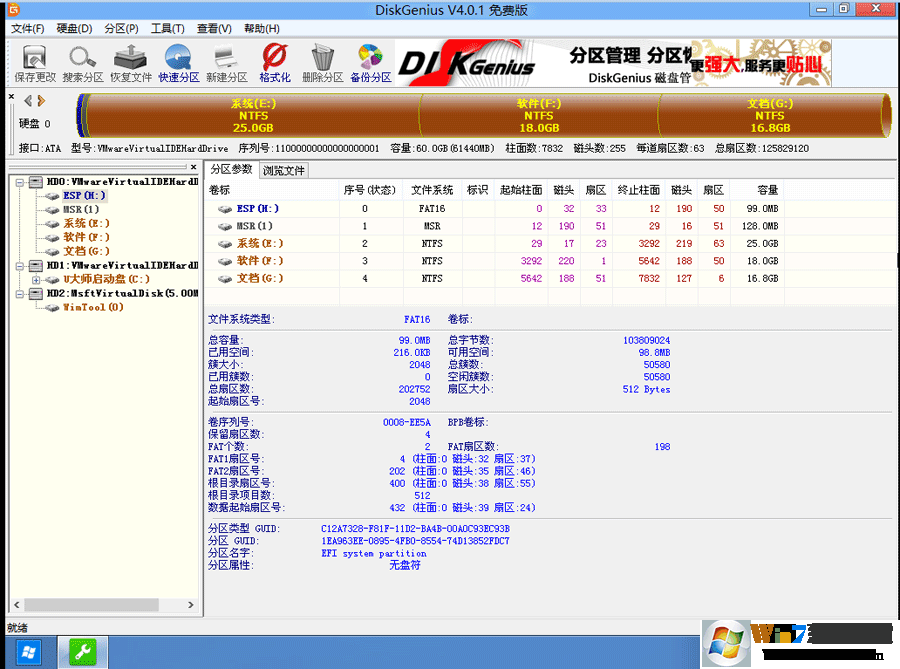 4、删除所有分区卷。 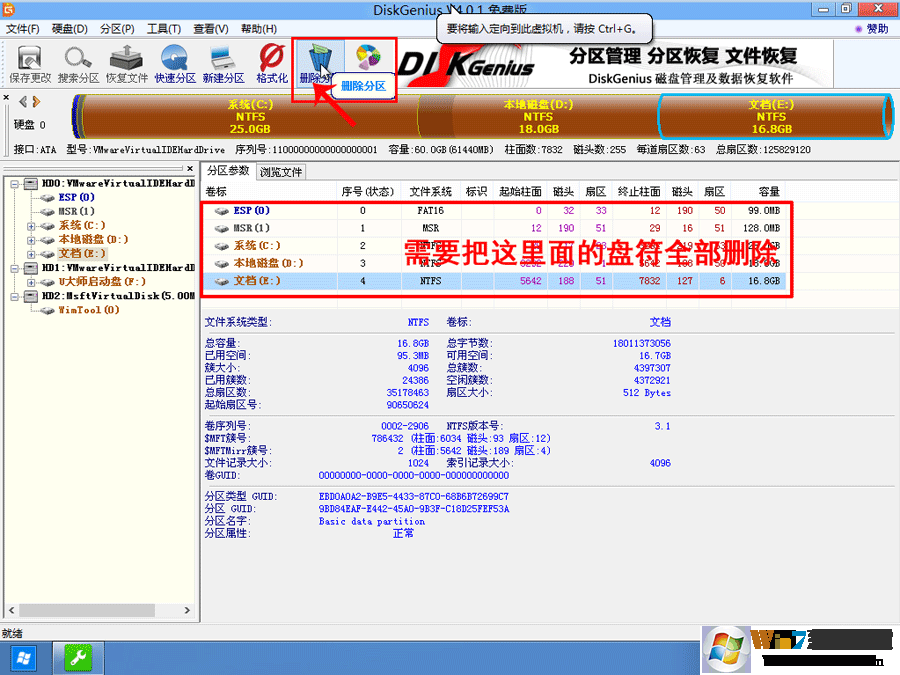 5、全部删除后,保存更改。如下图所示: 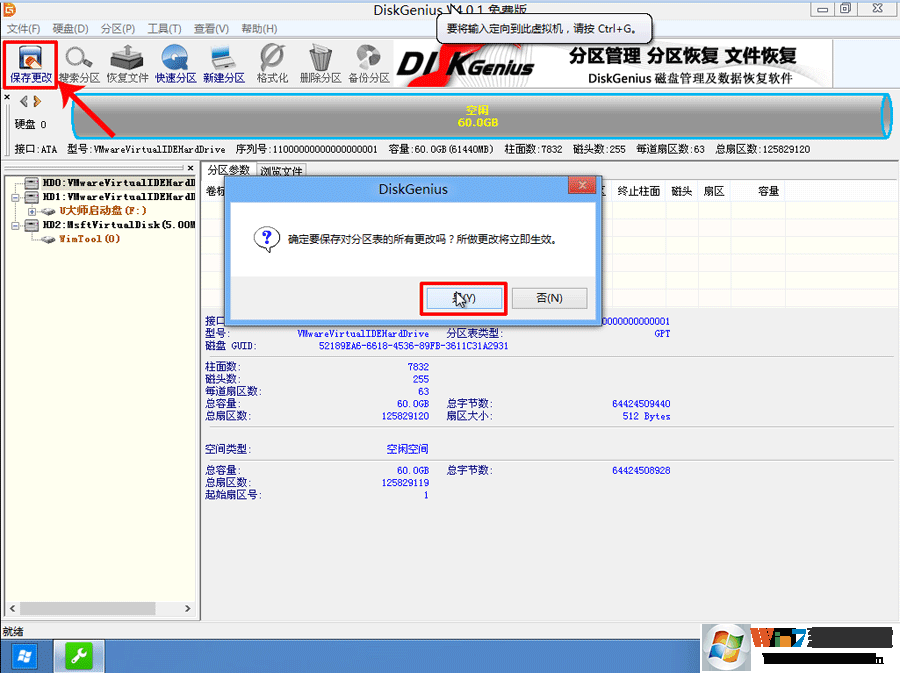 6、打开硬盘,点击“转换分区表类型为MBR格式”,如下图所示: 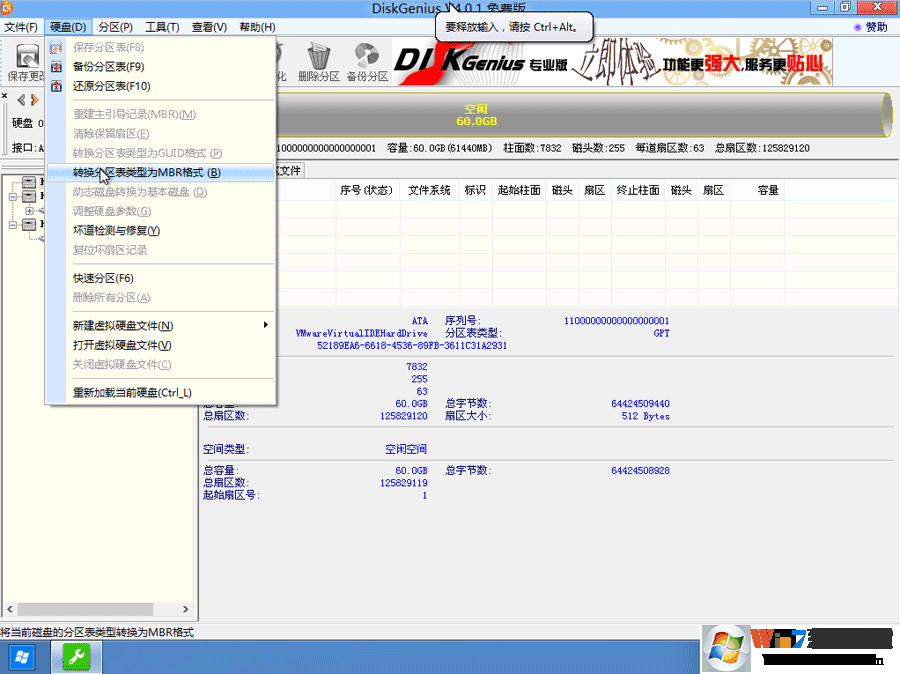 7、在弹出的提示窗口中选择“确定”。注:一般GUI分区表格式支持超过2TB以上的硬盘分区,而MBR分区表类型只支持2TB以下的硬盘。 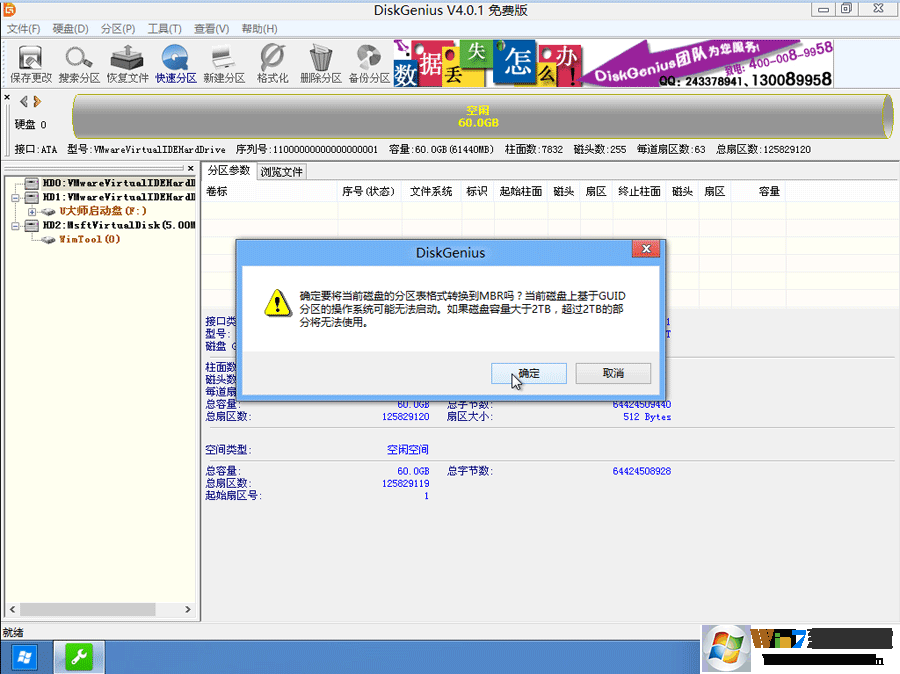 8、转换MBR成功后,选择快速分区,根据要求创建自己的分区。选择完成后,点击确定开始分区,如下图所示: 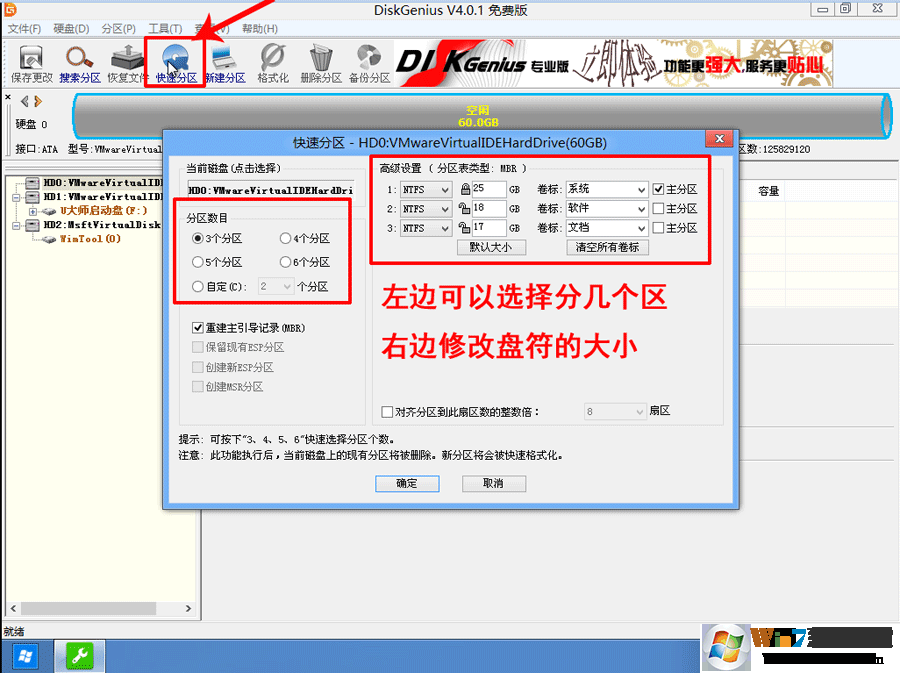 9、分区开始后,会出现格式化盘符的提示窗口,等待完成。退出DiskGenius软件。 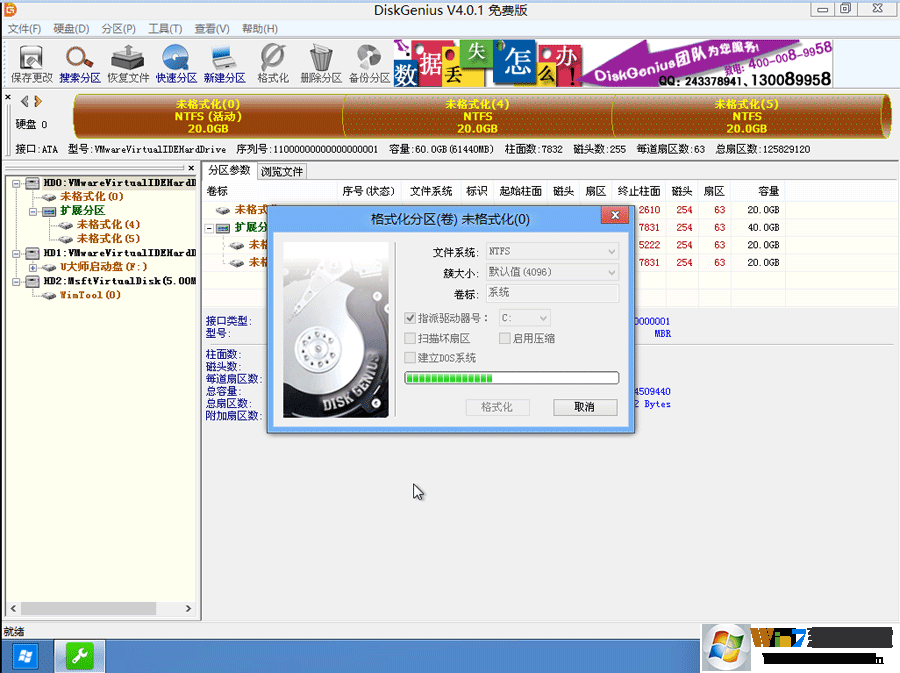
电脑店u盘装系统教程步骤五:安装系统
1、运行PE桌面上的电脑店一键装机工具;
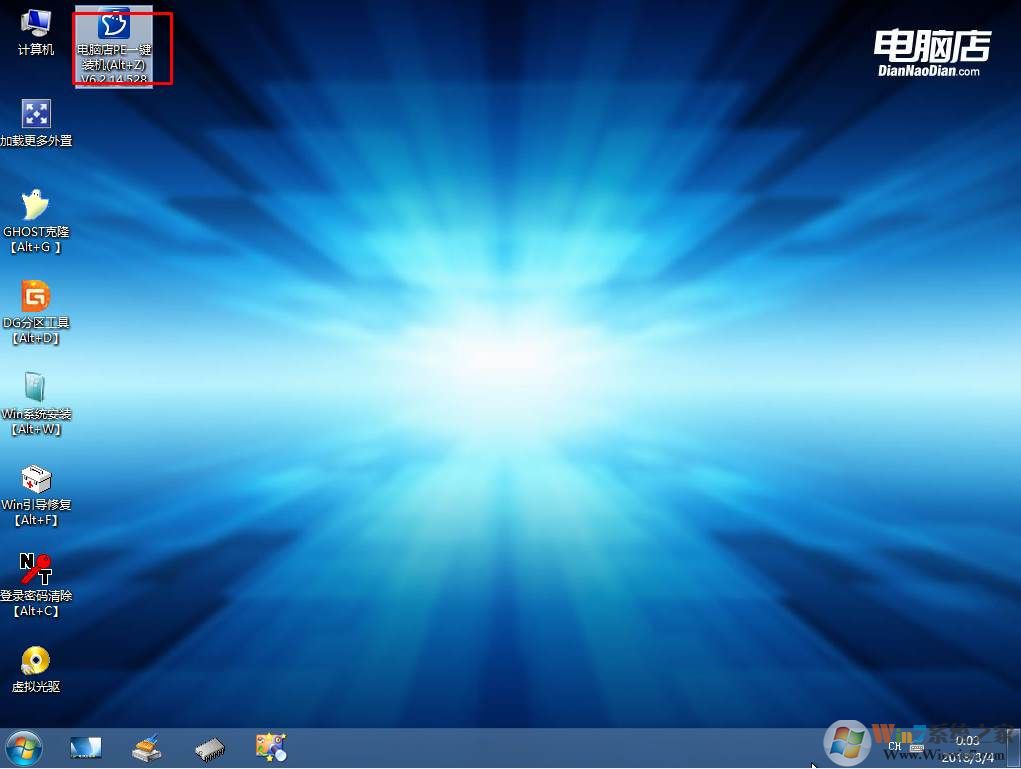
2、选择好你要安装的系统GHO文件,然后选择C盘,确定即可
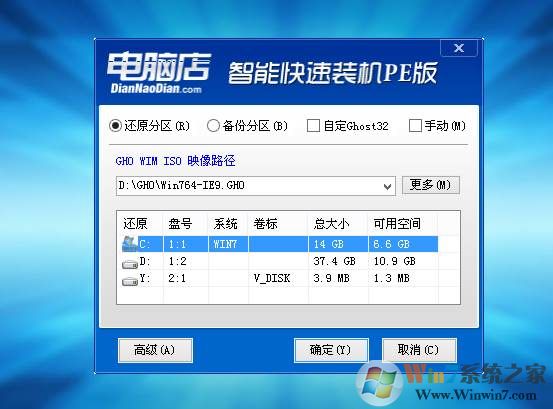
3、出现GHOST安装进度界面,等待就OK
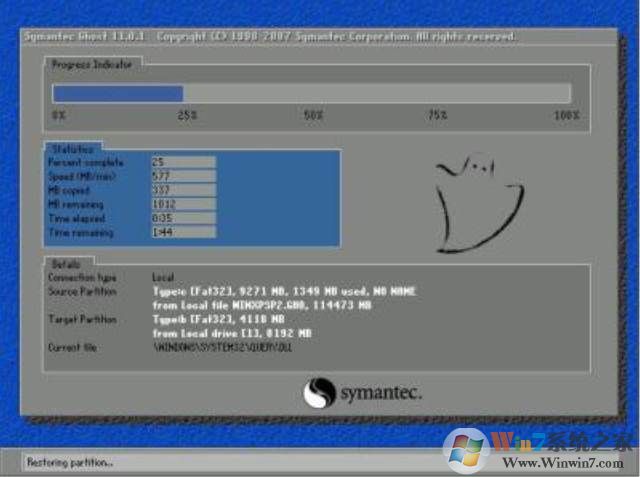
4、进度100%后,重启继续Win7安装过程,直到系统安装完成。

好了到这里电脑店U盘装系统的教程就结束了,不管是Win7还是别的系统安装都特别的简单,大家学会了吗。
|