在win10没有推出之前,很多苹果电脑用户都把MAC给装成win7系统使用,然而Win10更强大,现在很多朋友会问MAC可以安装Win10吗?MAC如何安装Win10?当然了,最新的MAC苹果电脑已经完全支持Win10系统,甚至兼容性比Win7还好,还等什么?一起来学习MAC装Win10的旅程吧。

准备工具:
1、一个8G以上的U盘;
2、下载Win10正式版64位系统,推荐下载地址:Windows10 X64(64位)专业版安装版ISO镜像 不要用GHOST的哦。
3、MAC苹果电脑,mac一体机 Mac air Mac pro都可以啦!不过一定要能进MAC OS哦
MAC装Win10步骤:
一、MAC分区(Windows分区)
1、进入苹果电脑的Mac OS系统,找到“实用工具”里的“磁盘工具”,双击打开,先点本机总的那块儿磁盘,再选择“分区”,点“+”增加一个分区,右侧“大小”可以调整WINDOWS的大小,确定好分区大小之后,点击“应用”,就可以等待分区完毕了!
(注意:1、WINDOWS分区的格式是Mac OS扩展(日志式)2、如果提示分区失败的话,可以进入recovery分区修复一下磁盘,如果修复后还是不行,建议整个磁盘格式化重装Mac吧)
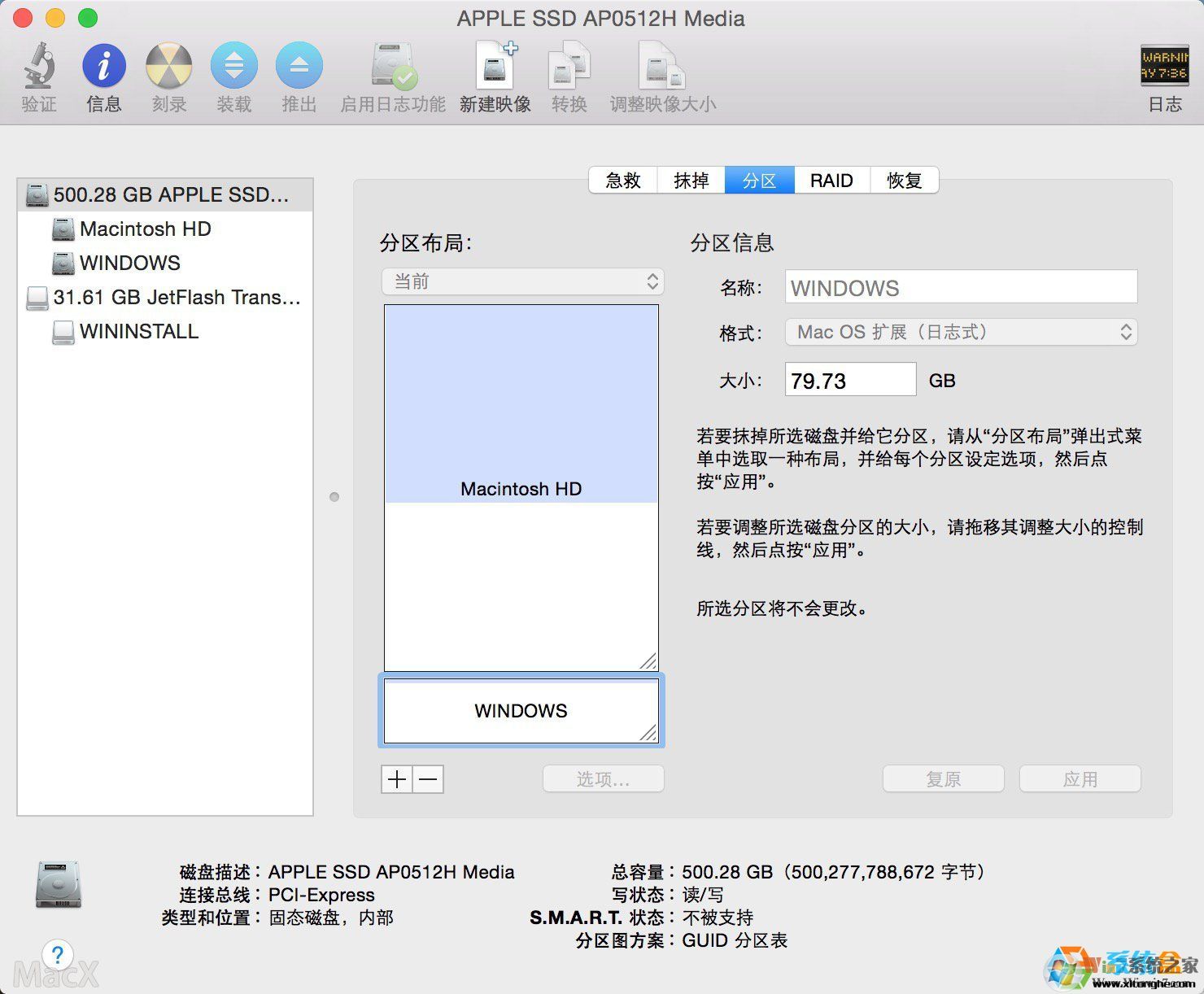 15-7-30 10:24:22 上传下载附件 (411.7 KB) 15-7-30 10:24:22 上传下载附件 (411.7 KB)
2、我们还需要把下载好的win10正式版ISO先复制到MAC上,方便U盘写入。
15-7-30 10:34:42 上传下载次数: 27010
win10激活
阅读权限: 10
 15-7-30 10:33:13 上传下载附件 (54.98 KB) 15-7-30 10:33:13 上传下载附件 (54.98 KB)
3、使用BootCamp助理制作WIN10启动U盘和获取WINDOWS对应的驱动
BootCamp助理的位置在--应用程序--实用工具下,找到后双击打开
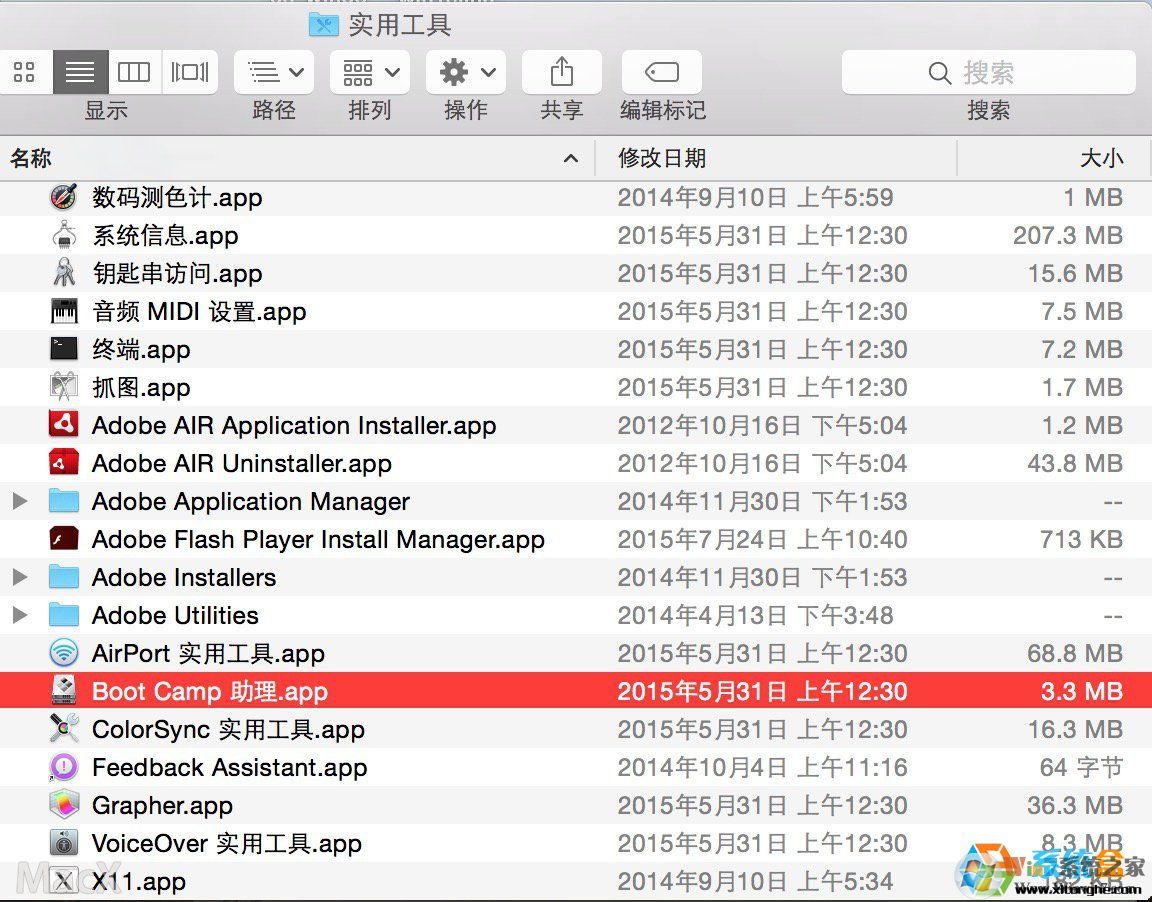 15-7-30 10:37:43 上传下载附件 (497.01 KB) 15-7-30 10:37:43 上传下载附件 (497.01 KB)
4、打开BootCamp助理后点击继续
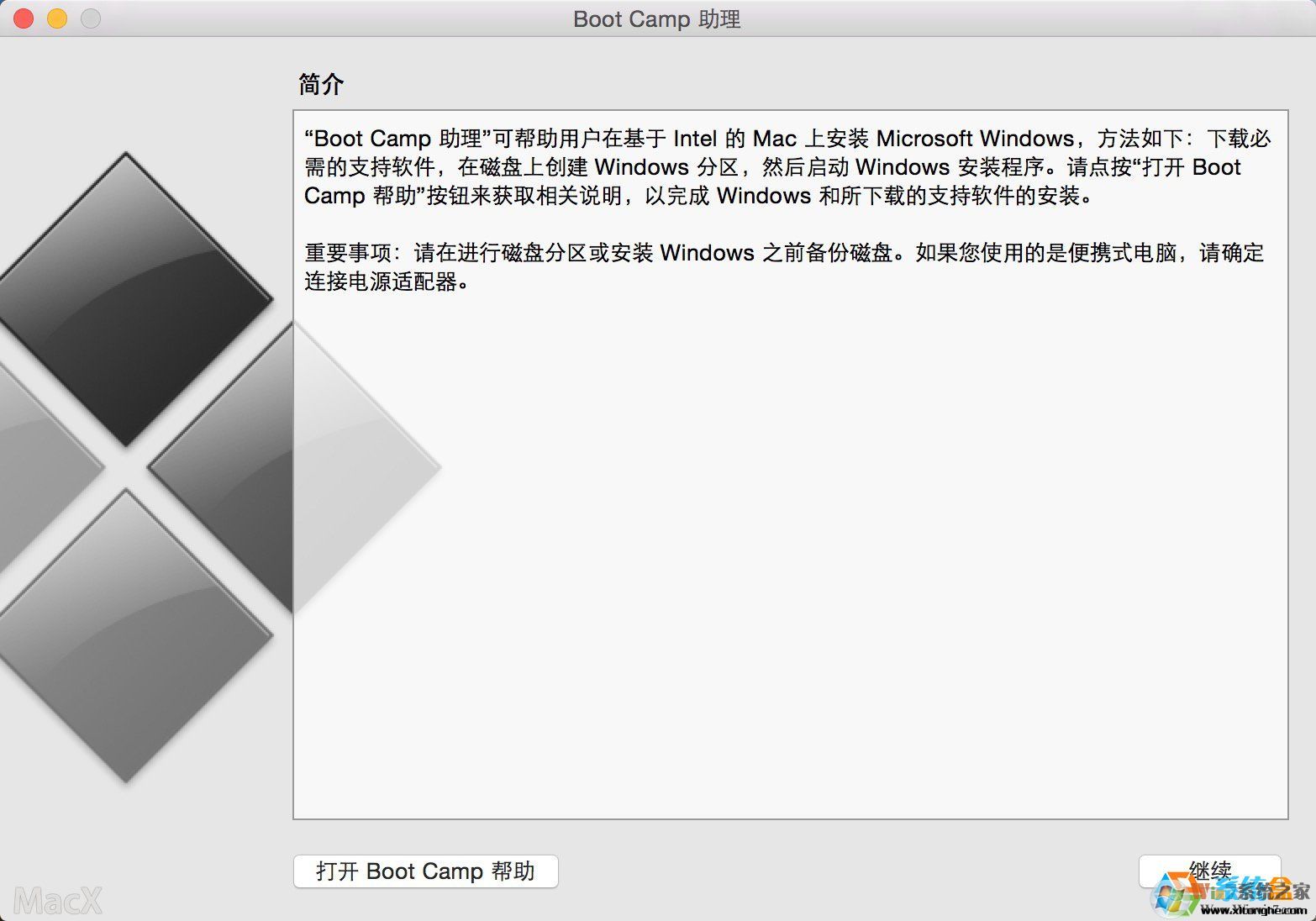 15-7-30 10:39:17 上传下载附件 (318.04 KB) 15-7-30 10:39:17 上传下载附件 (318.04 KB)
5、选择第一个选项(制作WIN10 U盘启动)和第二个选项(获取WINDOWS对应的驱动)
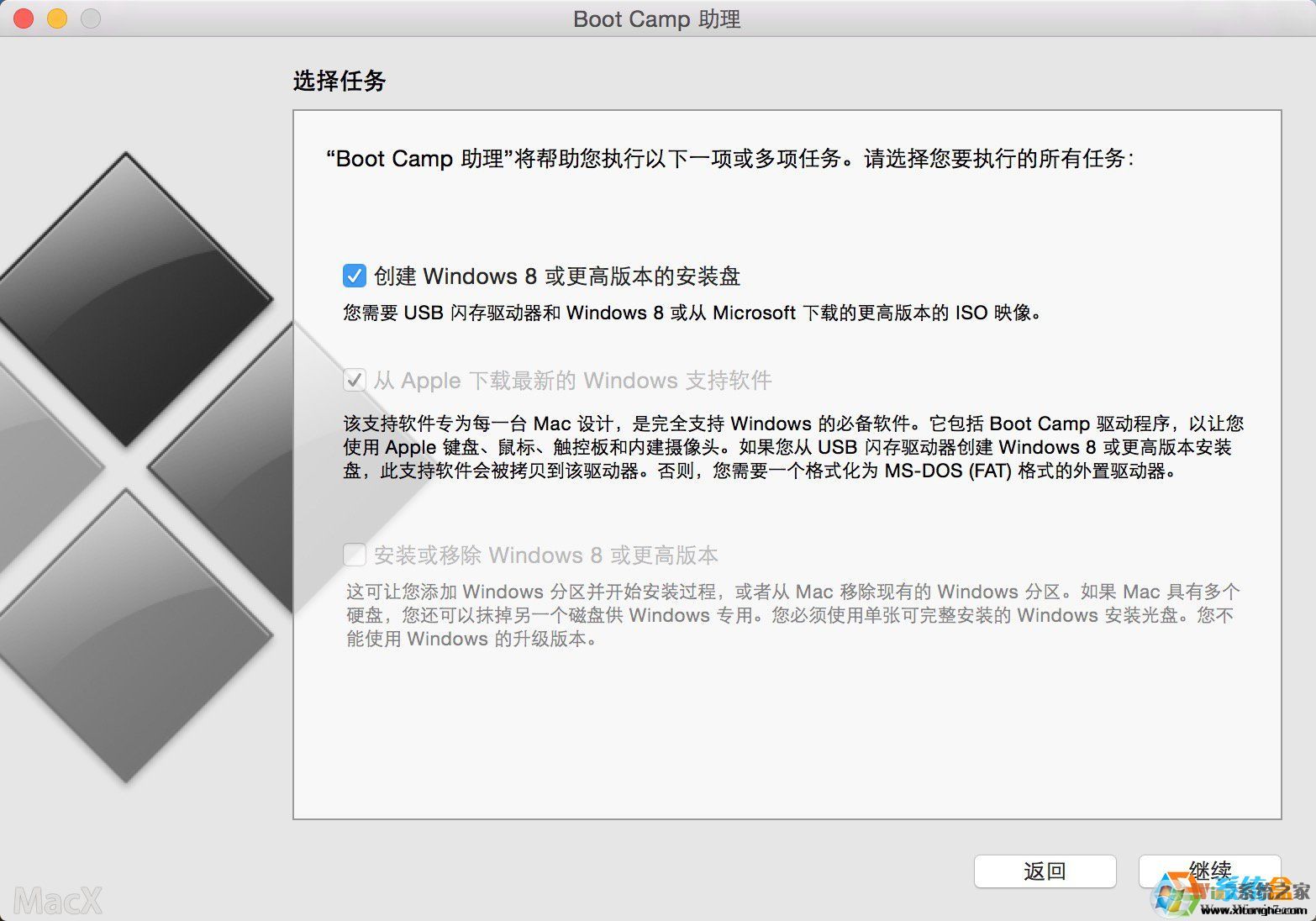 15-7-30 10:39:40 上传下载附件 (425.11 KB) 15-7-30 10:39:40 上传下载附件 (425.11 KB)
6、第一、选取正确的ISO镜像 第二、目的磁盘选择你确定是好的那个U盘(U盘记得先格式化一下,格式为Mac OS 扩展(日志式))
 15-7-30 10:41:53 上传下载附件 (302.16 KB) 15-7-30 10:41:53 上传下载附件 (302.16 KB)
7、点继续开始格式版U盘winwin7.com
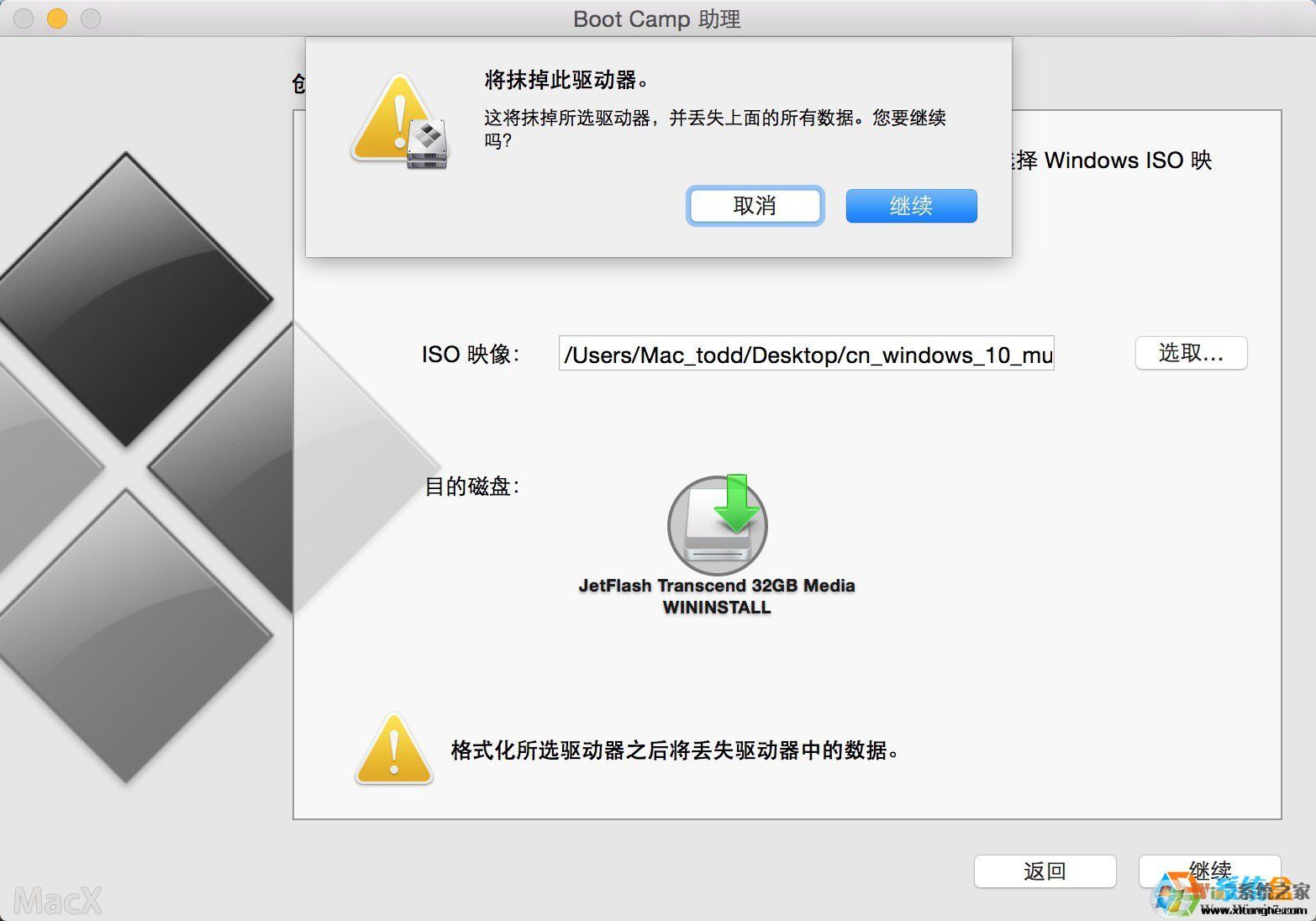 15-7-30 10:43:47 上传下载附件 (274.66 KB) 15-7-30 10:43:47 上传下载附件 (274.66 KB)
8、然后等着格式化U盘,然后写入系统到U盘就可以了
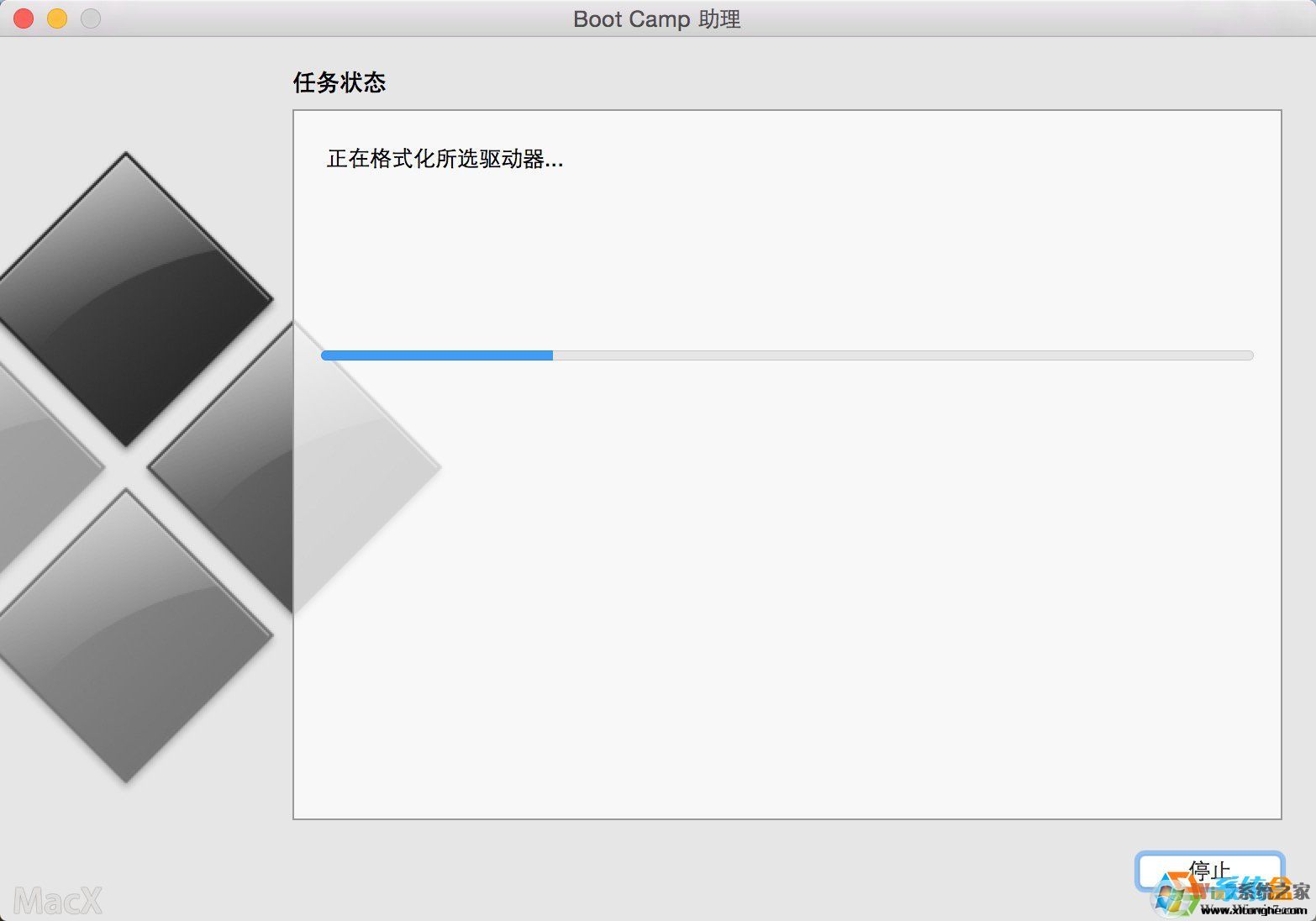 15-7-30 10:46:55 上传下载附件 (138.31 KB) 15-7-30 10:46:55 上传下载附件 (138.31 KB)
9、正在写入Win10系统安装文件到U盘中。。
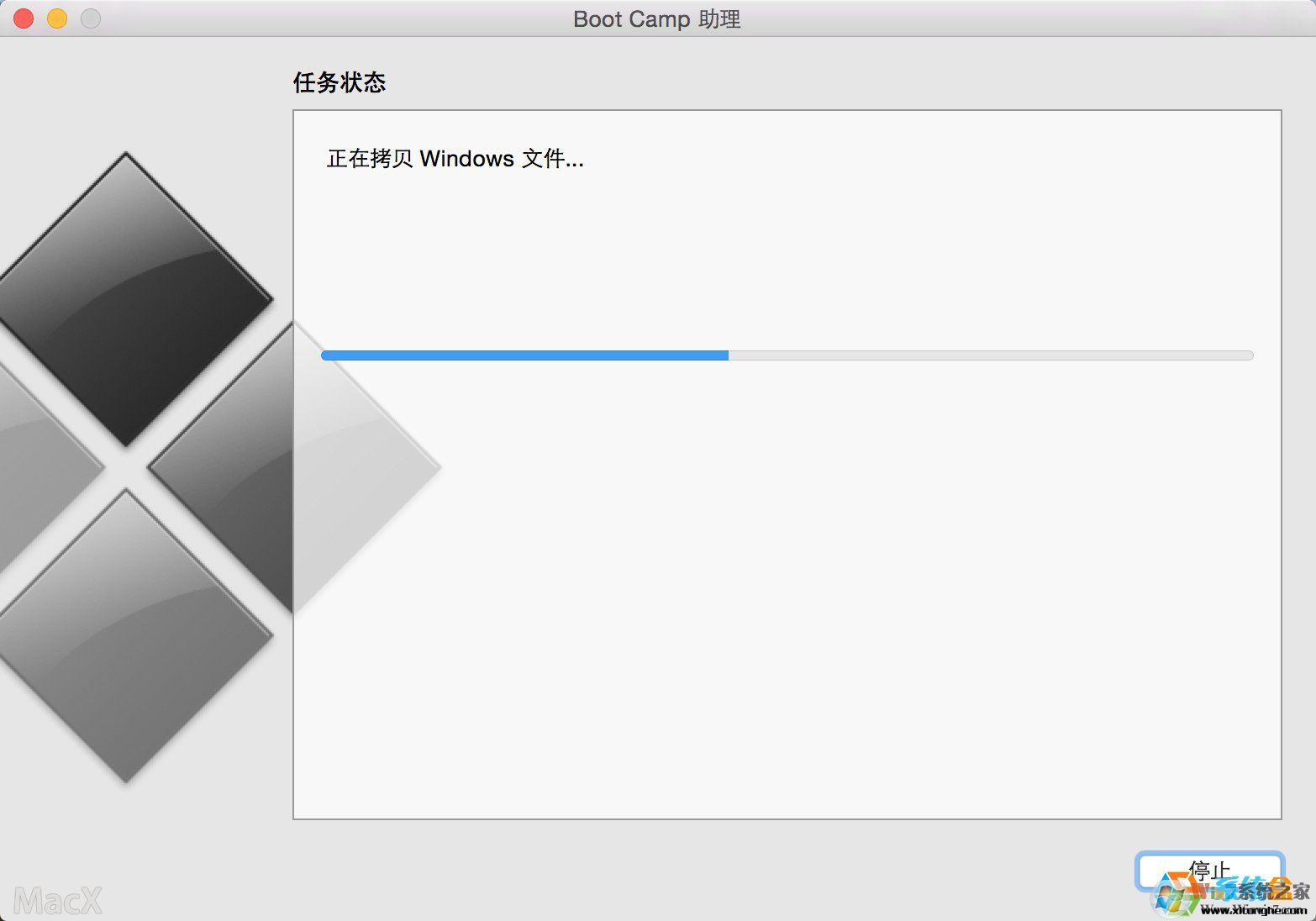 15-7-30 10:47:22 上传下载附件 (138.5 KB) 15-7-30 10:47:22 上传下载附件 (138.5 KB)
10、正在下载对应的Win10驱动及支持软件....快慢看网速了!
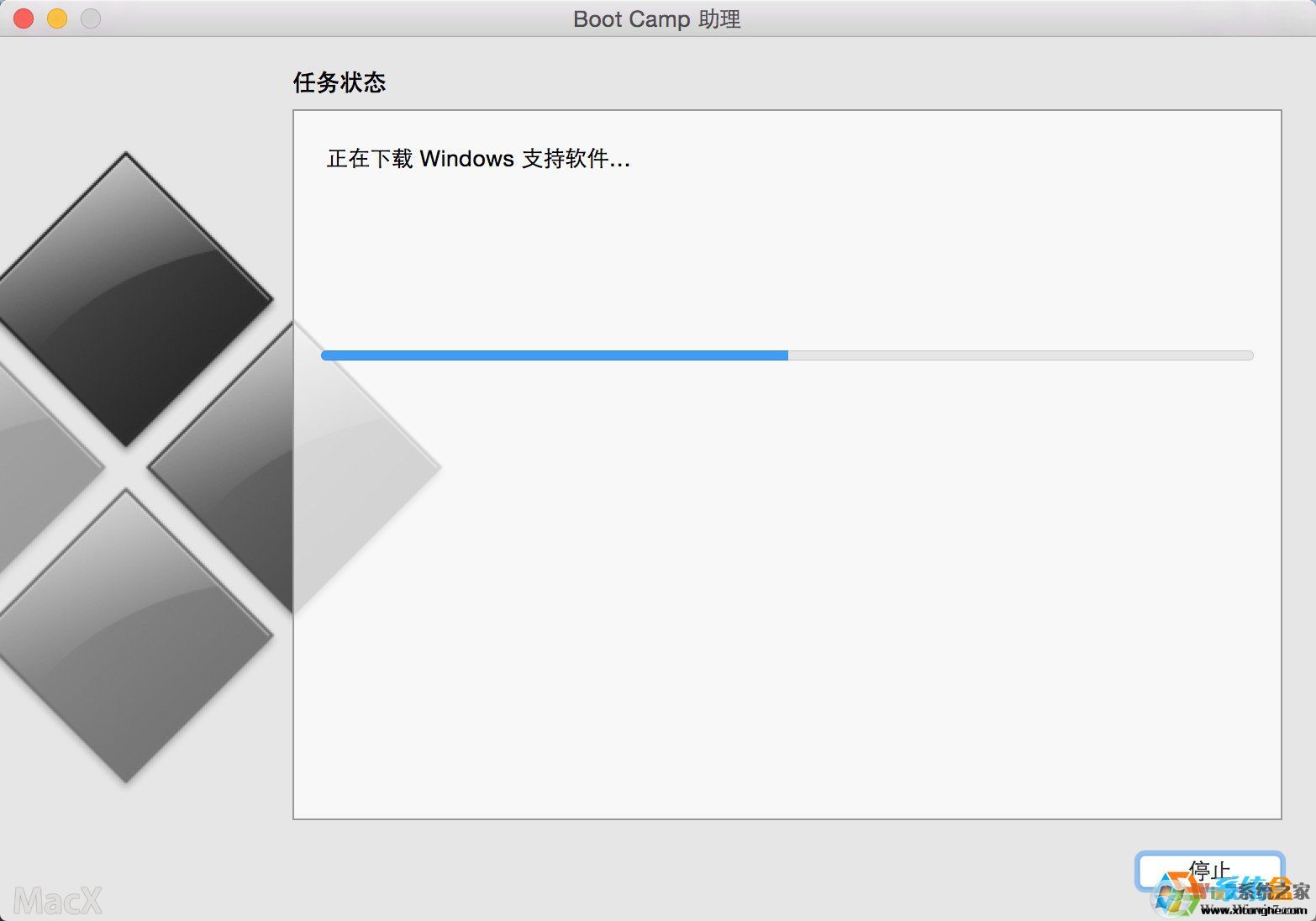 15-7-30 10:48:11 上传下载附件 (141.38 KB) 15-7-30 10:48:11 上传下载附件 (141.38 KB)
11、快完成的时候会提示下面窗口,输入你系统密码点回车就可以
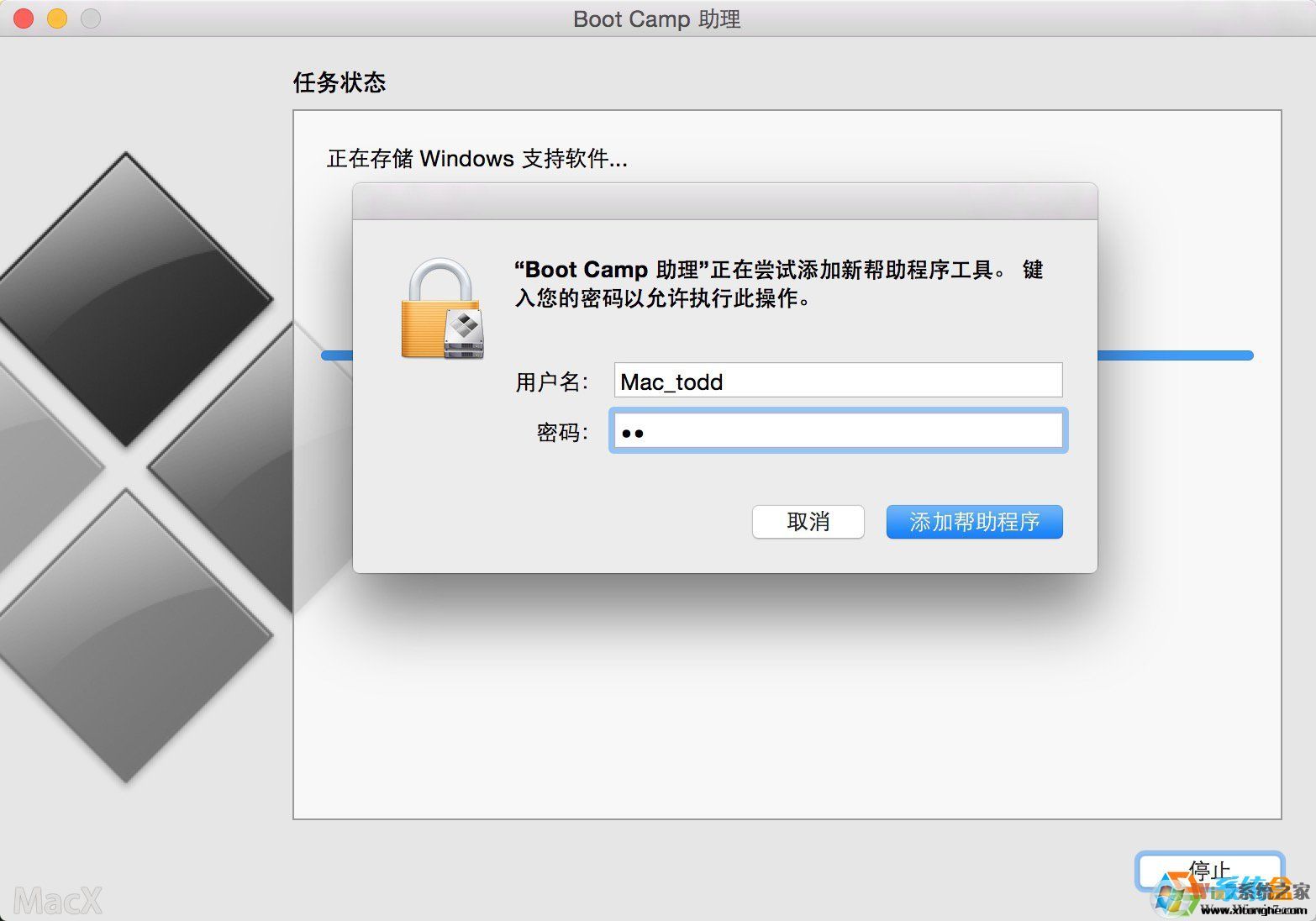 15-7-30 10:48:42 上传下载附件 (262.72 KB) 15-7-30 10:48:42 上传下载附件 (262.72 KB)
12、完成--U盘启动和win所需的驱动都在U盘里了
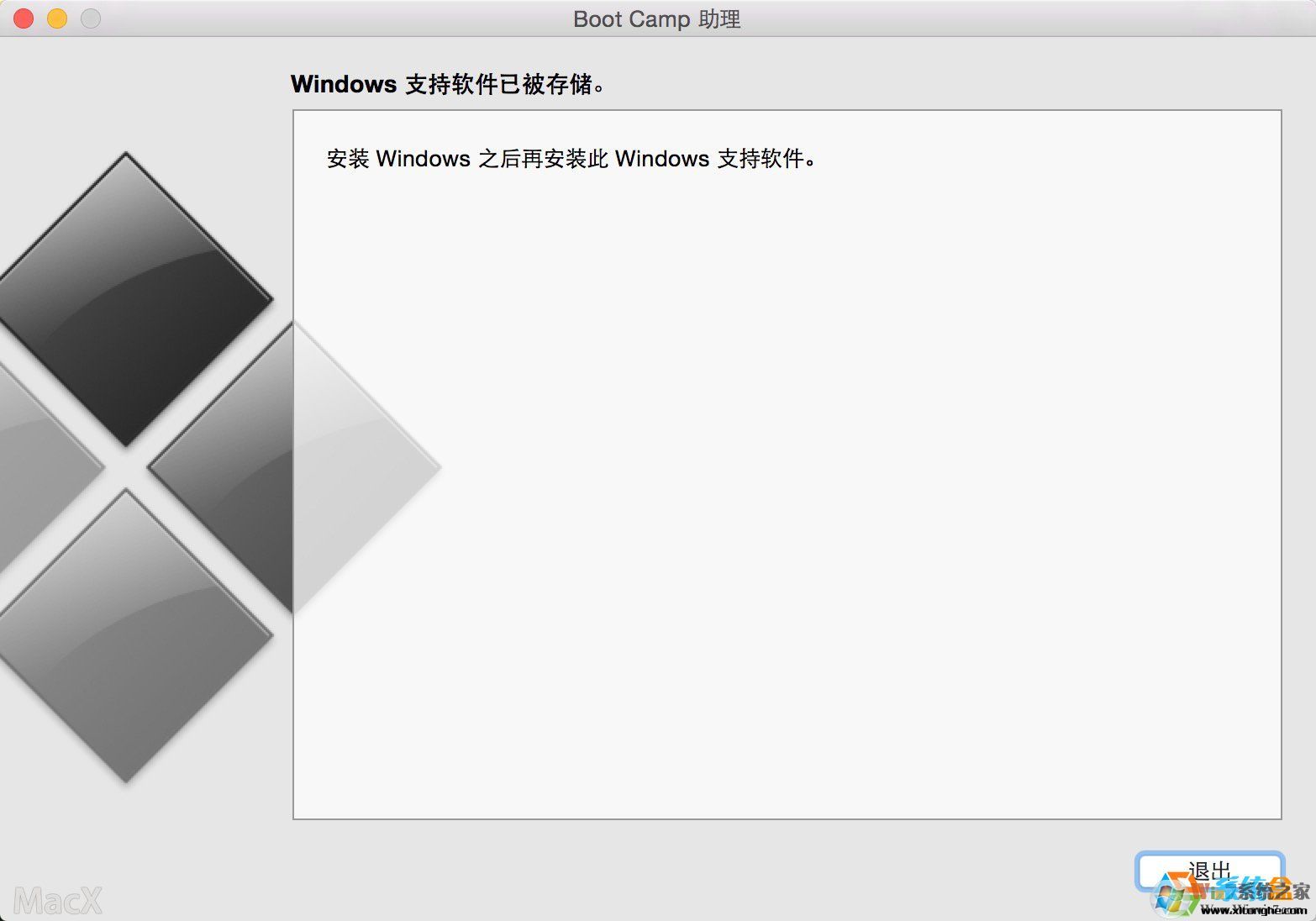
二、Win10安装过程
1、重启电脑,用做好的U盘启动安装WIN10
重启电脑长按OPTION不放(两边按哪个都行)
 15-7-30 10:54:56 上传下载附件 (303.59 KB) 15-7-30 10:54:56 上传下载附件 (303.59 KB)
2、然后会出现下图所示,选择第四个黄色U盘启动,点回车进入
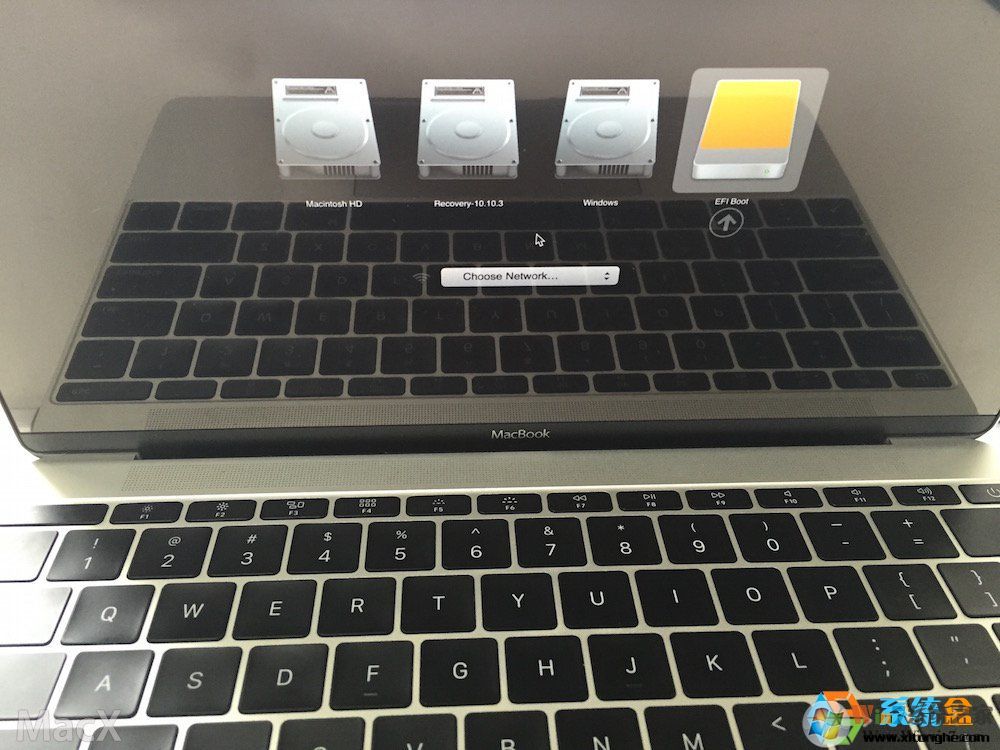
15-7-30 10:56:09 上传下载附件 (359.32 KB)
3、OK,出现win10的安装界面了,到这里就成功大半了,点击下一步
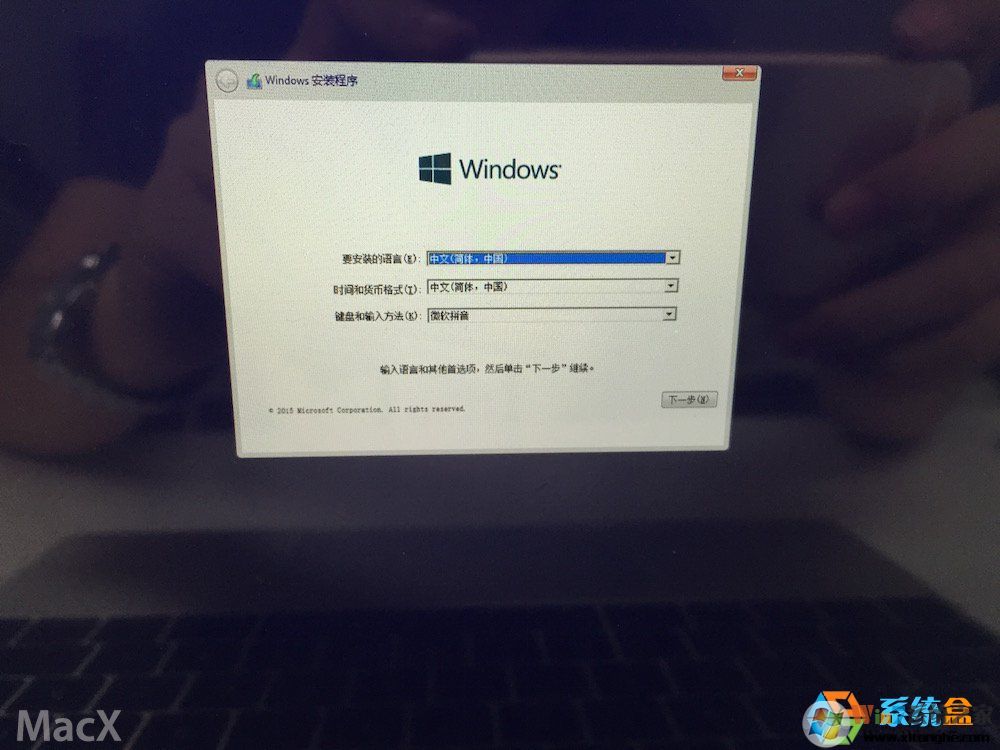 15-7-30 10:57:14 上传下载附件 (280.5 KB) 15-7-30 10:57:14 上传下载附件 (280.5 KB)
4、序列号不用输入点击跳过;
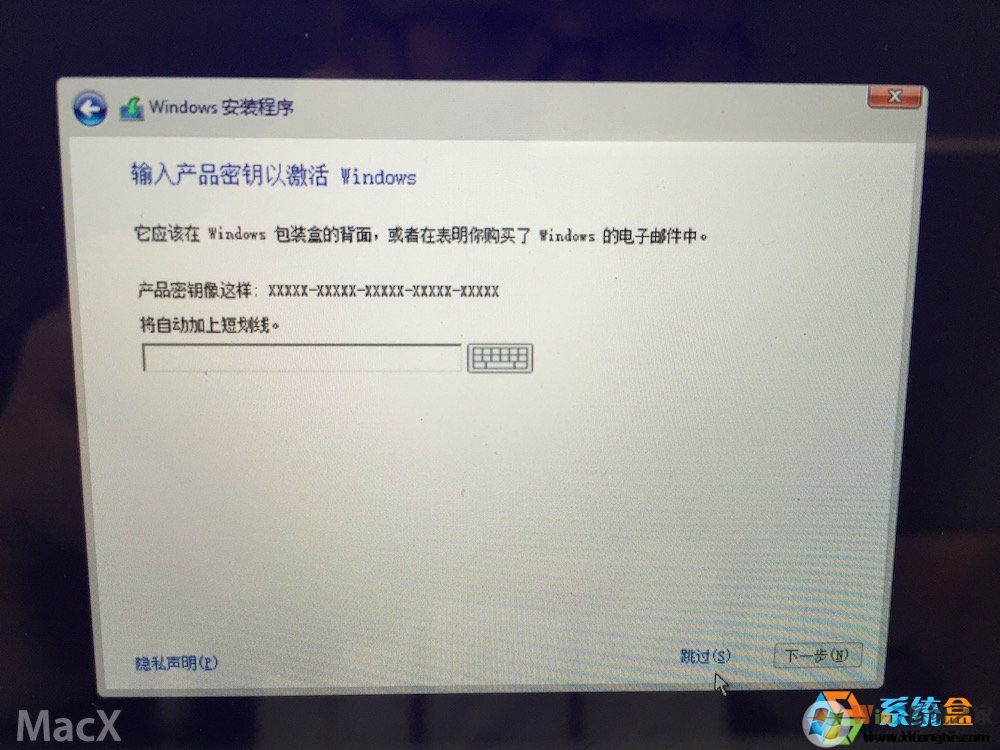 15-7-30 10:57:42 上传下载附件 (338.73 KB) 15-7-30 10:57:42 上传下载附件 (338.73 KB)
5、这里选择专业版和家庭版,不用说,肯定选择传业版
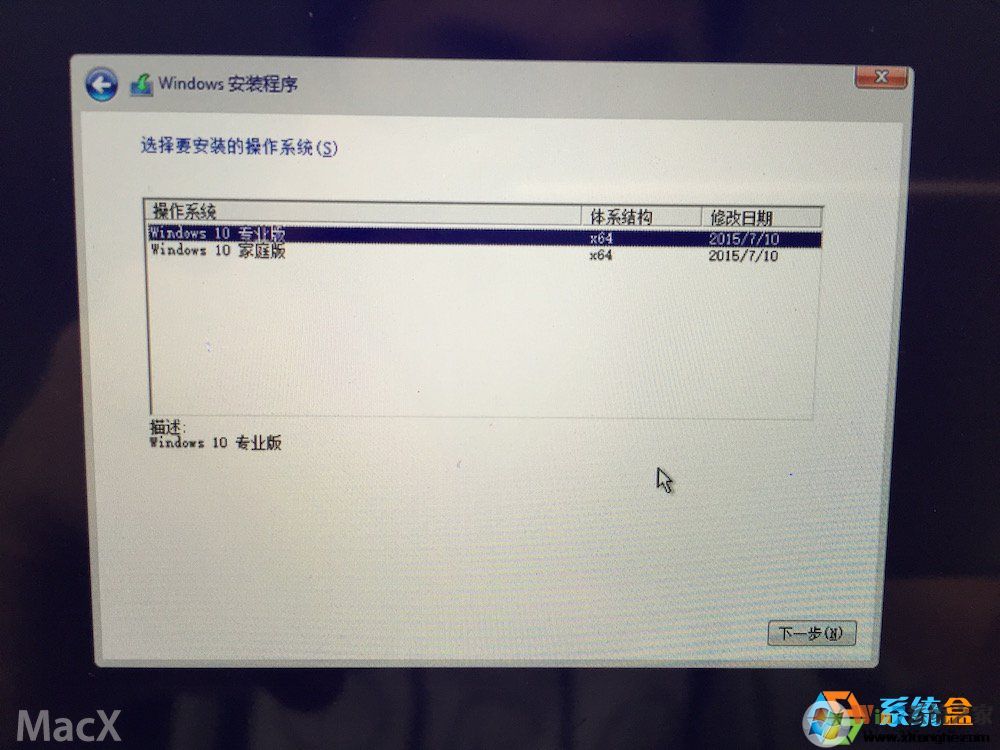 15-7-30 10:58:38 上传下载附件 (327.55 KB) 15-7-30 10:58:38 上传下载附件 (327.55 KB)
6、同意微软的强制协议,点击下一步
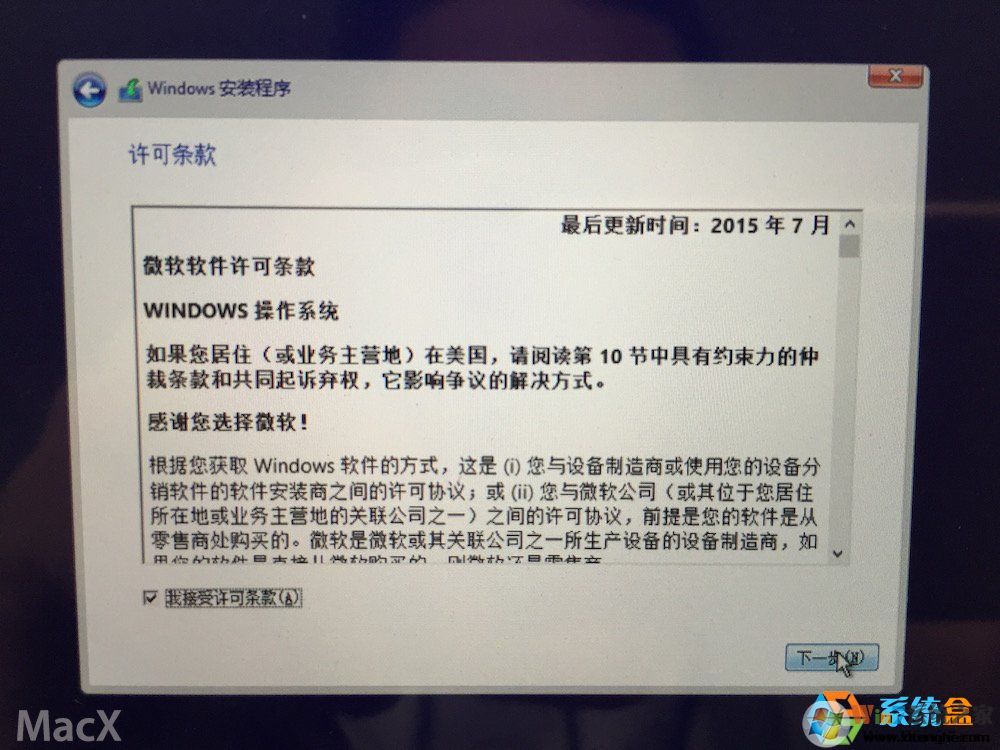 15-7-30 10:59:19 上传下载附件 (350.26 KB) 15-7-30 10:59:19 上传下载附件 (350.26 KB)
7、选择刚刚分了80G的那个区,点删除(注意:其他分区和未分配的空间不要动,删除后Mac OS就崩溃了)
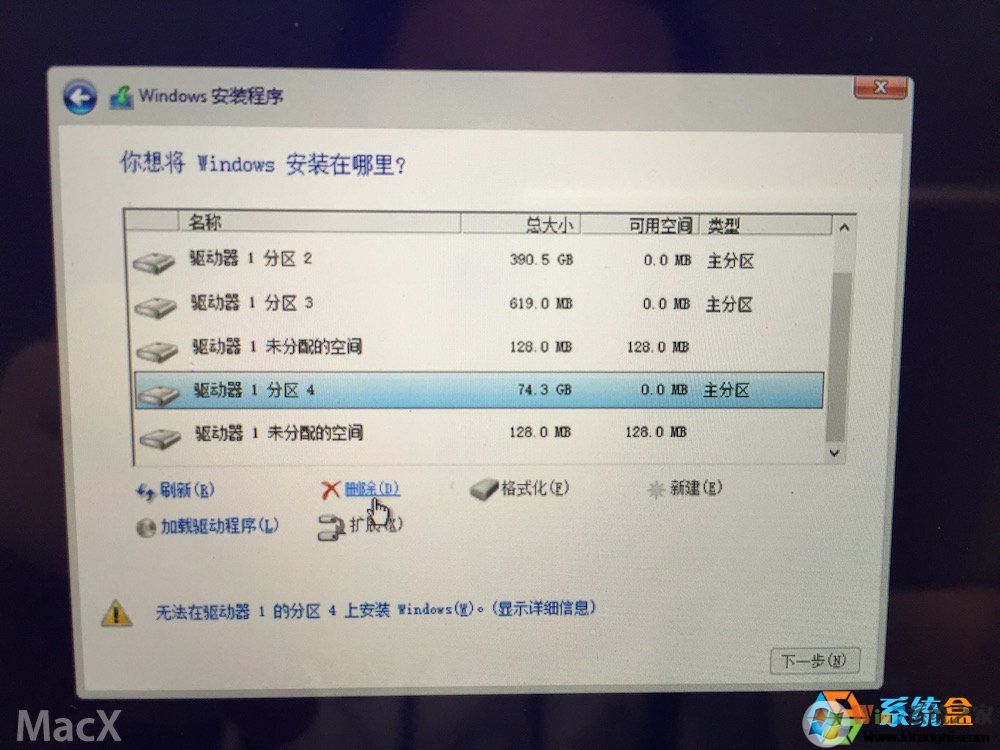 15-7-30 11:00:03 上传下载附件 (324.94 KB) 15-7-30 11:00:03 上传下载附件 (324.94 KB)
8、删除后会出现下面页面,然后点未分配的空间 新建
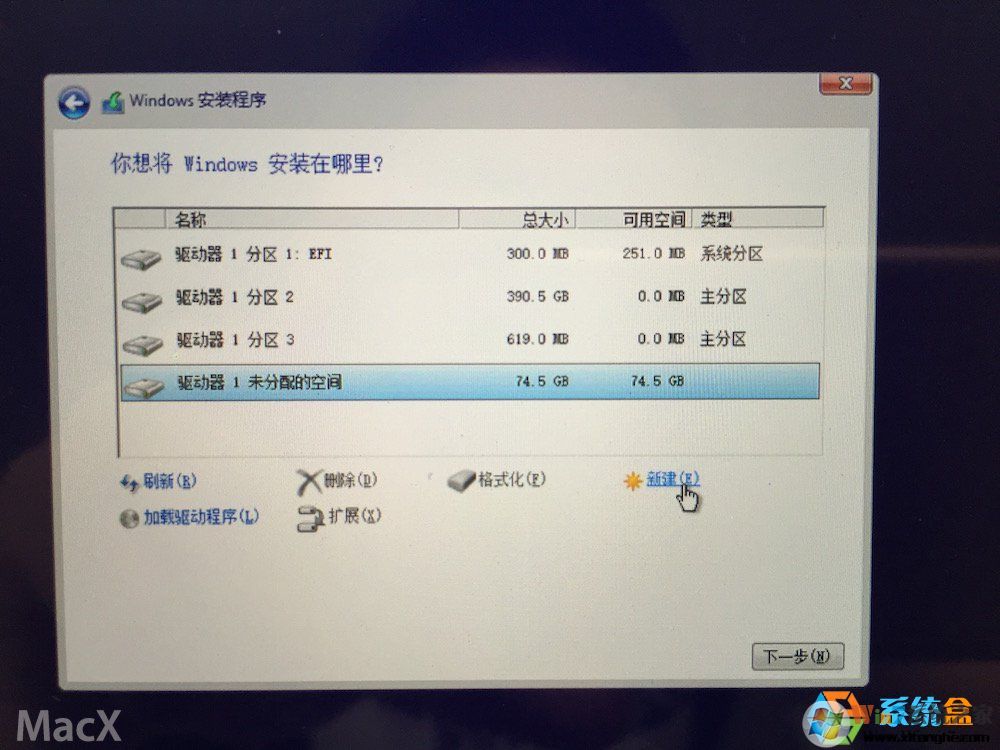 15-7-30 11:02:44 上传下载附件 (303.38 KB) 15-7-30 11:02:44 上传下载附件 (303.38 KB)
9、然后再点应用(大小默认的最大,不用自己调整)
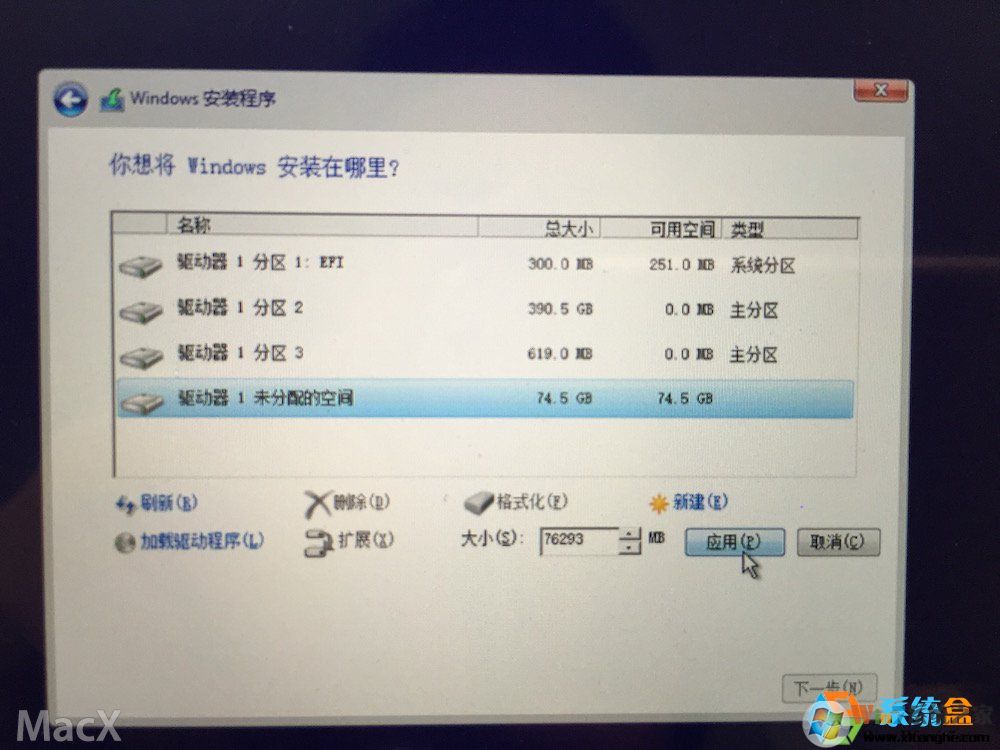 15-7-30 11:03:11 上传下载附件 (273.41 KB) 15-7-30 11:03:11 上传下载附件 (273.41 KB)
10、点击确定
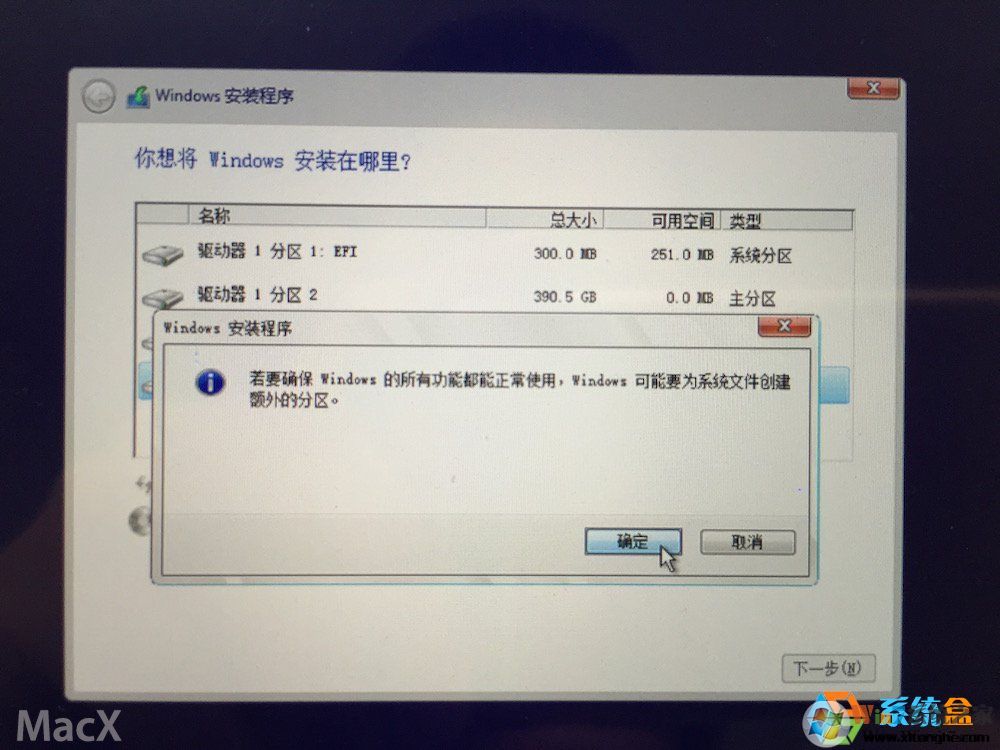 15-7-30 11:04:17 上传下载附件 (287.73 KB) 15-7-30 11:04:17 上传下载附件 (287.73 KB)
11、windows主分区已经完成,选择后点下一步
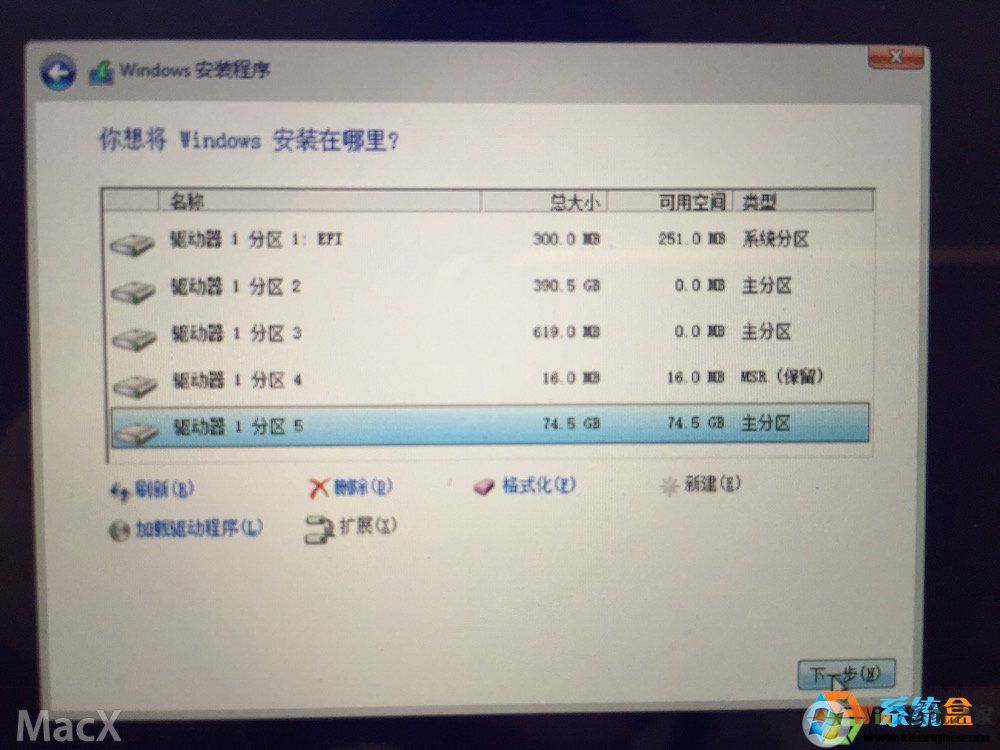 15-7-30 11:04:50 上传下载附件 (260.2 KB) 15-7-30 11:04:50 上传下载附件 (260.2 KB)
12、好了,开始向磁盘展开win10系统文件了,等...
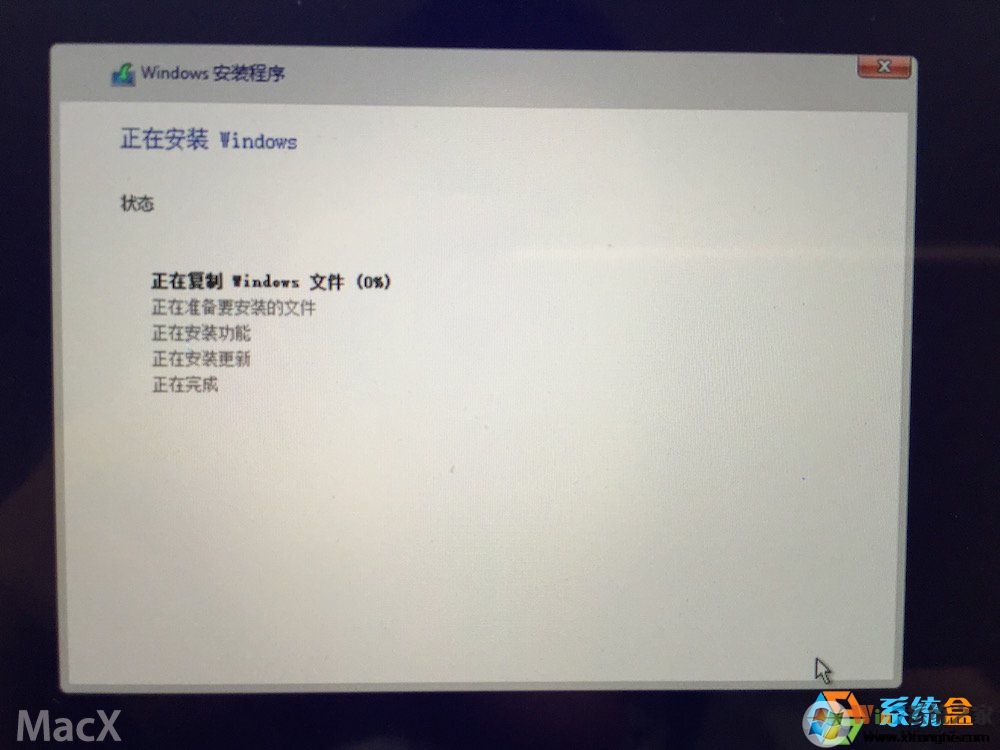 15-7-30 11:05:45 上传下载附件 (237.8 KB) 15-7-30 11:05:45 上传下载附件 (237.8 KB)
13、完成--自动重启
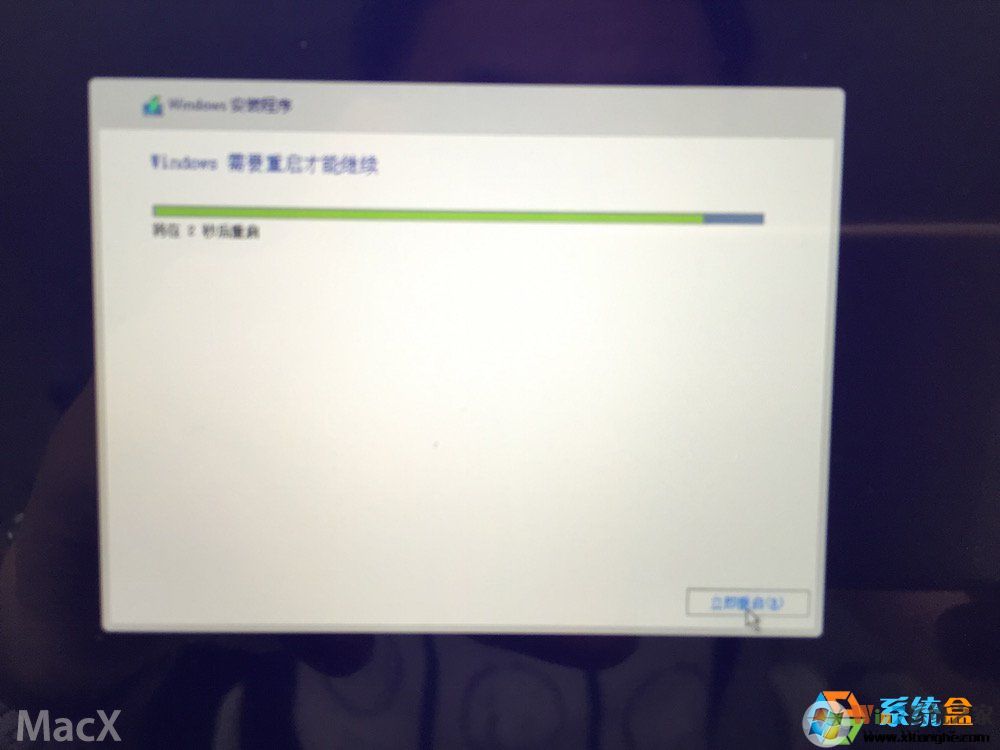 15-7-30 11:05:45 上传下载附件 (185.92 KB) 15-7-30 11:05:45 上传下载附件 (185.92 KB)
14、自动重启后就自动进入WIN10启动界面了,还是让我们输入序列号,点“以后再说”;
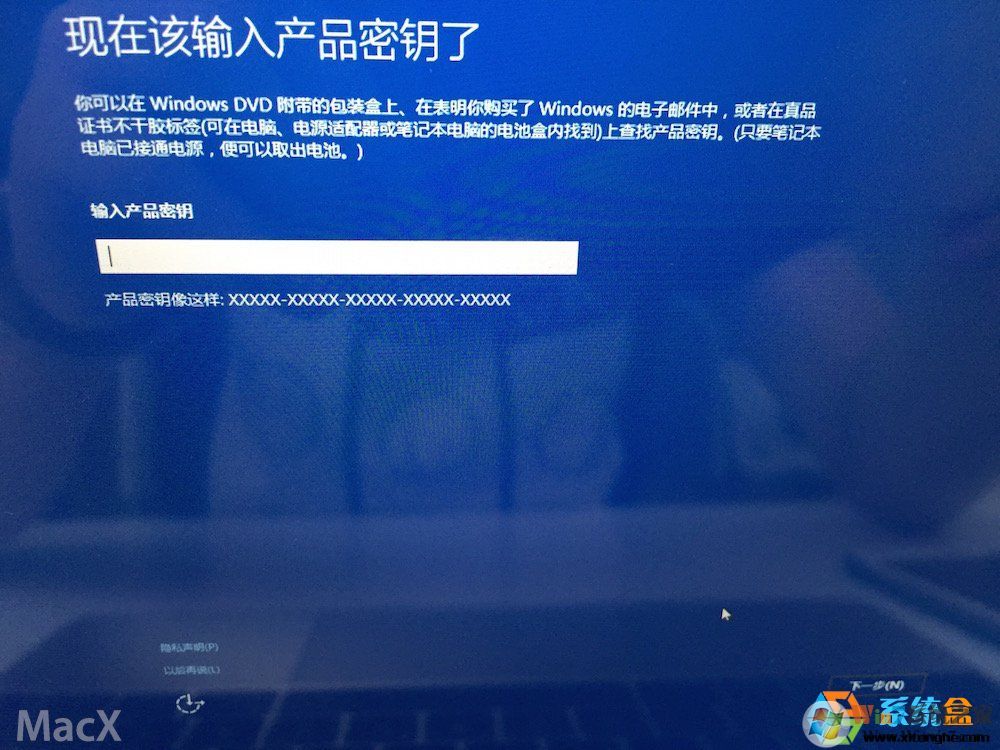 15-7-30 11:07:01 上传下载附件 (403.5 KB) 15-7-30 11:07:01 上传下载附件 (403.5 KB)
15、点击“使用快速设置”这些和平常的电脑安装win10都一样。
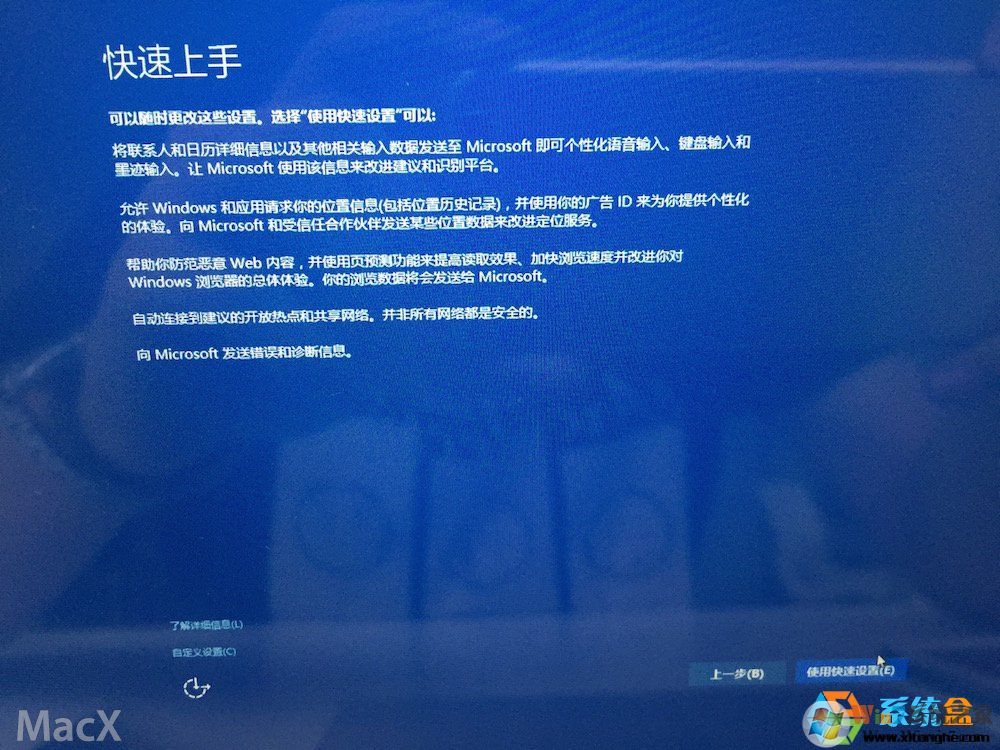 15-7-30 11:07:01 上传下载附件 (504.43 KB) 15-7-30 11:07:01 上传下载附件 (504.43 KB)
16、新建一个账户,密码可以不填
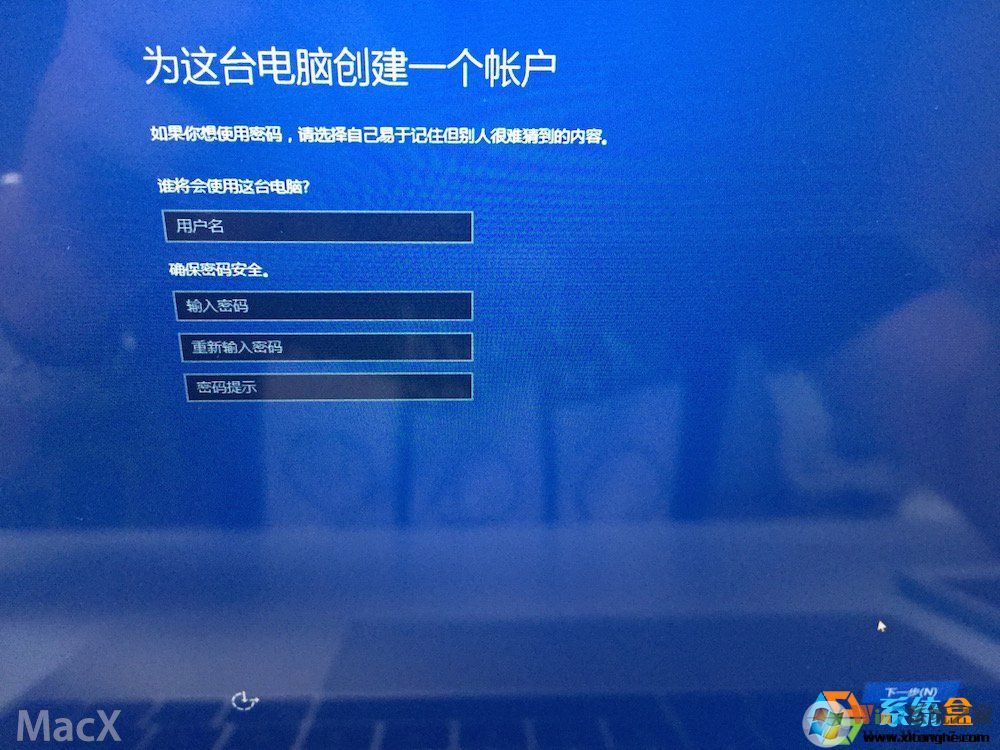 15-7-30 11:07:01 上传下载附件 (448.06 KB) 15-7-30 11:07:01 上传下载附件 (448.06 KB)
第三步:安装驱动和激活
1、、安装WINDOWS对应的BootCamp驱动(驱动已经在U盘里)如果没有下载,也可以去苹果官网下载的。
双击打开BootCamp文件夹
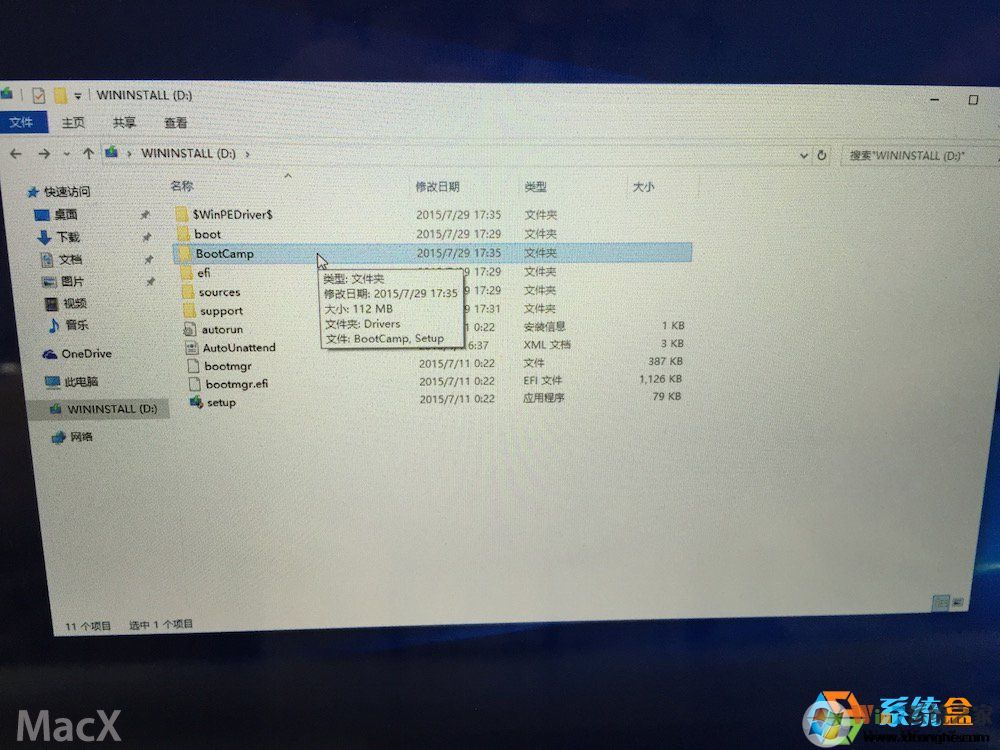 15-7-30 11:09:52 上传下载附件 (388.4 KB) 15-7-30 11:09:52 上传下载附件 (388.4 KB)
2、双击Setup安装
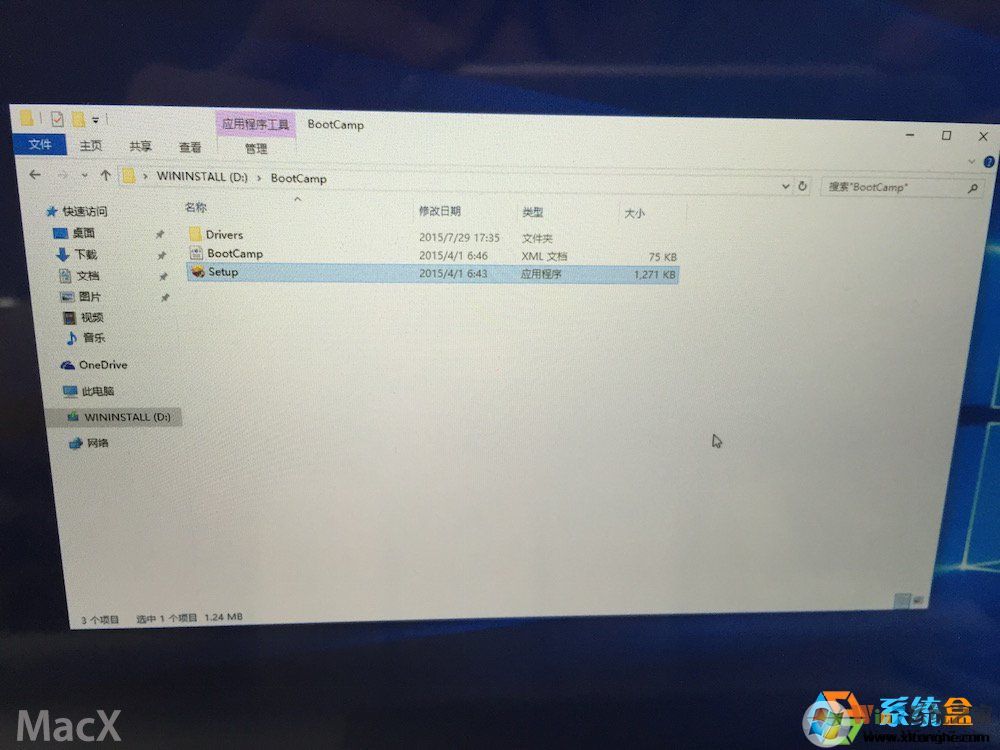 15-7-30 11:10:28 上传下载附件 (295.65 KB) 15-7-30 11:10:28 上传下载附件 (295.65 KB)
3、点击下一步
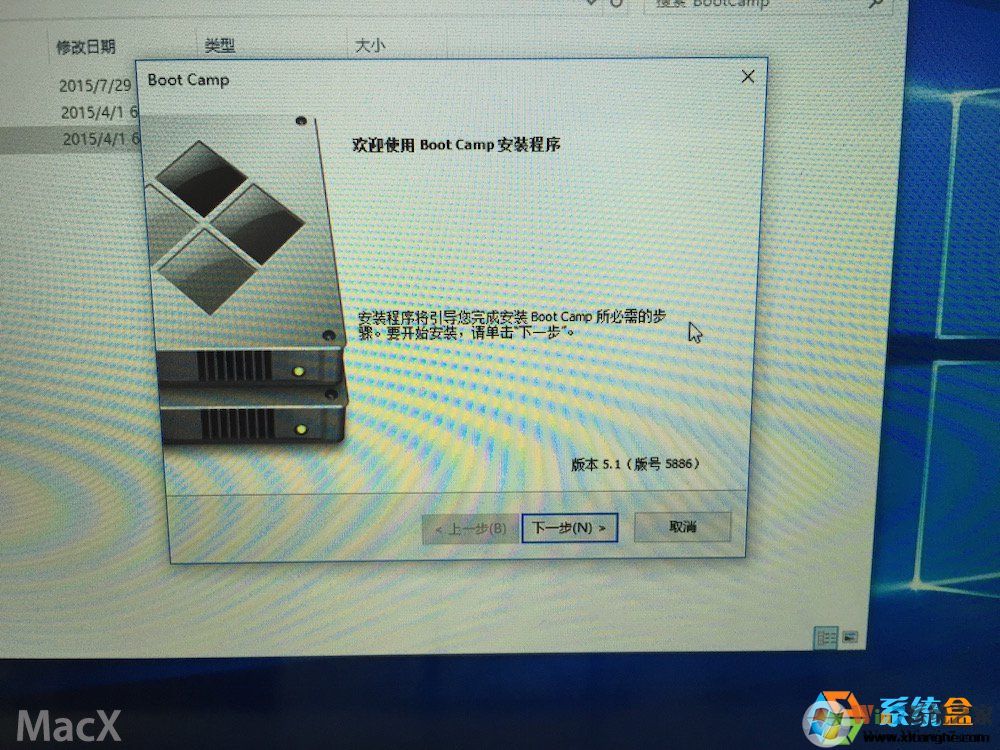 15-7-30 11:11:03 上传下载附件 (557.63 KB) 15-7-30 11:11:03 上传下载附件 (557.63 KB)
4、bootcamp安装中,我们等待一下。
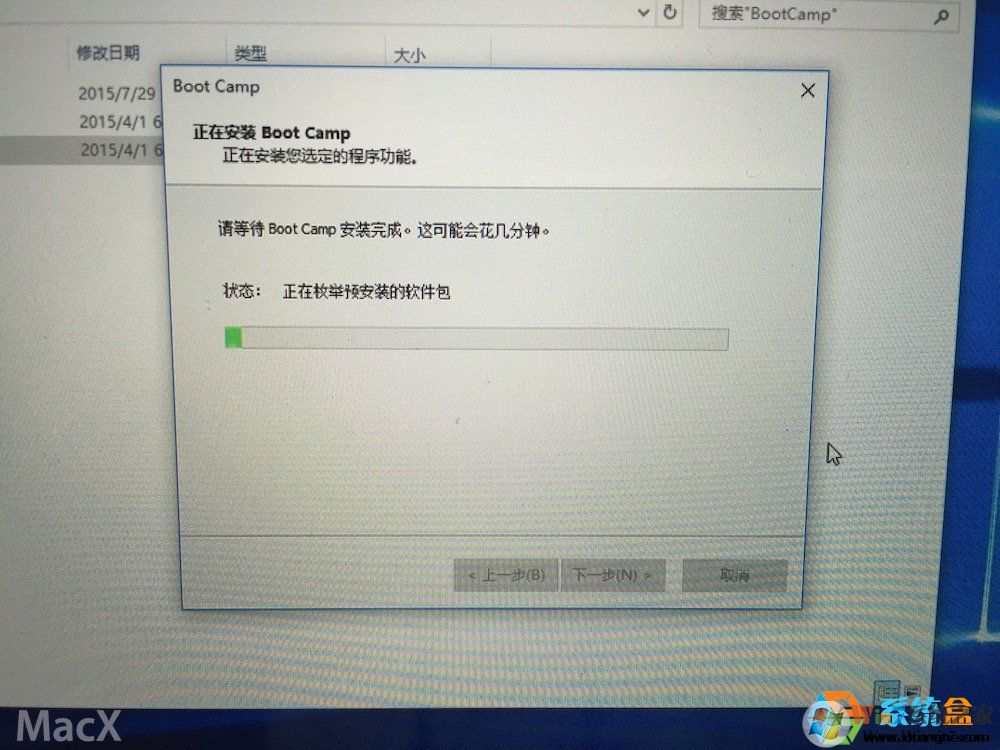 15-7-30 11:11:40 上传下载附件 (449.88 KB) 15-7-30 11:11:40 上传下载附件 (449.88 KB)
5、完成--会提示重启电脑
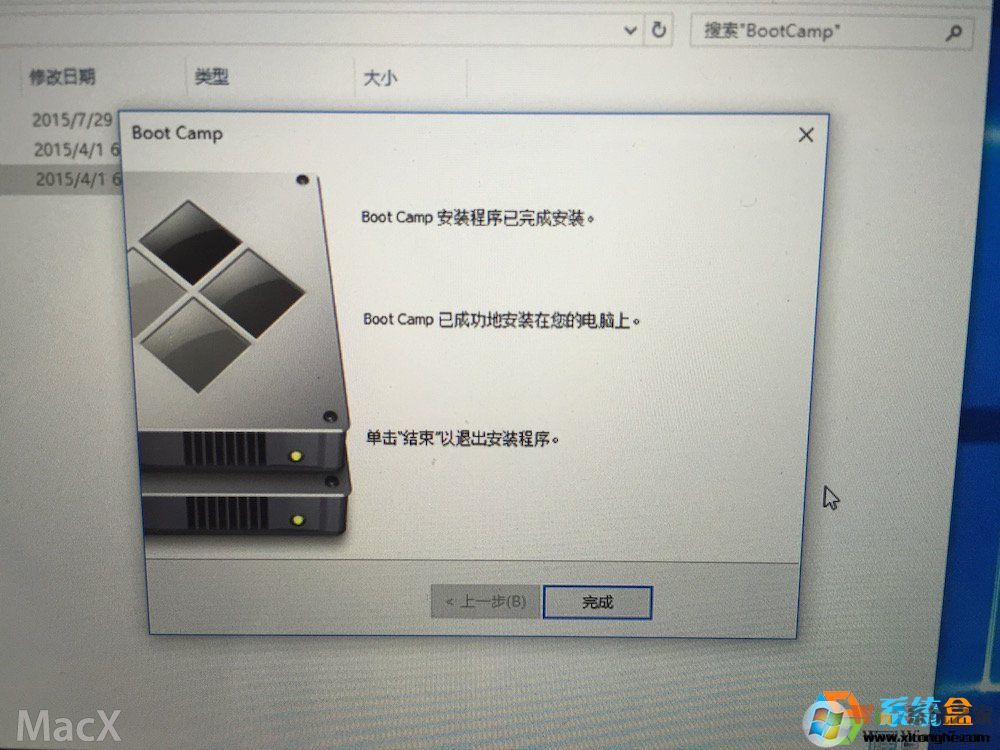 15-7-30 11:11:40 上传下载附件 (357.96 KB) 15-7-30 11:11:40 上传下载附件 (357.96 KB)
6、重启之后,win10和驱动已经安装好了,我们还要激活,激活工具可以去本站 Win10激活工具 专区下载
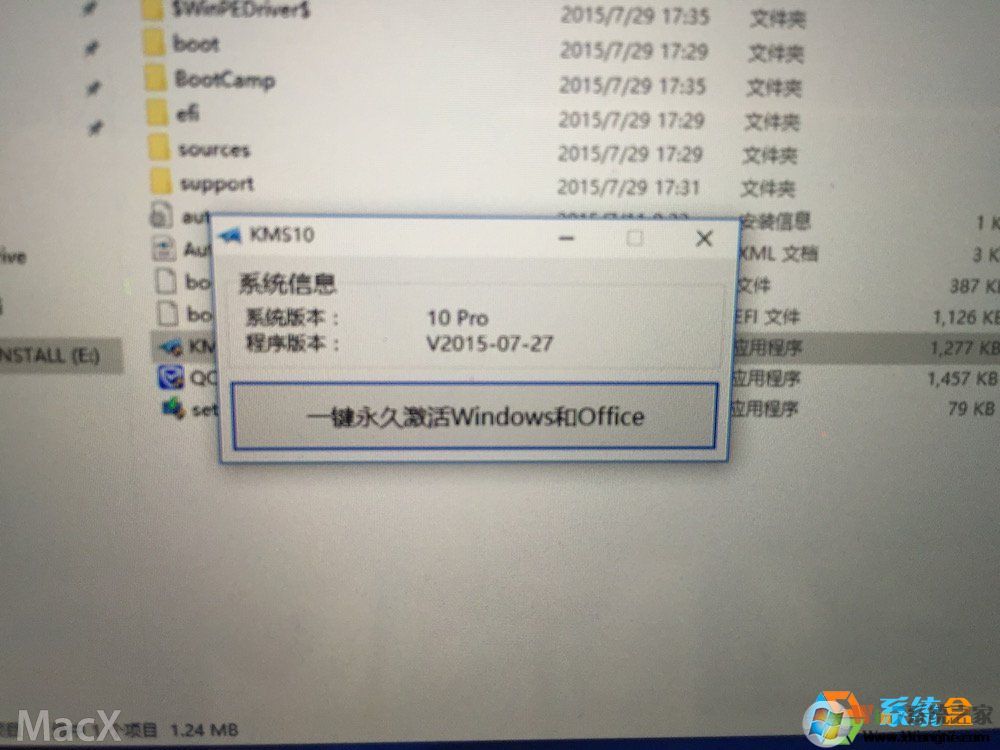 15-7-30 11:13:56 上传下载附件 (282.69 KB) 15-7-30 11:13:56 上传下载附件 (282.69 KB)
15-7-30 11:13:56 上传下载附件 (333.38 KB) 7、设置一下触摸板,不然右键不能用。以下为Win7为例,其实Win10也是一样的哦
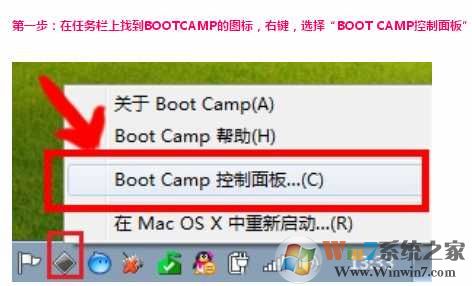
8、然后在触控板设置界面下,勾选辅助点击(右下角)确定。
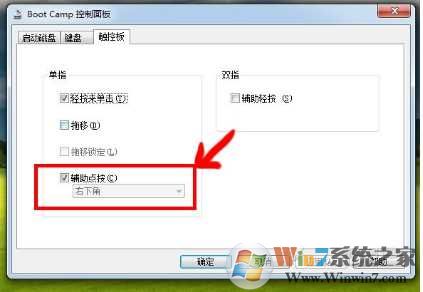
设置完成后,我们就可以使用触摸板进行右键点击了,对了,如果想要轻点两下打开软件,那么务必勾选 辅助轻按。
好了,到这里MAC安装Win10,苹果电脑安装Win10系统的教程就全部完成了,相信大家跟着教程走也一定能安装成功的,这个教程支持苹果笔记本 mac book pro mac air 苹果一体机等都可以的。
|