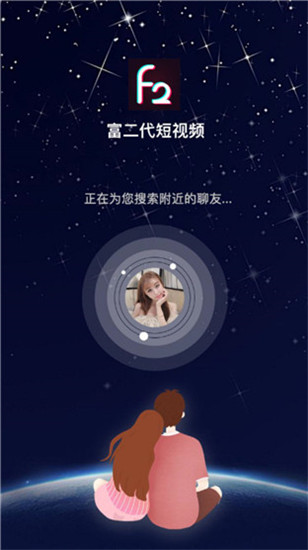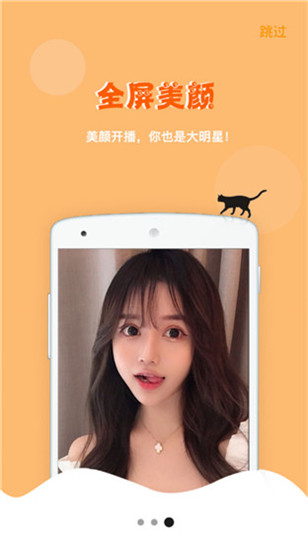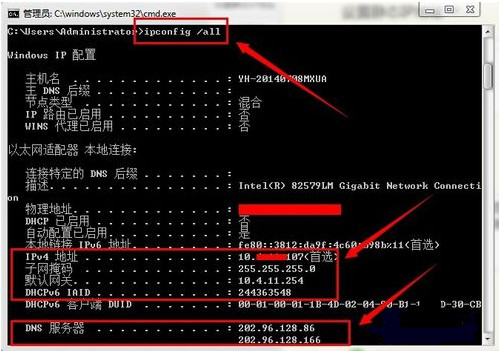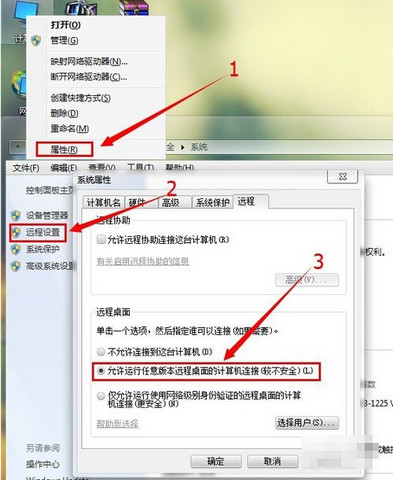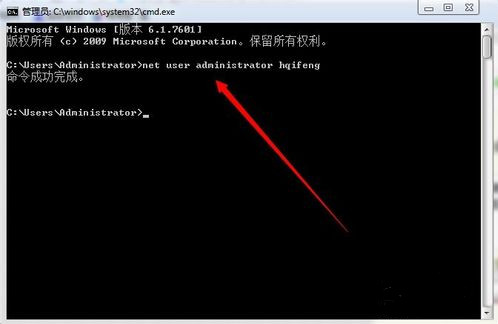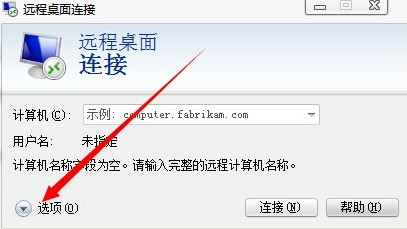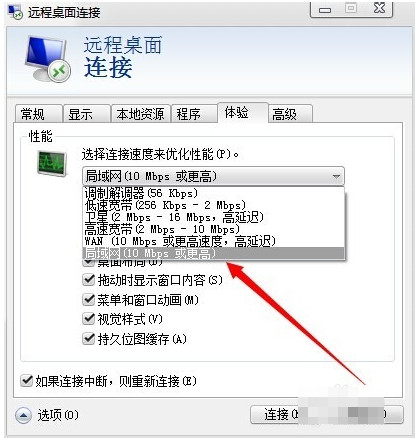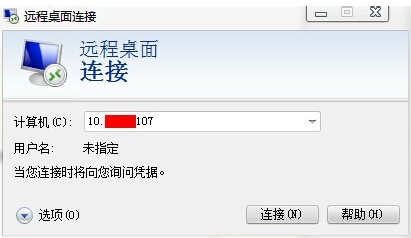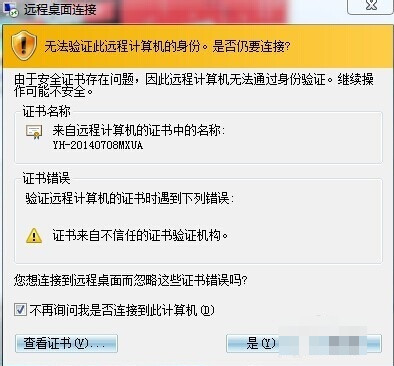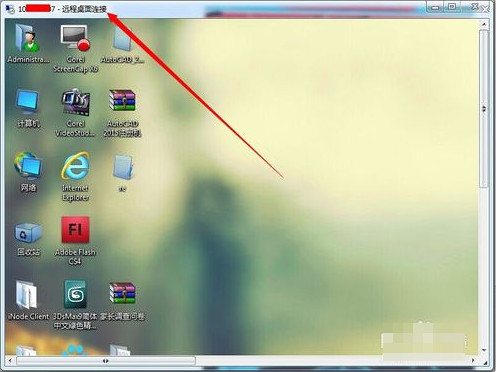如何使用win7远程桌面连接使用教程
|
在我们的生活中,使用win7远程桌面连接非常普遍。它简单易用。为了方便使用win7远程桌面连接,今天与您共享的win7远程桌面连接易于操作,适合大多数用户。 如何使用Windows7随附的远程桌面连接功能?最近,许多朋友问我如何设置远程桌面连接。我需要让其他人远程解决一些计算机问题,或者帮助自己进行其他操作。接下来,我将为您带来有关使用Win7远程桌面连接的详细教程。 第一步是设置一个静态IP地址 右键单击计算机桌面上的“网络”,然后输入“属性”;在“网络和共享中心”中单击“本地连接” 远程连接图1 双击以打开“协议版本4”,然后在“常规”设置中检查IP地址。动态IP地址无法打开远程桌面连接功能 远程连接图2 如果您具有动态IP地址,请输入“ cmd”命令[ipconfig / all]以查看基本IP信息,最后填写协议版本4。 远程连接图3 在完成之前的步骤中填写信息 远程连接图4 第二步是打开远程桌面连接设置 右键单击“我的电脑”条目的“属性”,然后单击左侧菜单栏中的“远程设置”;将“远程桌面”选项设置为“允许运行任何版本的远程桌面的计算机进行连接”。 远程连接图片5 必须在设置密码后设置远程桌面连接,这次使用cmd快速更改密码方法。执行完cmd后,输入“ net user administrator hqifeng”(管理员是用户名,hqifeng是我设置的开机密码)命令,则命令设置成功完成。 远程连接图6 第三步是建立远程桌面连接 使用另一台计算机(也可以使用虚拟机)打开并输入“ mstsc”, 远程连接图片7 在“远程桌面连接”下,单击“选项”。 远程连接图8 将体验性能设置为最高 远程连接图9 在输入框中输入远程计算机的IP地址, 远程连接图10 单击是,然后输入远程帐户和密码。 远程连接图11 最后,远程LAN和桌面连接成功。成功连接到您的计算机。 远程连接图12 |